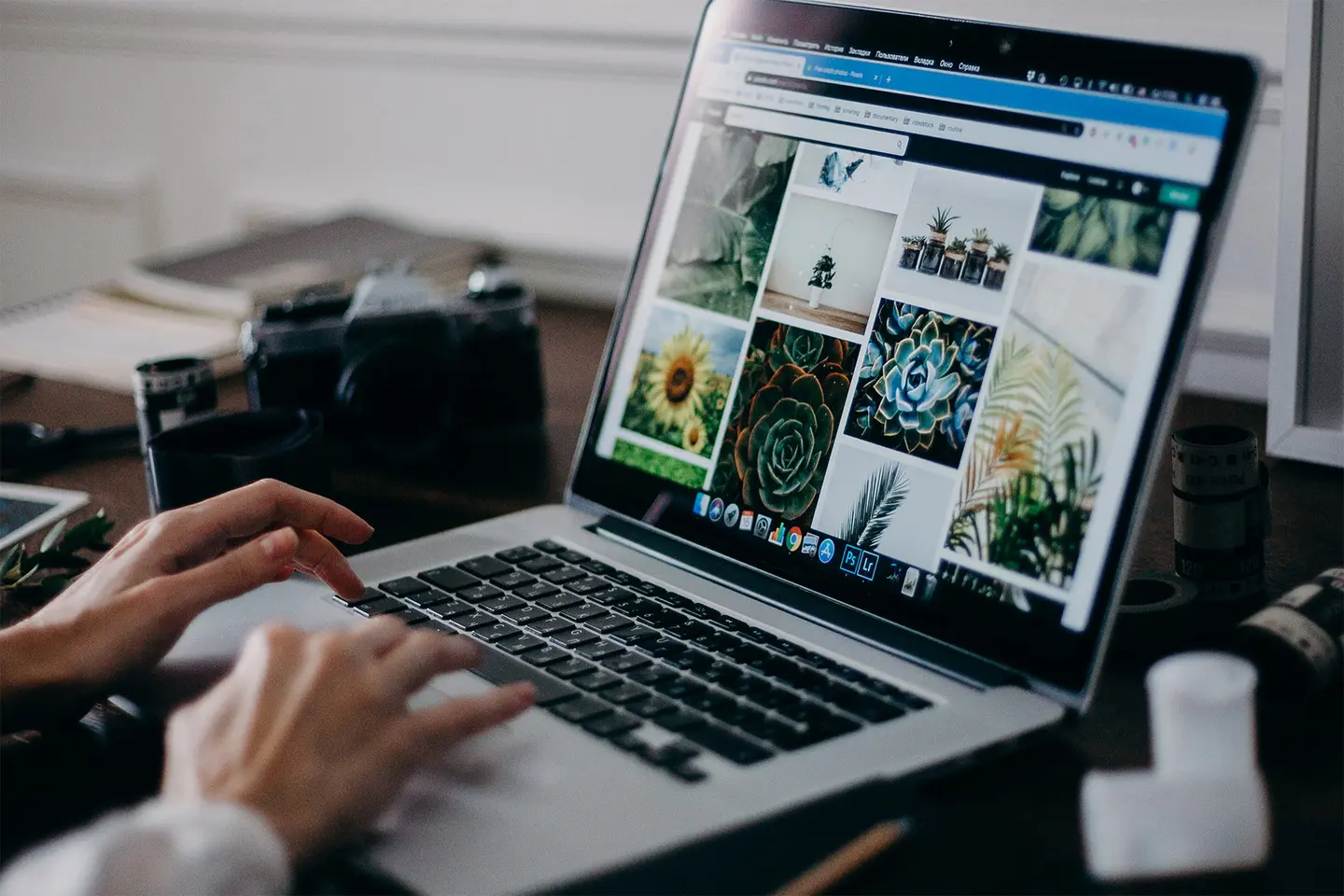Det er vanskelig nok å koordinere filene på datamaskinen og smarttelefonen. Legger du til et nettbrett, kan det virke som du må finne fram i en digital labyrint. Synkronisering av en iPad eller iPhone med en datamaskin er ganske greit, men synkronisering av de to sammen kan være mer komplisert.
Selv om begge bruker iOS-operativsystemet, er en iPad og en iPhone ganske ulike. Du bruker dem sannsynligvis til ulike ting også, men vil kanskje at de samme filene skal være tilgjengelige i begge. Vi hos Dropbox liker å gjøre ting enkelt, derfor hjelper vi deg med å signere, sende og lagre dokumenter på tvers av enheter på en enkel måte. Å se gjennom flere mapper på ulike enheter for å finne det ene bildet du trenger er tidkrevende og unødvendig. Nettskyen gjør lagringslivet ditt enklere.
Det enkleste: Bruk Dropbox for å synkronisere iPhone og iPad
Den enkleste måten å sikre at iPhone og iPad er synkroniserte på, er å bruke Dropbox som primær lagringsplass. Når alle filene er i Dropbox, får du enkelt tilgang til dem på en hvilken som helst enhet som har internettforbindelse. Og med automatisk kameraopplasting kan du overføre bilder fra en iPhone eller iPad rett til Dropbox automatisk. Da får du større fleksibilitet og sparer mye plass i enheten – og du risikerer ikke at telefonen går tom for lagringsplass til bilder på neste arrangement! Bare slå på kameraopplastinger når du har lastet ned Dropbox-mobilappen for å komme i gang.
Lagre alle filer i nettskyen, og last bare ned filer til enheten din hvis du vil redigere dem eller må ha dem tilgjengelige offline. Du kan til og med redigere Microsoft Office-filer direkte via Dropbox iOS-appen, slik at du ikke trenger å lagre dem lokalt mens du jobber med dem.
Slik kan du spare tid: Du kan også aktivere kameraopplasting for å automatisere hele prosessen. Dropbox kan laste opp bilder selv når appen er lukket, og du kan slette dem fra enheten så fort de er sikkert lagret i nettskyen.
En fordel i forhold til iCloud? Funksjonen for filgjenoppretting betyr at det ikke er noen risiko for å slette et bilde eller en sang fra iPhone og miste dem helt slik det ville vært hvis du skulle brukt iCloud.
Få tilgang til Dropbox i Filer-appen på iPhone og iPad
Hver iPadOS- og iOS-enhet leveres med Apples Filer-app forhåndsinstallert. Når du oppretter eller laster ned en fil på iPhone eller iPad, lagres den i Filer-appen, enten den er lagret lokalt eller i nettskyen. Det du kanskje ikke vet er at Dropbox-mappene dine automatisk legges til i Filer-appen, slik at du får tilgang til alle filene dine fra ett sted.
Å ha Dropbox i Filer gjør det enklere enn noensinne å oppbevare filene dine i nettskyen mens du fremdeles får rask og enkel tilgang. Det er også enkelt å flytte filer fra enheten din eller fra iCloud over til Dropbox gjennom Filer-appen.
Få Dropbox i Filer-appen:
1. Last ned Dropbox iOS-appen fra appbutikken.
2. Filer-appen oppretter automatisk en Dropbox-mappe under "steder".
3. Dropbox-mappen din blir værende i Filer-appen og oppdateres automatisk så lenge du har Dropbox-appen på telefonen din.
Via Filer-appen kan du bla gjennom, vise, laste ned, kopiere, flytte, gi nytt navn, redigere filer i Dropbox og laste opp filer direkte til Dropbox-mappen fra apper med kundestøtte.
Slik synkroniserer du iPhone til iPad trådløst ved hjelp av iCloud

Å bruke iCloud for å synkronisere en iPhone med en iPad er ikke så enkelt som vi kunne håpe på. Du må gå via innstillingsappen på hver enkelt enhet og legge inn appene og innholdet du vil synkronisere manuelt.
Trinn for synkronisering:
Forsikre deg først om at du er logget inn på den samme Apple ID-kontoen på begge enhetene, og sørg for at begge enhetene har wifi slått på. I iCloud-delen av Innstillinger-appen ser du en liste over apper som kan synkroniseres på tvers av alle enhetene dine, og du kan slå synkronisering på eller av for hver enkelt.
Gå deretter til passord- og kontoavsnittet i Innstillinger for å sikre at begge enhetene har samme e-postkontokobling.
Til slutt må du passe på at alle innstillingene stemmer overens på begge enhetene.
Når alle innstillingene er justert, vil endringer i en synkronisert app bli oppdatert over hele linjen. Legg inn en kalenderhendelse i iPhonen, og den vil vises iPad-kalenderen også.
Med denne metoden kan du synkronisere spesifikke, men ikke alle, app-data mellom iPhone og iPad umiddelbart. Hvis du allerede har brukt begge enhetene og har forskjellige filer lagret på hver, kan du ikke slå dem sammen umiddelbart. Hvis du ønsket å synkronisere alt på en gang, må du gjenopprette fabrikkinnstillingene på en enhet, og slette alt innholdet i prosessen.
Hvis en av enhetene dine er helt ny, er det imidlertid lettere å replikere innhold fra den andre enheten ved å opprette en iCloud-sikkerhetskopi av kildeenheten, og deretter gjenopprette sikkerhetskopien på den nye enheten når du konfigurerer den. Dette vil synkronisere nesten alle data mellom de to enhetene dine, bortsett fra alle filer som allerede er lagret i iCloud (f.eks. kontakter, notater, iCloud-bilder, meldinger), Touch ID-en din og Apple Pay-innstillinger og iCloud Music Library.
iCloud-bilder og iCloud Music Library er separate deler av iCloud som du må slå på manuelt. Vi er selvfølgelig partiske, men vi mener det er noen ulemper ved å bruke iCloud for å synkronisere bilder, videoer og musikk på tvers av enheter, som vi skal se nærmere på nedenfor.
Problemene med å bruke iCloud til å synkronisere iPhone og iPad
I motsetning til et nettskylagringssystem fra Dropbox, kan iCloud bli et problem hvis du bytter til en Android-enhet senere, eller bruker en datamaskin som ikke er en Mac. (Du kan til en viss grad bruke iCloud på enheter som ikke er Apple, men det er begrenset.)
Mens iCloud-lagring tilbyr 5 GB gratis plass, vil denne plassen ikke bare brukes til personlige filer, men også til andre store filer som sikkerhetskopier, så det blir fort mye. Når du går tom for ledig plass på iCloud, blir det umulig eller dyrt å holde enhetene dine synkroniserte.
iCloud-bilder gir to alternativer for hvordan du lagrer bilder på enheten din. Hvis du velger "optimaliser lagringsplass", lagres bildene dine i iCloud, men versjoner av lavere kvalitet lagres fortsatt på enheten din, noe som betyr at bildene dine fremdeles tar plass selv om du bruker iCloud. Hvis du velger "laste ned og beholde originaler", holdes bildene dine i full kvalitet på telefonen din så vel som på iCloud, og sparer deg ikke for plass i det hele tatt.
Det er lignende risikoer med musikkbiblioteket til iCloud. Det ble først og fremst utformet til privat bruk og støtter ikke familiedeling, så fildeling er begrenset. Du kan også få problemer hvis du prøver å laste opp sanger som ikke er i iTunes. Som med iCloud-bilder, kan det bli vanskelig å tyde hvilke filer som er lagret lokalt eller i nettskyen, og hvis du hadde lastet ned forskjellige sanger på hver enhet, kan det være kjedelig å slå dem sammen.
Hvorfor ikke gjøre det enkelt å synkronisere?
Selv om du fortsatt ønsker å synkronisere enkelte ting med andre iOS-enheter – kontakter, kalender, notater – ved hjelp av Apple-ID, kan du vurdere noe enklere for bilder og dokumenter. Hopp over bryet og begrensningene ved synkronisering via iCloud. Med iPad- og iPhone-filene dine flyttet til Dropbox, vil du kunne få tilgang til dem fra ikke bare de to enhetene, men absolutt alle enheter som kan komme på nettet.