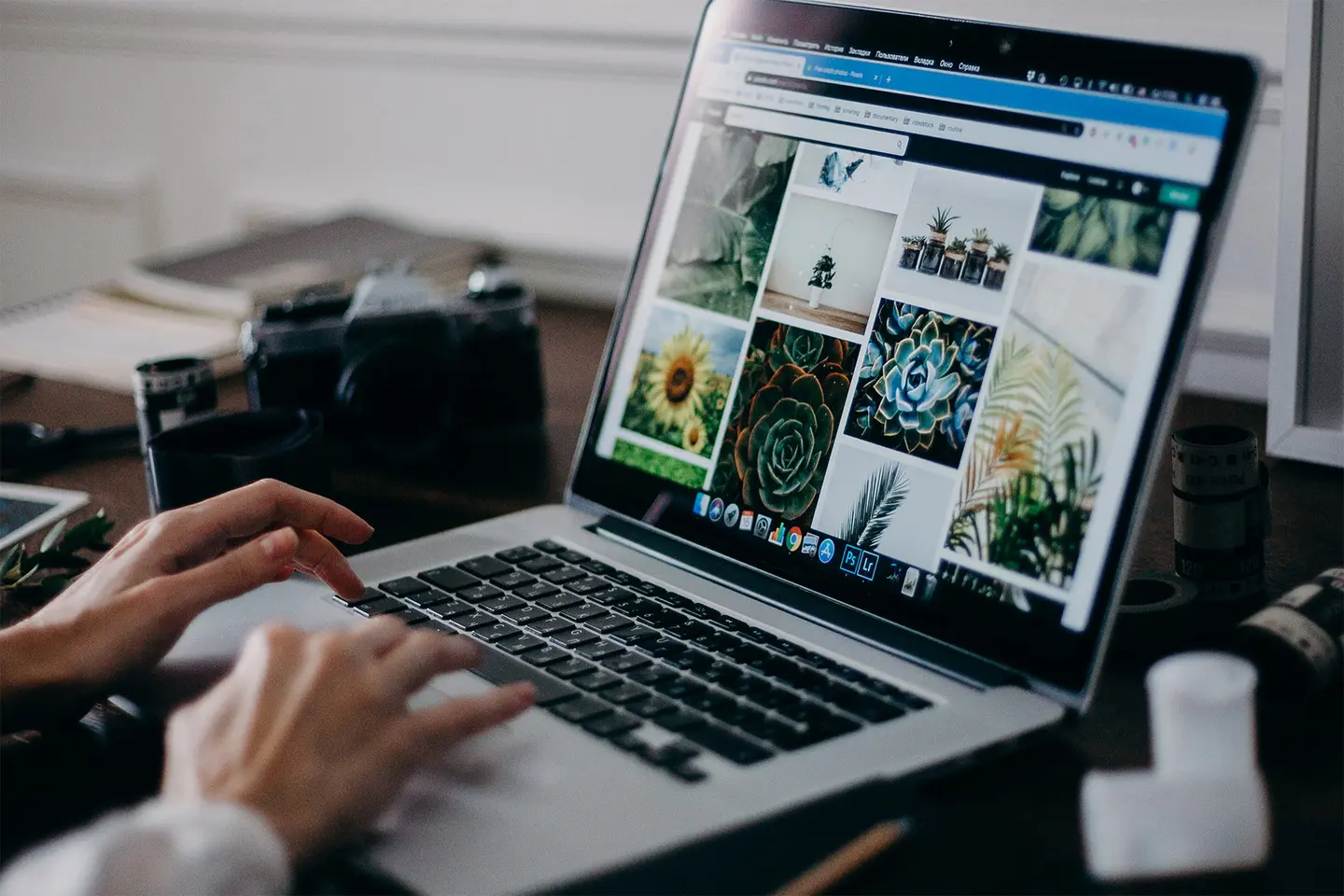Het is al moeilijk genoeg om de bestanden op je computer en smartphone te coördineren. Voeg een tablet toe aan de mix en opeens is het alsof je door je eigen digitale labyrint navigeert. Het synchroniseren van een iPad of iPhone met een computer is redelijk simpel, maar de synchronisatie tussen jouw tablet en smartphone kan ingewikkelder zijn.
Hoewel ze beide het iOS-besturingssysteem gebruiken, verschillen iPads en iPhones behoorlijk van elkaar. Je gebruikt ze waarschijnlijk ook voor andere dingen, maar wil misschien wel op zowel je iPhone als Ipad toegang tot dezelfde bestanden. Hier bij Dropbox zijn we er fan van om dingen te vereenvoudigen en dat is waarom we je helpen bij het eenvoudig ondertekenen, versturen en opslaan van documenten op je apparaten. Door verschillende mappen op verschillende apparaten bladeren om een afbeelding te vinden, neemt tijd in beslag en is onnodig omdat de cloud jouw opslag inzichtelijker maakt.
Makkelijkst: gebruik Dropbox om je iPhone met je iPad te synchroniseren
De makkelijkste manier om ervoor te zorgen dat je iPhone en iPad gesynchroniseerd blijven, is door Dropbox als je primaire cloudopslag te gebruiken. Zodra al je bestanden in Dropbox staan, kun je ze eenvoudig openen vanaf elk apparaat met een internetverbinding. En met de automatische camera-uploads kun je automatisch je foto's van je iPhone of iPad rechtstreeks naar je Dropbox overzetten. Hierdoor krijg je meer flexibiliteit en bespaar je veel ruimte op je apparaat–zodat je tijdens een belangrijke gebeurtenis nooit meer zonder opslagruimte voor je camera zit! Schakel camera-uploads in zodra je de mobiele Dropbox-app hebt gedownload om aan de slag te gaan.
Bewaar al je bestanden in de cloud en download alleen bestanden naar jouw apparaat als je ze moet bewerken of als je ze tijdelijk offline beschikbaar wilt hebben. Je kunt rechtstreeks de Microsoft Office-bestanden in de iOS-versie van de Dropbox-app bewerken, waardoor je ze niet lokaal hoeft op te slaan terwijl je eraan werkt.
Tijdbesparingswaarschuwing: je kunt ook camera-uploads inschakelen om dit hele proces te automatiseren. Dropbox kan zelfs foto's uploaden als de app is uitgeschakeld, zodat je ze uit jouw apparaat kunt verwijderen zodra ze veilig in de cloud zijn opgeslagen.
Een voordeel ten opzichte van iCloud? Onze functie voor bestandsherstel zorgt ervoor dat je geen foto's of nummers kwijtraakt doordat je ze per ongeluk uit jouw iPhone hebt verwijderd, zoals bij iCloud het geval is.
Dropbox openen in de Bestanden-app van de iPhone of iPad
Op elk iPadOS- en iOS-apparaat is standaard de Bestanden-app van Apple geïnstalleerd. Elke keer dat je op jouw iPhone of iPad een bestand downloadt of aanmaakt, wordt het lokaal of in de cloud opgeslagen in de Bestanden-app. Wat je misschien niet weet, is dat je Dropbox-mappen automatisch aan de Bestanden-app worden toegevoegd, waardoor je vanaf één centrale plek toegang tot al jouw bestanden hebt.
Met Dropbox in Bestanden is het makkelijker dan ooit om jouw bestanden in de cloud te bewaren, terwijl je er nog steeds snel en simpel toegang toe hebt. Je kunt ook eenvoudig bestanden verplaatsen van jouw apparaat of iCloud naar Dropbox via de Bestanden-app.
Aan de slag met Dropbox in de Bestanden-app:
1. Download de Dropbox-app voor iOS in de app store.
2. De Bestanden-app maakt automatisch een Dropbox-map aan onder 'Locaties'.
3. Jouw Dropbox-map blijft in de Bestanden-app staan en wordt automatisch bijgewerkt zolang je de Dropbox-app op jouw mobiele apparaat hebt.
Met de Bestanden-app kun je in Dropbox bestanden doorbladeren, bekijken, downloaden, kopiëren, verplaatsen, hernoemen en bewerken. Bovendien kun je bestanden vanuit ondersteunde apps rechtstreeks naar jouw Dropbox-map uploaden.
Mijn iPhone draadloos met mijn iPad synchroniseren via iCloud

iCloud gebruiken om een iPhone naar een iPad te synchroniseren, is niet zo makkelijk als je denkt. Je moet op beide apparaten naar de Instellingen-app gaan en handmatig instellen welke apps en materialen je wilt synchroniseren.
Stappen om te synchroniseren:
Zorg er eerst voor dat je op beide apparaten met hetzelfde Apple ID-account bent aangemeld en controleer of wifi op beide apparaten is ingeschakeld. Ga vervolgens in de Instellingen-app naar het iCloud-gedeelte. Hier zie je een lijst met apps die op al jouw apparaten kunnen worden gesynchroniseerd en je kunt voor elke aparte app de synchronisatie in- of uitschakelen.
Daarna ga je in de Instellingen naar het gedeelte Wachtwoorden en accounts om te controleren of aan beide apparaten hetzelfde e-mailaccount is gekoppeld.
Ten slotte moet je ervoor zorgen dat alle instellingen op beide apparaten hetzelfde zijn.
Zodra al je instellingen zijn aangepast, wordt elke wijziging die je in een gesynchroniseerde app aanbrengt op al jouw apparaten bijgewerkt: als je bijvoorbeeld een agenda-item op je iPhone toevoegt, zal die ook aan de agenda op je iPad worden toegevoegd.
Houd er rekening mee dat je met deze methode specifieke appgegevens tussen een iPhone en iPad kunt synchroniseren, maar niet al het volledige materiaal. Als je op beide apparaten andere bestanden hebt opgeslagen, kun je deze dus niet onmiddellijk samenvoegen. Wanneer je alles in één keer met elkaar wilt synchroniseren, moet je een van jouw apparaten terugzetten naar de fabrieksinstellingen, waardoor het materiaal op het desbetreffende apparaat verloren gaat.
Als een van jouw apparaten nieuw is, is het simpeler om het materiaal van het andere apparaat te dupliceren. Maak hiervoor een iCloud-back-up van het bronapparaat en herstel deze back-up op het nieuwe apparaat tijdens het instellen. Op deze manieren worden bijna alle gegevens tussen jouw twee apparaten gesynchroniseerd, met uitzondering van bestanden die al in iCloud waren opgeslagen (zoals Contactpersonen, Notities, iCloud-foto's, Berichten), jouw instellingen voor Touch ID en Apple Pay, en jouw iCloud-muziekbibliotheek.
iCloud-foto's en iCloud-muziekbibliotheek zijn aparte onderdelen van iCloud die je handmatig moet inschakelen. We zijn natuurlijk bevooroordeeld, maar we vinden dat het gebruik van iCloud voor het synchroniseren van jouw foto's, video's en muziek op verschillende apparaten een aantal nadelen met zich meebrengt, die we hieronder zullen bespreken.
Het probleem met het synchroniseren van een iPhone en iPad via iCloud
In tegenstelling tot een Dropbox-cloudopslagsysteem, kan iCloud voor problemen zorgen wanneer je naar een Android-apparaat overstapt of een computer gebruikt die geen Mac is. (Je kunt iCloud gebruiken op niet-Apple-apparaten, maar in beperkte mate.)
Hoewel iCloud 5 GB aan vrije opslagruimte biedt, wordt deze ruimte niet alleen gebruikt voor jouw persoonlijke bestanden, maar ook voor andere grote bestanden als back-ups, waardoor de teller snel oploopt. Wanneer je op iCloud geen vrije ruimte meer hebt, is het vrijwel onmogelijk of duur om jouw apparaten gesynchroniseerd te houden.
iCloud-foto's biedt twee opties om je foto's op je toestel op te slaan. Wanneer je Optimaliseer opslag kiest, worden jouw foto's in de iCloud-fotobibliotheek opgeslagen en blijft een versie van lagere kwaliteit op jouw telefoon staan. Dit betekent dat jouw foto's nog steeds opslagruimte innemen, zelfs als je iCloud gebruikt. Als je Download en bewaar originelen selecteert, blijft de kwaliteit van jouw foto's zowel op jouw iPhone als in iCloud behouden, waardoor je dus geen ruimte bespaart.
De iCloud-muziekbibliotheek brengt hetzelfde risico met zich mee en omdat het voornamelijk was ontworpen voor persoonlijk gebruik, wordt delen met jouw gezin niet ondersteund waardoor je bestanden maar beperkt kunt delen. Het wordt ook ingewikkeld als je niet-iTunes-liedjes probeert te uploaden. Net als bij iCloud-foto's, is het soms moeilijk om te zien welke bestanden lokaal of in de cloud zijn opgeslagen. Wanneer je op elk apparaat verschillende nummers hebt gedownload, is het veel werk om ze samen te voegen.
Waarom zou je synchroniseren niet eenvoudig houden?
Wellicht wil je bepaalde dingen op je iOS-apparaten nog steeds gesynchroniseerd houden met jouw Apple-ID (agenda's, contactpersonen, notities, apps), maar overweeg dan iets eenvoudigers voor je foto's en documenten. Geen gedoe met synchroniseren via iCloud en alle beperkingen die daarbij horen. Nu je de bestanden van jouw iPad en iPhone naar Dropbox hebt verplaatst, kun je ze niet alleen van deze twee apparaten openen, maar op elk gewenst moment vanaf elk apparaat met een internetverbinding.