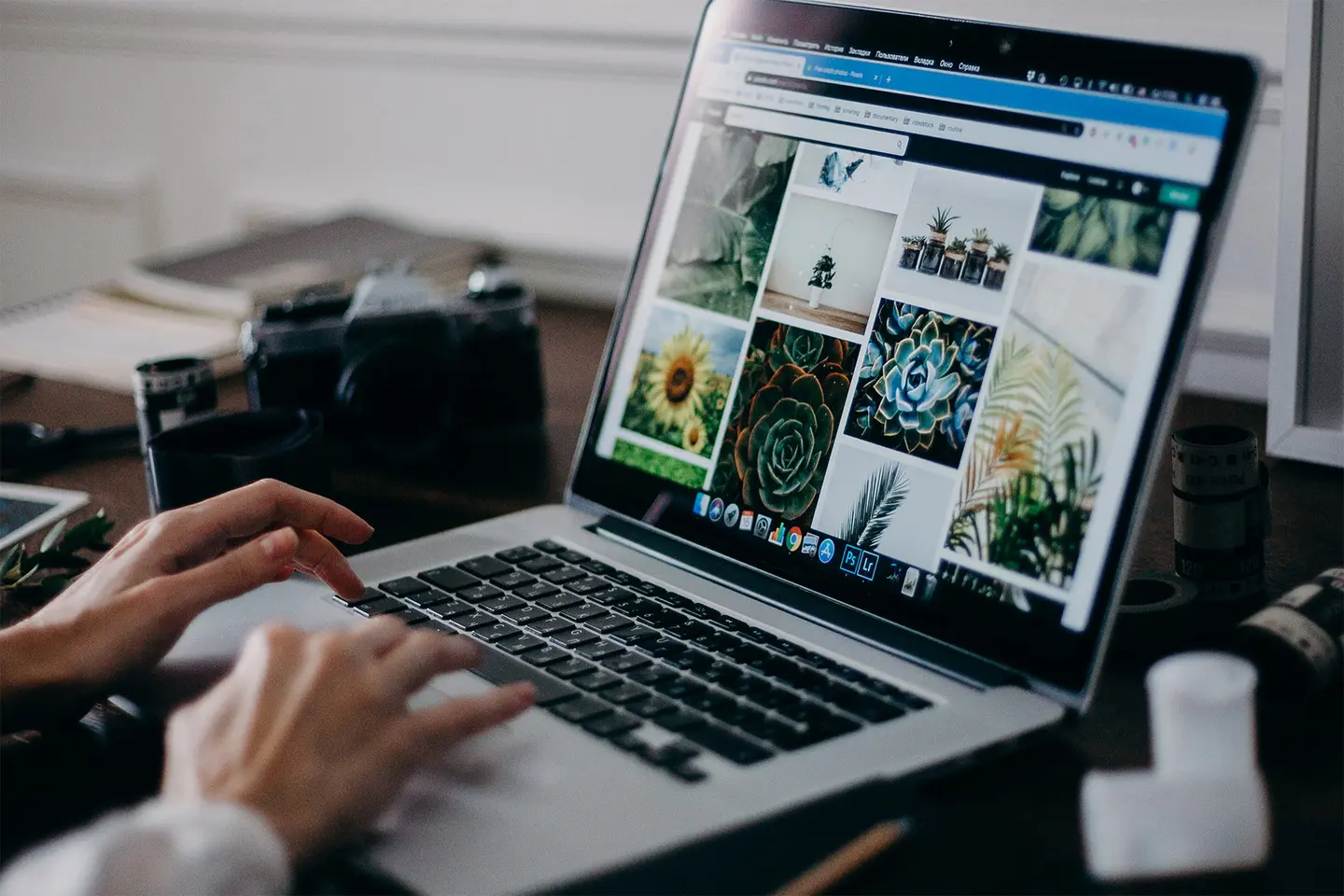Zarządzanie plikami na komputerze lub smartfonie może przysparzać trudności. Jeśli dodasz do tego jeszcze tablet, nagle poczujesz się jak w cyfrowym labiryncie. Synchronizacja urządzeń iPhone i iPad z komputerem jest dość łatwa – w przeciwieństwie do synchronizacji tych dwóch urządzeń ze sobą.
Mimo że iPady i iPhone'y wykorzystują system operacyjny iOS, są to dość odmienne urządzenia. Prawdopodobnie używasz ich również do różnych celów. Być może jednak chcesz, aby te same pliki były dostępne na każdym z tych urządzeń. W firmie Dropbox chętnie ułatwiamy życie, dlatego pomagamy Ci łatwo podpisywać, wysyłać i przechowywać dokumenty na różnych urządzeniach. Przeglądanie zawartości wielu folderów na różnych urządzeniach w poszukiwaniu konkretnego zdjęcia to niepotrzebna strata czasu. Istnieje przecież chmura, która ułatwia przechowywanie plików.
Najłatwiejsze rozwiązanie: użycie usługi Dropbox do synchronizacji iPhone'a z iPadem
Najprostszym sposobem synchronizacji iPhone'a z iPadem jest korzystanie z usługi Dropbox jako głównej metody przechowywania w chmurze. Gdy wszystkie Twoje pliki są przechowywane w Dropbox, masz do nich dostęp na dowolnym urządzeniu podłączonym do Internetu. Dzięki automatycznemu przesyłaniu z aparatu możesz automatycznie przesyłać zdjęcia z iPhone'a lub iPada bezpośrednio do Dropbox. W ten sposób zyskujesz większą elastyczność i oszczędzasz dużo miejsca w urządzeniu – już nigdy podczas ważnego wydarzenia nie zabraknie Ci miejsca na zdjęcia w telefonie! Aby rozpocząć, po pobraniu aplikacji mobilnej Dropbox po prostu włącz funkcję przesyłania z aparatu.
Możesz przechowywać wszystkie pliki w chmurze, pobierając je na urządzenie tylko wtedy, gdy chcesz je edytować lub mieć do nich dostęp offline. Bezpośrednio w aplikacji Dropbox iOS można nawet edytować pliki pakietu Microsoft Office bez konieczności pobierania ich na urządzenie.
Alert oszczędzający czas: aby zautomatyzować cały proces, możesz również włączyć przesyłanie z aparatu. Dropbox może przesyłać zdjęcia nawet wtedy, gdy aplikacja jest wyłączona. Po zapisaniu ich w chmurze możesz usunąć je z urządzenia.
Na czym polega przewaga nad usługą iCloud? Nasza funkcja odzyskiwania plików eliminuje ryzyko usunięcia zdjęcia lub utworu z iPhone'a bez możliwości ich przywrócenia – co może się zdarzyć, gdy korzysta się z usługi iCloud.
Korzystanie z Dropbox z poziomu aplikacji Pliki na iPhonie i iPadzie
Na każdym nowym urządzeniu z systemem iPadOS i iOS znajduje się aplikacja Pliki. Gdy tworzysz plik na iPhonie lub iPadzie lub pobierasz go na te urządzenia, jest on zapisywany w aplikacji Pliki oraz przechowywany na Twoim urządzeniu lub w chmurze. Co ciekawe, Twoje foldery Dropbox są automatycznie dodawane do aplikacji Pliki, dzięki czemu możesz mieć dostęp do wszystkich plików w jednym miejscu.
Dropbox w aplikacji Pliki jeszcze bardziej ułatwia przechowywanie plików w chmurze, a jednocześnie zapewnia szybki i łatwy dostęp do nich. Przenoszenie plików do Dropbox z urządzenia lub z iCloud w aplikacji Pliki jest również bardzo łatwe.
Uzyskaj dostęp do aplikacji Pliki w Dropbox:
1. Pobierz aplikację Dropbox na system iOS ze sklepu App Store.
2. Aplikacja Pliki automatycznie utworzy folder Dropbox w sekcji „Lokalizacje”.
3. Twój folder Dropbox pozostanie w aplikacji Pliki i będzie automatycznie aktualizowany, dopóki na urządzeniu mobilnym jest zainstalowana aplikacja Dropbox.
Z poziomu aplikacji Pliki możesz przeglądać, otwierać w podglądzie, pobierać, kopiować, przenosić i edytować pliki z Dropbox oraz pobierać pliki do folderu Dropbox ze zintegrowanych aplikacji.
Jak zsynchronizować iPhone'a z iPadem przy użyciu iCloud

Używanie iCloud do synchronizacji iPhone'a z iPadem nie jest tak proste, jak można by się spodziewać. W tym celu trzeba otworzyć aplikację Ustawienia na obu urządzeniach i ręcznie wskazać, które aplikacje i treści mają podlegać synchronizacji.
Kroki, które trzeba podjąć, by zsynchronizować zawartość:
Najpierw trzeba się upewnić, że jest się zalogowanym na obu urządzeniach z użyciem tego samego konta Apple ID. Zarówno iPhone, jak i iPad muszą być połączone z Wi-Fi. W sekcji iCloud w Ustawieniach znajdziesz listę aplikacji, które można synchronizować na wszystkich urządzeniach. Przy każdej z tych aplikacji możesz włączyć lub wyłączyć synchronizację.
Następnie przejdź do sekcji Hasła i konta w Ustawieniach i upewnij się, że oba urządzenia są połączone z tym samym kontem e-mail.
Na koniec sprawdź, czy ustawienia w obu urządzeniach są analogiczne.
Po dopasowaniu ustawień wszystkie zmiany wprowadzone w aplikacji podlegającej synchronizacji pojawią się na wszystkich sparowanych urządzeniach. Jeśli na przykład dodasz wydarzenie w kalendarzu na telefonie iPhone, od razu zaktualizuje się kalendarz na Twoim iPadzie.
Zwróć uwagę, że ta metoda pozwala na zsynchronizowanie konkretnych aplikacji na iPhonie i iPadzie, a nie na natychmiastową synchronizację całej zawartości. Jeśli od jakiegoś czasu korzystasz z tych urządzeń i na obu masz różne pliki, to nie da się ich od razu połączyć. By zsynchronizować wszystko na raz, konieczne byłoby przywrócenie ustawień fabrycznych na jednym z urządzeń i jednoczesne usunięcie całej jego zawartości.
Gdy jedno z urządzeń jest nowe, łatwiej skopiować na nie zawartość drugiego urządzenia. Wystarczy utworzyć kopię zapasową urządzenia źródłowego w iCloud i przywrócić ją na nowym urządzeniu podczas pierwszego uruchomienia. Dzięki temu zostaną zsynchronizowane prawie wszystkie dane na obu urządzeniach poza plikami, które już znajdują się w iCloud (takimi jak kontakty, notatki, zdjęcia iCloud i wiadomości), Twoimi ustawieniami Touch ID i Apple Pay oraz Biblioteką muzyki w iCloud.
Zdjęcia i Biblioteka muzyki w iCloud to osobne foldery iCloud, dla których synchronizację trzeba włączyć ręcznie. W naszej subiektywnej opinii użycie iCloud do synchronizacji zdjęć, filmów i muzyki na różnych urządzeniach ma pewne minusy, które omawiamy poniżej.
Problem związany z korzystaniem z iCloud do synchronizacji iPhone'a i iPada
W przeciwieństwie do systemu przechowywania w chmurze Dropbox przechowywanie w iCloud może okazać się problemem, gdy w przyszłości przesiądziesz się na urządzenie z systemem Android lub gdy Twój komputer to nie Mac. (Można korzystać z iCloud na urządzeniach spoza rodziny Apple, ale tylko w ograniczonym zakresie).
W iCloud otrzymujesz co prawda 5 GB bezpłatnego miejsca, ale jest ono przeznaczone nie tylko na Twoje pliki, ale też na inne duże pliki, na przykład kopie zapasowe. Z tego powodu miejsce w iCloud szybko się zapełnia. Gdy skończy Ci się miejsce w iCloud, synchronizacja urządzeń będzie niemożliwa lub kosztowna.
Usługa Zdjęcia iCloud daje Ci dwie możliwości przechowywania zdjęć na urządzeniu. Jeśli wybierzesz opcję „Optymalizuj dysk”, Twoje zdjęcia będą zapisywane w bibliotece zdjęć iCloud, ale wersje o niższej jakości pozostaną na urządzeniu – nadal zajmują na nim miejsce, nawet jeśli korzystasz z usługi iCloud. Jeśli wybierzesz opcję „Pobieraj i pozostaw oryginały”, to zdjęcia będą przechowywane w oryginalnej jakości zarówno na iPhonie, jak i w iCloud, a tym samym w ogóle nie zaoszczędzisz miejsca.
Podobne ryzyko wiąże się z Biblioteką muzyki iCloud. Jest ona przeznaczona głównie do użytku osobistego i nie obsługuje udostępniania rodzinie, więc ma ograniczone funkcje udostępniania plików. Sprawy komplikują się też, gdy chce się przesłać utwory ściągnięte ze źródeł innych niż iTunes. Tak jak w przypadku Zdjęć iCloud, trudność może też sprawiać określenie, które pliki są przechowywane lokalnie na urządzeniu, a które w chmurze. Jeśli na dwóch urządzeniach masz różne piosenki, to połączenie bibliotek może okazać się czasochłonne.
Może jednak warto wybrać prostą synchronizację?
Jeśli mimo wszystko chcesz synchronizować pewne rzeczy między urządzeniami z systemem iOS – kontakty, kalendarz, notatki czy aplikacje – przy użyciu konta Apple ID, to w przypadku zdjęć i dokumentów rozważ coś prostszego. Omiń ograniczenia związanie z synchronizacją przez iCloud. Po przeniesieniu plików z urządzeń iPad i iPhone do Dropbox będziesz mieć do nich dostęp nie tylko na tych dwóch urządzeniach, ale także na dowolnym urządzeniu z dostępem do Internetu.