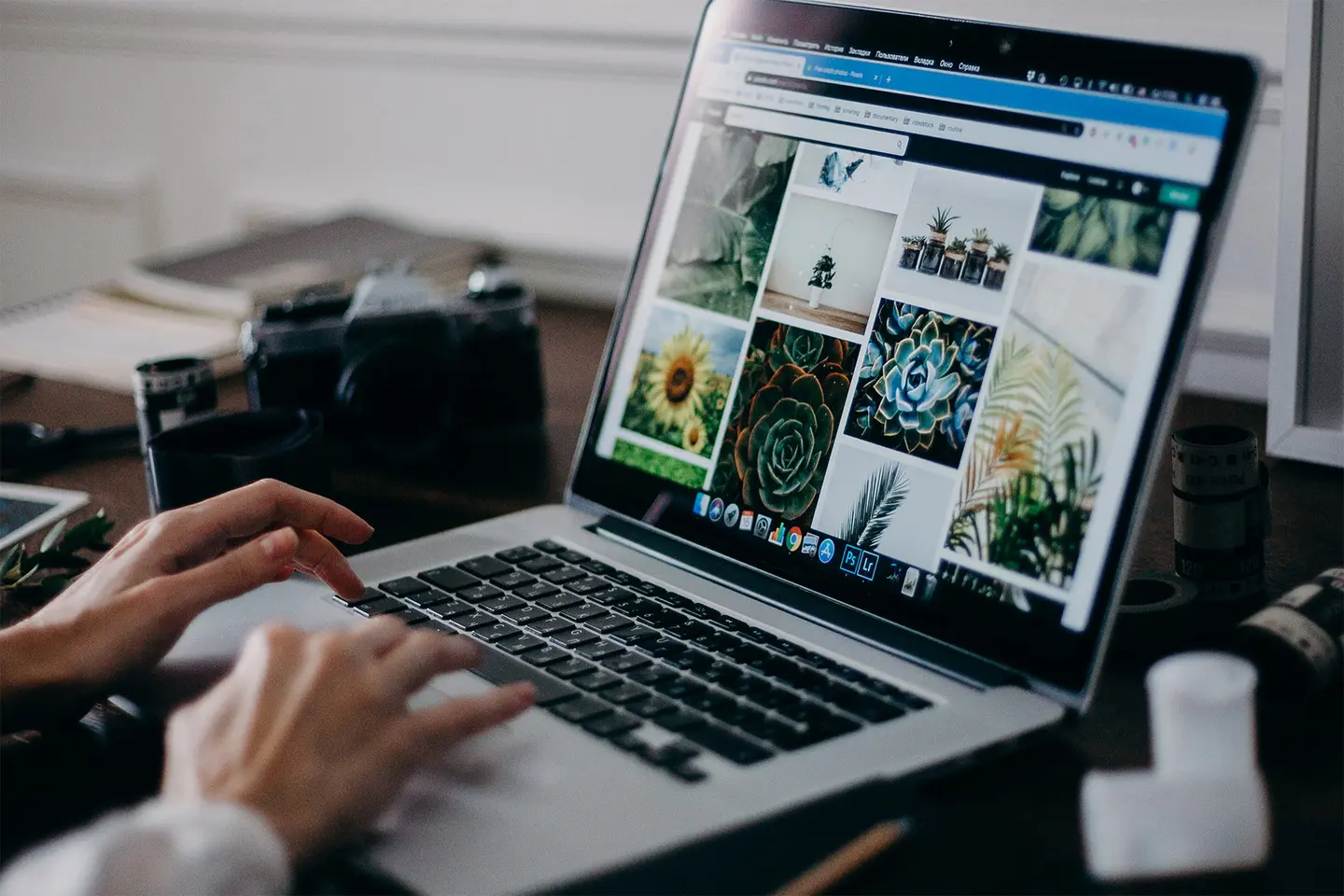การประสานงานไฟล์ต่างๆ ในคอมพิวเตอร์และสมาร์ทโฟนของคุณก็เป็นเรื่องยากพออยู่แล้ว เมื่อเพิ่มแท็บเล็ตเข้าไปอีก ก็เหมือนกับว่าคุณกำลังหลงทางอยู่ในเขาวงกตดิจิทัล การซิงค์ iPad หรือ iPhone กับคอมพิวเตอร์นั้นค่อนข้างง่าย แต่การซิงค์อุปกรณ์ทั้งสองเครื่องเข้าด้วยกันอาจมีความซับซ้อนมากขึ้น
แม้ว่าอุปกรณ์ทั้งสองเครื่องจะใช้ระบบปฏิบัติการ iOS แต่ iPad และ iPhone ก็ค่อนข้างจะแตกต่างกัน นอกจากนี้ คุณยังมีแนวโน้มที่จะใช้อุปกรณ์ทั้งสองอย่างนี้เพื่อวัตถุประสงค์ที่แตกต่างกันอีกด้วย แต่คุณอาจต้องการเข้าถึงไฟล์เดียวกันบนอุปกรณ์แต่ละเครื่อง ที่ Dropbox เราชอบทำให้สิ่งต่างๆ เป็นเรื่องง่าย ซึ่งเป็นเหตุผลที่เราช่วยให้คุณลงนาม ส่ง และจัดเก็บเอกสารในอุปกรณ์ต่างๆ ได้อย่างง่ายดาย การไล่ดูโฟลเดอร์ต่างๆ บนอุปกรณ์หลายเครื่องเพื่อค้นหาภาพเดียวที่คุณต้องการเป็นเรื่องที่ใช้เวลานานและไม่จำเป็น เนื่องจากมีระบบคลาวด์ช่วยให้การใช้พื้นที่จัดเก็บข้อมูลของคุณง่ายขึ้นแล้ว
วิธีที่ง่ายที่สุด: ใช้ Dropbox เพื่อซิงค์ iPhone กับ iPad
วิธีที่ง่ายที่สุดเพื่อทำให้แน่ใจว่า iPhone และ iPad ของคุณยังมีข้อมูลตรงกันคือการใช้ Dropbox เป็นวิธีหลักในการจัดเก็บบนคลาวด์ เมื่อไฟล์ทั้งหมดของคุณอยู่ใน Dropbox แล้ว คุณสามารถเข้าถึงไฟล์เหล่านั้นได้อย่างง่ายดายจากอุปกรณ์ใดๆ ที่มีการเชื่อมต่ออินเทอร์เน็ต และด้วยการอัพโหลดจากกล้องโดยอัตโนมัติ คุณสามารถโอนย้ายรูปภาพจาก iPhone หรือ iPad ไปยัง Dropbox ของคุณได้โดยตรงและอัตโนมัติ ซึ่งช่วยให้มีความยืดหยุ่นมากขึ้นและประหยัดพื้นที่บนอุปกรณ์ของคุณได้มาก ดังนั้นคุณจะไม่มีวันพลาดกิจกรรมดีๆ อีกแล้ว... เพราะพื้นที่จัดเก็บข้อมูลของกล้องโทรศัพท์มือถือเต็ม! เพียงเปิดการอัพโหลดจากกล้องเมื่อคุณดาวน์โหลดแอป Dropbox สำหรับอุปกรณ์เคลื่อนที่เพื่อเริ่มต้นใช้งาน
เก็บไฟล์ทั้งหมดของคุณไว้ในระบบคลาวด์และดาวน์โหลดไฟล์ลงในอุปกรณ์ของคุณเฉพาะในกรณีที่ต้องการแก้ไขไฟล์ หรือต้องการใช้งานไฟล์แบบออฟไลน์ คุณยังสามารถแก้ไขไฟล์ Microsoft Office ได้โดยตรงผ่านแอป Dropbox สำหรับ iOS คุณจึงไม่จำเป็นต้องจัดเก็บไฟล์ไว้ในเครื่องขณะทำงานกับไฟล์ดังกล่าว
ข้อควรทราบเพื่อประหยัดเวลา: คุณยังสามารถเปิดการอัพโหลดจากกล้องเพื่อทำให้ทั้งกระบวนการนี้เป็นไปโดยอัตโนมัติได้ด้วย Dropbox สามารถอัพโหลดรูปภาพได้แม้จะไม่ได้เปิดแอป คุณจึงสามารถลบรูปภาพออกจากอุปกรณ์ได้เลยหลังจากจัดเก็บไว้ในคลาวด์อย่างปลอดภัยแล้ว
แล้วข้อได้เปรียบที่เหนือกว่า iCloud คืออะไรล่ะ คุณสมบัติการกู้คืนไฟล์ของเราทำให้ไม่มีความเสี่ยงในการลบรูปภาพหรือเพลงออกจาก iPhone ของคุณและทำหายไปพร้อมกันทั้งหมดเหมือนในกรณีที่อาจเกิดขึ้นหากคุณใช้ iCloud
เข้าถึง Dropbox โดยใช้แอป Files บน iPhone และ iPad
อุปกรณ์ iPadOS และ iOS ทุกเครื่องมาพร้อมกับแอป Files ของ Apple ที่ติดตั้งไว้ล่วงหน้า เมื่อใดก็ตามที่คุณสร้างหรือดาวน์โหลดไฟล์บน iPhone หรือ iPad ของคุณ ไฟล์นั้นจะถูกบันทึกลงในแอป Files ไม่ว่าจะจัดเก็บไว้ในเครื่องหรือในระบบคลาวด์ สิ่งที่คุณอาจไม่รู้ก็คือ โฟลเดอร์ Dropbox ของคุณจะเพิ่มไปยังแอป Files โดยอัตโนมัติเพื่อให้คุณสามารถเข้าถึงไฟล์ทั้งหมดของคุณได้จากที่เดียว
การเพิ่ม Dropbox ลงใน Files ทำให้การเก็บไฟล์ของคุณบนคลาวด์ง่ายกว่าที่เคย ขณะที่ยังคงให้การเข้าถึงที่รวดเร็วและง่ายดาย นอกจากนี้ ยังช่วยให้ย้ายไฟล์จากอุปกรณ์ของคุณหรือจาก iCloud ไปยัง Dropbox ผ่านแอป Files ได้อย่างง่ายดายอีกด้วย
รับ Dropbox ในแอป Files โดยดำเนินการดังนี้
1. ดาวน์โหลดแอป Dropbox สำหรับ iOS จาก App Store
2. แอป Files จะสร้างโฟลเดอร์ Dropbox โดยอัตโนมัติใน "ตำแหน่ง"
3. โฟลเดอร์ Dropbox จะคงอยู่ในแอป Files และอัปเดตโดยอัตโนมัติตราบเท่าที่คุณมีแอป Dropbox บนอุปกรณ์เคลื่อนที่ของคุณ
เมื่อใช้แอป Files คุณสามารถเรียกดู ดู ดาวน์โหลด คัดลอก ย้าย เปลี่ยนชื่อ และแก้ไขไฟล์ใน Dropbox ของคุณ และอัปโหลดไฟล์ไปยังโฟลเดอร์ Dropbox ของคุณโดยตรงจากแอปที่รองรับ
วิธีซิงค์ iPhone กับ iPad แบบไร้สายโดยใช้ iCloud

การใช้ iCloud เพื่อซิงค์ iPhone กับ iPad ไม่ใช่เรื่องง่ายอย่างที่คาดหวัง คุณจะต้องไปที่แอปการตั้งค่าบนแต่ละอุปกรณ์ และตัดสินใจด้วยตนเองว่าต้องการซิงค์แอปและเนื้อหาใดบ้าง
ขั้นตอนในการซิงค์:
ก่อนอื่น ตรวจสอบให้แน่ใจว่าคุณได้ล็อกอินเข้าบัญชี Apple ID เดียวกันบนอุปกรณ์ทั้งสองและตรวจสอบให้แน่ใจว่าอุปกรณ์ทั้งสองเปิด Wi-Fi อยู่ คุณจะเห็นรายการแอปที่สามารถซิงค์กับอุปกรณ์ทั้งหมดของคุณในส่วน iCloud ของแอปการตั้งค่า และคุณสามารถเปิดหรือปิดการซิงค์สำหรับแต่ละแอป
จากนั้นไปที่ส่วนรหัสผ่านและบัญชีของการตั้งค่า เพื่อให้แน่ใจว่าอุปกรณ์ทั้งสองเครื่องมีการเชื่อมโยงบัญชีอีเมลเดียวกัน
สุดท้าย ตรวจสอบให้แน่ใจว่าการตั้งค่าทั้งหมดตรงกันบนอุปกรณ์ทั้งสองเครื่อง
เมื่อปรับการตั้งค่าทั้งหมดของคุณแล้ว การเปลี่ยนแปลงใดๆ ที่เกิดขึ้นกับแอปที่ซิงค์จะอัปเดตบนอุปกรณ์ทั้งหมด เช่น คุณเพิ่มรายการปฏิทินบน iPhone ปฏิทินบน iPad ของคุณก็จะอัปเดตให้สอดคล้องกัน
คุณควรทราบว่าวิธีการนี้ช่วยให้คุณซิงค์ข้อมูลแอปบางอย่างระหว่าง iPhone กับ iPad แต่ไม่ได้ซิงค์ข้อมูลทั้งหมดในทันที หากคุณใช้อุปกรณ์ทั้งสองเครื่องอยู่แล้วและบันทึกไฟล์ไว้ในแต่ละเครื่องต่างกัน คุณจะไม่สามารถรวมไฟล์ต่างๆ เข้าด้วยกันได้ทันที หากคุณต้องการซิงค์ทุกอย่างในคราวเดียว คุณจะต้องคืนค่าอุปกรณ์เครื่องหนึ่งกลับเป็นการตั้งค่าจากโรงงาน...โดยลบเนื้อหาทั้งหมดในขั้นตอนนั้น
หากอุปกรณ์เครื่องใดเครื่องหนึ่งของคุณเป็นเครื่องใหม่เอี่ยม การทำซ้ำเนื้อหาจากอุปกรณ์อื่นโดยการสร้างข้อมูลสำรอง iCloud ของอุปกรณ์ต้นทางและกู้คืนข้อมูลสำรองนั้นบนอุปกรณ์เครื่องใหม่ขณะที่คุณตั้งค่าจะทำได้ง่ายกว่า ซึ่งจะเป็นการซิงค์ข้อมูลเกือบทั้งหมดระหว่างอุปกรณ์ทั้งสองเครื่องของคุณ ยกเว้นไฟล์ใดๆ ที่จัดเก็บไว้ใน iCloud แล้ว (เช่น รายชื่อ, โน้ต, iCloud Photos, ข้อความ) การตั้งค่า Touch ID และ Apple Pay รวมถึงไลบรารี iCloud Music ของคุณ
ไลบรารี iCloud Photos และ iCloud Music เป็นส่วนที่แยกกันของ iCloud ซึ่งคุณจะต้องเปิดด้วยตนเอง แน่นอนว่าเรามีความลำเอียง แต่เราคิดว่ามีข้อเสียบางอย่างในการใช้ iCloud เพื่อซิงค์รูปภาพ วิดีโอ และเพลงของคุณในอุปกรณ์ต่างๆ ซึ่งเราจะมาดูกันที่ด้านล่างนี้ว่ามีอะไรบ้าง
ปัญหาในการใช้ iCloud เพื่อซิงค์ iPhone กับ iPad
การใช้งาน iCloud อาจกลายเป็นปัญหาได้หากคุณเปลี่ยนไปใช้อุปกรณ์ Android ในภายหลังหรือใช้คอมพิวเตอร์ที่ไม่ใช่ Mac ซึ่งต่างจากระบบบริการพื้นที่จัดเก็บบนคลาวด์ของ Dropbox (คุณสามารถใช้ iCloud ได้ในระดับหนึ่งบนอุปกรณ์ที่ไม่ใช่ของ Apple แต่ก็ใช้ได้แบบจำกัด)
ในขณะที่พื้นที่จัดเก็บข้อมูล iCloud มีพื้นที่ว่าง 5 GB พื้นที่ดังกล่าวไม่ได้ใช้เฉพาะสำหรับไฟล์ส่วนตัวของคุณเท่านั้น แต่ยังใช้สำหรับไฟล์ขนาดใหญ่อื่นๆ ด้วย เช่น การสำรองข้อมูล จึงทำให้ข้อมูลเพิ่มขึ้นอย่างรวดเร็ว เมื่อไม่เหลือพื้นที่ว่างบน iCloud แล้ว คุณจะไม่สามารถทำให้อุปกรณ์ของคุณมีข้อมูลตรงกันได้หรืออาจต้องจ่ายในราคาแพง
iCloud Photos มีตัวเลือกให้คุณจัดเก็บรูปภาพบนอุปกรณ์ของคุณได้สองวิธี หากคุณเลือก “ปรับพื้นที่จัดเก็บข้อมูลให้เหมาะสม” รูปภาพของคุณจะถูกบันทึกไปยังไลบรารีรูปภาพ iCloud แต่เวอร์ชันคุณภาพต่ำกว่าจะยังคงได้รับการจัดเก็บไว้ในอุปกรณ์ของคุณ ซึ่งแสดงว่ารูปภาพของคุณยังคงใช้พื้นที่อยู่แม้ว่าคุณจะใช้ iCloud ก็ตาม หากคุณเลือก “ดาวน์โหลดและเก็บต้นฉบับ” รูปภาพของคุณจะถูกเก็บไว้ด้วยคุณภาพสูงสุดทั้งบน iPhone ของคุณและบน iCloud ซึ่งจะไม่ช่วยประหยัดพื้นที่เลย
ไลบรารี iCloud Music ก็มีความเสี่ยงคล้ายๆ กัน เนื่องจากได้รับการออกแบบมาเพื่อการใช้งานส่วนตัวเป็นหลัก ซึ่งไม่รองรับ Family Sharing ดังนั้นการแบ่งปันไฟล์จึงทำได้จำกัด นอกจากนี้ยังอาจซับซ้อนขึ้นไปอีก หากคุณพยายามอัพโหลดเพลงที่ไม่ใช่ของ iTunes เช่นเดียวกันกับ iCloud Photos การถอดรหัสว่าไฟล์ใดได้รับการจัดเก็บในเครื่องและไฟล์ใดอยู่ในระบบคลาวด์อาจกลายเป็นเรื่องยาก และหากคุณได้ดาวน์โหลดเพลงที่แตกต่างกันในอุปกรณ์แต่ละเครื่อง การรวมเพลงเข้าด้วยกันอาจเป็นเรื่องที่น่าเบื่อหน่าย
ทำไมไม่ทำให้การซิงค์เป็นเรื่องง่ายล่ะ
แม้ว่าคุณอาจจะยังต้องการให้มีข้อมูลบางอย่างตรงกันบนอุปกรณ์ iOS ต่างๆ ของคุณ เช่น รายชื่อ ปฏิทิน โน้ต แอป โดยใช้ Apple ID ให้ลองพิจารณาใช้สิ่งที่ใช้ง่ายกว่าสำหรับรูปภาพและเอกสารของคุณ ไม่ต้องยุ่งยากกับข้อจำกัดในการซิงค์ผ่าน iCloud เมื่อย้ายไฟล์ iPad และ iPhone ของคุณไปที่ Dropbox คุณจะไม่เพียงเข้าถึงไฟล์ได้จากอุปกรณ์ทั้งสองเครื่อง แต่จะเข้าถึงได้ทุกเมื่อจากอุปกรณ์ทุกเครื่องที่สามารถต่ออินเทอร์เน็ตได้