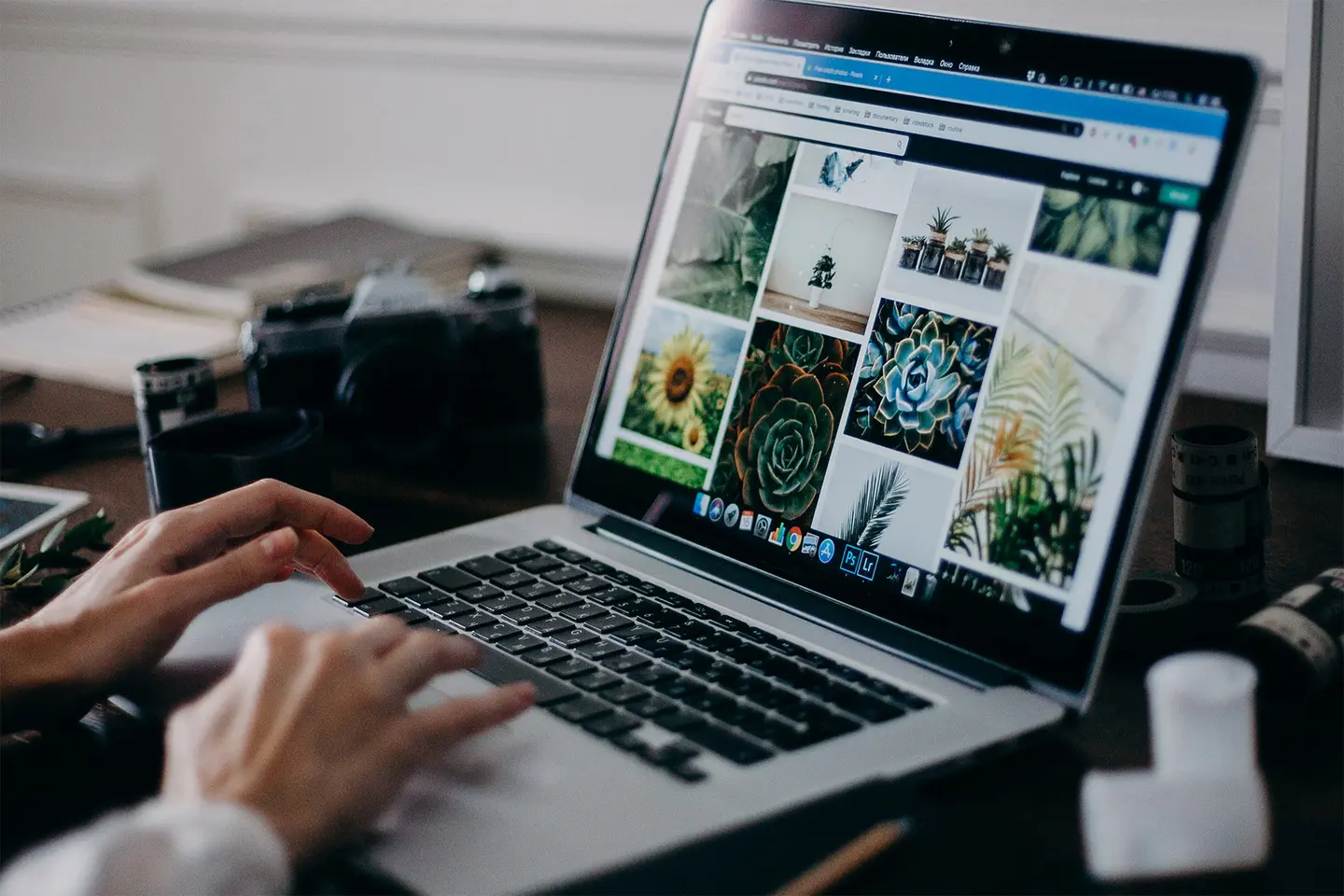Coordonner les fichiers sur votre ordinateur et votre téléphone intelligent est déjà un défi en soi. Alors si vous ajoutez une tablette à l’équation, vous risquez de vous perdre dans un dédale numérique. Si synchroniser un iPad ou un iPhone avec un ordinateur est relativement simple, synchroniser les deux ensemble est moins évident.
Bien qu’ils utilisent tous deux le système d’exploitation iOS, l’iPad et l’iPhone restent très différents. Et même si vous ne les utilisez pas aux mêmes fins, il est toujours utile d’avoir accès aux mêmes fichiers sur chacun d’eux. La simplicité de Dropbox vous permet de signer, d’envoyer et de stocker vos documents facilement sur tous vos appareils. Parcourir des dizaines de dossiers sur différents appareils pour trouver la photo dont vous avez besoin est totalement chronophage et inutile, alors que le nuage transforme le stockage en un véritable jeu d’enfant.
Optez pour la simplicité : synchronisez votre iPhone et votre iPad avec Dropbox
Le moyen le plus simple de vous assurer que votre iPhone et votre iPad restent synchronisés est d’utiliser Dropbox comme principal système de stockage infonuagique. Une fois vos fichiers stockés dans Dropbox, vous pouvez y accéder facilement à partir de n’importe quel appareil connecté à Internet. Avec les téléversements de l’appareil photo, vous pouvez transférer automatiquement vos photos de votre iPhone ou iPad directement dans votre Dropbox. Vous gagnez en flexibilité et économisez de l’espace sur votre appareil afin de ne jamais être à court de mémoire de stockage dans les moments où vous en avez le plus besoin. Il vous suffit d’activer les téléversements de l’appareil photo une fois que vous avez téléchargé l’application mobile Dropbox pour vous lancer.
Vous pouvez conserver tous vos fichiers dans le nuage et ne télécharger sur votre appareil que ceux que vous avez besoin de modifier ou de consulter hors ligne. Vous pouvez même modifier les fichiers Microsoft Office directement avec l’application Dropbox pour iOS. Vous n’aurez donc même pas à les stocker localement pour y travailler.
Astuce pour gagner du temps : vous pouvez également activer la fonctionnalité Téléversements de l’appareil photo de Dropbox qui permet d’importer automatiquement des photos même si l’application est fermée. Vous pouvez alors les supprimer de votre appareil dès qu’elles sont en sécurité dans le nuage.
Et pourquoi pas iCloud? Grâce à la fonctionnalité de récupération de fichiers, vous ne risquez pas de supprimer une photo ou une chanson de votre iPhone et de la perdre, comme cela peut être le cas avec iCloud.
Accéder à Dropbox à partir de l’application Fichiers sur iPhone et iPad
L’application Fichiers d’Apple est préinstallée sur chaque appareil iPadOS et iOS. Tout fichier que vous créez ou téléchargez sur votre iPhone ou iPad est enregistré dans l’application Fichiers, qu’il soit stocké localement ou dans le nuage. Vous ne savez peut-être pas que vos dossiers Dropbox sont ajoutés automatiquement à l’application Fichiers, de sorte que vous puissiez accéder à tous vos fichiers à partir d’un seul et même endroit.
En ajoutant Dropbox dans l’application Fichiers, stocker vos fichiers dans le nuage deviendra un vrai jeu d’enfant, et vous pourrez toujours y accéder rapidement et en toute simplicité. L’application Fichiers vous permet également de transférer facilement des fichiers à partir de votre appareil ou d’iCloud vers Dropbox.
Pour installer Dropbox dans l’application Fichiers :
1. Téléchargez l’application Dropbox pour iOS à partir de l’App Store.
2. L’application Fichiers crée automatiquement un dossier Dropbox sous « Emplacements ».
3. Votre dossier Dropbox restera dans l’application Fichiers et sera automatiquement mis à jour tant que vous conserverez l’application Dropbox sur votre appareil mobile.
Dans l’application Fichiers, vous pouvez parcourir, afficher, télécharger, copier, déplacer, renommer et modifier des fichiers dans votre Dropbox, mais aussi téléverser des fichiers directement dans votre dossier Dropbox à partir d’applications compatibles.
Comment synchroniser un iPhone et un iPad en mode sans fil avec iCloud

Utiliser iCloud pour synchroniser un iPhone avec un iPad n’est pas aussi simple qu’il n’y paraît. Vous devez accéder à l’application Réglages sur chacun des deux appareils pour y sélectionner manuellement les applications et les contenus à synchroniser.
Étapes de synchronisation :
Assurez-vous d’abord que vous êtes connecté au même compte Apple ID sur les deux appareils, et que le Wi-Fi est activé sur ces derniers. La section iCloud de l’application Réglages affiche la liste des applications qui peuvent être synchronisées sur tous vos appareils. Vous pouvez ainsi activer ou désactiver la synchronisation pour chacune d’entre elles.
Vous devez ensuite accéder à la section « Mots de passe et comptes » de l’application Réglages pour vérifier que les deux appareils sont associés aux mêmes comptes de messagerie.
Enfin, vous devez vérifier que les réglages sont identiques sur les deux appareils.
Une fois les réglages configurés, toute modification effectuée dans une application synchronisée sera mise à jour de manière globale sur tous les appareils. Par exemple, si vous ajoutez un événement au calendrier de votre iPhone, le calendrier de votre iPad sera automatiquement mis à jour.
Notez que cette méthode vous permet de synchroniser des données d’application spécifiques entre votre iPhone et votre iPad, mais pas l’intégralité du contenu. Si vous avez déjà utilisé les deux appareils et enregistré des fichiers différents sur chacun d’eux, vous ne pouvez pas les fusionner instantanément. Pour tout synchroniser en une seule fois, vous devez restaurer les paramètres d’usine d’un appareil, supprimant au passage tout son contenu.
Si l’un de vos appareils est neuf, il est plus facile de reproduire le contenu de l’autre appareil en créant une sauvegarde iCloud de l’appareil source que vous restaurez ensuite sur le nouvel appareil au moment de sa configuration. Toutes les données ou presque seront synchronisées entre vos deux appareils, à l’exception des fichiers déjà stockés dans iCloud (par exemple, les contacts, les notes, les photos iCloud et les messages), de vos paramètres Touch ID et Apple Pay, et de votre bibliothèque musicale iCloud.
Les photos iCloud et la bibliothèque musicale iCloud sont des catégories distinctes d’iCloud que vous devrez sélectionner manuellement. Nous manquons évidemment d’objectivité, mais utiliser iCloud pour synchroniser vos photos, vos vidéos et vos morceaux de musique présente selon nous quelques inconvénients.
Problèmes de synchronisation de l’iPhone et de l’iPad avec iCloud
Contrairement au stockage infonuagique Dropbox, un stockage exclusif dans iCloud peut devenir un problème si vous passez à un appareil Android en cours de route, ou si votre ordinateur n’est pas un Mac. (iCloud est accessible sur les appareils autres que Apple, mais son utilisation reste limitée.)
Bien que le stockage iCloud offre 5 Go d’espace gratuit, celui-ci est utilisé pour vos fichiers personnels, mais aussi pour d’autres fichiers volumineux comme les sauvegardes. L’espace est vite rempli. Lorsque vous n’avez plus d’espace libre sur iCloud, vous ne pouvez plus synchroniser vos appareils, à moins de mettre la main au portefeuille.
Si vous utilisez « Photos iCloud », vous devez choisir entre deux options de stockage pour vos photos. Si vous sélectionnez « Optimiser le stockage », vos photos sont enregistrées dans une photothèque iCloud, mais des versions de qualité inférieure sont conservées sur votre appareil, ce qui signifie que vos photos occupent toujours de l’espace même si vous utilisez iCloud. Si vous sélectionnez « Télécharger et garder les originaux », vos photos sont conservées dans leur qualité d’origine sur votre iPhone et dans iCloud, et vous ne gagnez pas le moindre espace.
La bibliothèque musicale iCloud présente des risques similaires. Le service étant principalement conçu pour un usage personnel, il n’offre que peu de fonctionnalités de partage et ne prend pas en charge le partage familial. Les choses peuvent également se compliquer si vous essayez d’importer des titres qui n’ont pas été téléchargés avec iTunes. Comme dans « Photos iCloud », il est parfois difficile de savoir quels fichiers sont stockés localement ou dans le nuage. Et si vous avez téléchargé des titres différents sur chaque appareil, les fusionner peut être un vrai casse-tête.
Pourquoi ne pas simplifier la synchronisation?
Vous pouvez tout à fait synchroniser certains éléments sur vos différents appareils iOS à l’aide de votre identifiant Apple, comme vos contacts, le calendrier, les notes et les applications, tout en optant pour une solution plus simple pour vos photos et vos documents. Ne vous souciez plus des restrictions de la synchronisation avec iCloud. Une fois que vous avez transféré les fichiers de votre iPad et de votre iPhone dans Dropbox, vous pourrez y accéder non seulement avec ces deux appareils, mais aussi à partir de tout autre appareil connecté à Internet, et ce à tout moment.