ช่างเป็นสถานการณ์ที่คุ้นเคยที่คุณเพิ่งเปิดแล็ปท็อปเครื่องใหม่เอี่ยมของคุณ ดำเนินการตั้งค่า แล้วก็พร้อมใช้งาน จากนั้น คุณพบว่ามีไฟล์ต่างๆ ขนาด 2 เทระไบต์อยู่ใน PC เครื่องเก่า และคุณมีเพียงแฟลชไดรฟ์ USB ขนาด 2 กิกะไบต์เท่านั้นสำหรับโอนย้ายไฟล์เหล่านั้นด้วยตนเอง
เช่นนั้น วิธีใดจะเป็นวิธีที่ดีที่สุดในการส่งไฟล์จาก PC เครื่องหนึ่งไปยังอีกเครื่องหนึ่ง โชคดีที่การโอนย้ายไฟล์ขนาดใหญ่ไม่ใช่กระบวนการที่ยุ่งยากมากเกินไป แต่วิธีการที่คุณควรใช้จะขึ้นอยู่กับปัจจัยบางประการ ซึ่งรวมถึงระบบปฏิบัติการของคุณและจำนวนไฟล์ในการโอนย้าย
มาดู 6 วิธีการง่ายๆ ที่นิยมกันซึ่งคุณสามารถนำไปลองใช้ได้
สรุปภาพรวม: เปรียบเทียบ 6 วิธีการโอนย้ายจาก PC ไปยัง PC
วิธีการ |
คืออะไร |
ข้อดี |
ข้อเสีย |
โอนย้ายด้วยตนเองโดยใช้ฮาร์ดไดรฟ์ภายนอก |
อุปกรณ์พื้นที่จัดเก็บข้อมูลที่คุณเสียบเข้ากับ PC ครั้งละหนึ่งเครื่อง โอนย้ายไฟล์ผ่านกระบวนการคัดลอกและวาง |
|
|
สายเคเบิลโอนย้ายข้อมูล |
สายเคเบิลเชื่อมต่อ PC ทั้งสองเครื่องผ่านพอร์ต USB ซอฟต์แวร์ของสายเคเบิลจะช่วยให้คุณเลือกไฟล์และโฟลเดอร์ที่คุณต้องการโอนย้าย |
|
|
โอนย้ายภายในเครื่องทาง Wi-Fi หรือ LAN |
การใช้สายเคเบิลอีเทอร์เน็ตหรือการเชื่อมต่ออินเทอร์เน็ตไร้สายเพื่อส่งไฟล์จาก PC ไปยัง PC |
|
|
โอนย้ายผ่านบริการพื้นที่จัดเก็บบนคลาวด์ |
การซิงค์ไฟล์ระหว่าง PC และการจัดเก็บไฟล์เหล่านั้นไว้ในตำแหน่งระยะไกล |
|
|
ซอฟต์แวร์เฉพาะด้านการย้ายข้อมูล PC |
ซอฟต์แวร์จากผู้ให้บริการภายนอกที่คุณติดตั้งบน PC ทั้งสองเครื่อง |
|
|
ใช้ Dropbox Backup ในการโอนย้ายไฟล์ไปยัง PC เครื่องใหม่ |
การคัดลอกไฟล์จาก PC เครื่องเก่าของไปยังโซลูชันการสำรองข้อมูลทางออนไลน์ จากนั้นจึงเรียกคืนข้อมูลจากบัญชีของคุณบน PC เครื่องใหม่ |
|
|

1. โอนย้ายด้วยตนเองโดยใช้ฮาร์ดไดรฟ์ภายนอก
ฮาร์ดไดรฟ์ภายนอกเป็นอุปกรณ์พื้นที่จัดเก็บข้อมูลทางกายภาพที่จะช่วยให้คุณโอนย้ายไฟล์จำนวนไม่กี่ไฟล์หรือเนื้อหาส่วนใหญ่ของ PC ได้โดยขึ้นอยู่กับความจุของไดรฟ์
กระบวนการโอนย้ายไฟล์ด้วยตนเองโดยใช้ฮาร์ดไดรฟ์ภายนอกนั้นใช้งานง่ายไม่ซับซ้อน และสามารถทำได้ดังนี้
- เชื่อมต่ออุปกรณ์ของคุณกับ PC หนึ่งเครื่อง
- ค้นหาอุปกรณ์จาก File Explorer แล้วลากไฟล์ที่คุณต้องการโอนย้ายไปยังโฟลเดอร์ในฮาร์ดไดรฟ์
- ถอดฮาร์ดไดรฟ์ออกอย่างปลอดภัย จากนั้นเชื่อมต่อฮาร์ดไดรฟ์กับ PC เครื่องใหม่
- ค้นหาอุปกรณ์ใน File Explorer อีกครั้ง แล้วลากไฟล์จากโฟลเดอร์ของฮาร์ดไดรฟ์ไปยังตำแหน่งใดก็ได้ที่ต้องการจัดเก็บข้อมูลนี้ไว้บนคอมพิวเตอร์เครื่องใหม่ของคุณ
ฮาร์ดไดรฟ์ภายนอกเหมาะสำหรับการโอนย้ายไฟล์เมื่อคุณไม่มีการเชื่อมต่ออินเทอร์เน็ต ในทำนองเดียวกัน คุณอาจไม่มีเวลาดาวน์โหลดและติดตั้งซอฟต์แวร์การโอนย้าย ซึ่งกรณีเช่นนี้ ฮาร์ดไดรฟ์ภายนอกจะมอบการโอนย้ายโดยตรงและค่อนข้างรวดเร็วตามความต้องการของคุณ
ฮาร์ดไดรฟ์ภายนอกจำนวนมากมีขนาดค่อนข้างเล็กและน้ำหนักเบา อย่างไรก็ตาม เนื่องจากเป็นอุปกรณ์ทางกายภาพ ฮาร์ดไดรฟ์ภายนอกจึงสามารถสูญหายหรือเสียหายได้ง่าย และพวกเราทุกคนก็เจอเหตุการณ์นั้นกันมาแล้ว! โดยเฉพาะอย่างยิ่งกับวิธีการจัดเก็บข้อมูลแบบแฟลชที่มีขนาดเล็กกว่าอย่างแท่ง USB และการ์ดหน่วยความจำ
โปรดจำไว้ว่า ข้อมูลของคุณไม่ได้เข้ารหัสหรือป้องกันด้วยรหัสผ่านโดยอัตโนมัติเมื่อคัดลอกไปยังฮาร์ดไดรฟ์ภายนอก หากอุปกรณ์ของคุณถูกขโมยหรือวางทิ้งไว้ ไฟล์ของคุณอาจตกอยู่ในความเสี่ยงอันร้ายแรงได้
2. สายเคเบิลโอนย้ายข้อมูล
สายเคเบิลโอนย้ายข้อมูลเป็นวิธีการที่พิสูจน์แล้วว่ามีประสิทธิภาพในการโอนย้ายไฟล์ระหว่าง PC สองเครื่องที่อยู่ค่อนข้างใกล้กัน (ตัวอย่างเช่น บนโต๊ะเดียวกัน)
สิ่งที่คุณต้องทำคือเชื่อมต่อสายเคเบิลของคุณกับ PC ทั้งสองเครื่องผ่านพอร์ตที่เหมาะสม (โดยปกติคือพอร์ต USB) แล้วใช้ซอฟต์แวร์ในตัวของสายเคเบิลเพื่อโอนย้ายไฟล์ วิธีการนี้จะขจัดความยุ่งยากในการเสียบและถอดอุปกรณ์ เช่น ฮาร์ดไดรฟ์ภายนอก
หากต้องการโอนย้ายข้อมูลผ่านสายเคเบิล PC ของคุณจะต้องอยู่ใกล้กันและเปิดเครื่องในเวลาเดียวกัน ซึ่งหมายความว่า PC เครื่องใหม่ของคุณจะต้องตั้งค่าเรียบร้อยแล้ว และพร้อมใช้งานก่อนได้รับการโอนย้ายไฟล์
ฉันสามารถโอนย้ายไฟล์ด้วยสาย HDMI ได้หรือไม่
การโอนย้ายไฟล์ผ่านสายเคเบิลจะทำได้โดยใช้สายเคเบิลสำหรับโอนย้ายข้อมูลโดยเฉพาะเท่านั้น และจะไม่สามารถโอนย้ายได้ด้วยสาย HDMI, USB หรือสายเคเบิลอื่นๆ ที่มีอยู่ภายในบ้าน รวมถึงไม่สามารถโอนย้ายไฟล์ผ่านทางสายเคเบิลที่ใช้ชาร์จแล็ปท็อปหรือโทรศัพท์เคลื่อนที่ของคุณได้เช่นกัน
หากต้องการโอนย้ายไฟล์ของคุณทันที ซอฟต์แวร์หรือโซลูชันบนเว็บอาจจะเป็นตัวเลือกที่ดีกว่า ไม่เพียงแต่คุณจะต้องออกไปซื้อสายเคเบิลสำหรับโอนย้าย หรือต้องคอยให้ส่งมาทางไปรษณีย์ด้วยแล้ว กระบวนการโอนย้ายผ่านสายเคเบิลถือว่าค่อนข้างช้าเมื่อเปรียบเทียบกับวิธีการทางเลือกอื่นๆ

3. โอนย้ายภายในเครื่องทาง Wi-Fi หรือ LAN
Wi-Fi และเครือข่ายภายใน (LAN) เป็นสื่อกลางสองสื่อที่คุณสามารถใช้เพื่อโอนย้ายไฟล์และโฟลเดอร์ระหว่าง PC ที่อยู่ใกล้กันได้
คุณสามารถทำงานบน PC เครื่องหนึ่งในขณะที่ค้นหาผ่านฮาร์ดไดรฟ์ภายในของ PC อีกเครื่องหนึ่ง เพื่อเลือกไฟล์ที่คุณต้องการโอนย้ายได้ผ่านทาง LAN ตราบใดที่ PC ของคุณอยู่บนเราเตอร์หรือเครือข่ายเดียวกัน LAN จะทำให้อุปกรณ์เหล่านี้จดจำกันได้ทุกครั้งเมื่อคุณต้องการโอนย้ายไฟล์
การโอนย้ายไฟล์ผ่าน Wi-Fi จะแตกต่างกันไปในระบบปฏิบัติการต่างๆ คุณสามารถใช้ Nearby Sharing ได้สำหรับ PC ที่ใช้ระบบปฏิบัติการ Windows 10 และ 11 โดย PC ของคุณจะต้องเชื่อมต่อกับเครือข่าย Wi-Fi เดียวกันและมีสิทธิ์แบบเดียวกัน (เช่น คุณสามารถแบ่งปันหรือรับไฟล์มาจากอุปกรณ์ใดได้บ้าง)
การโอนย้ายไฟล์จาก Mac ไปยัง Mac สามารถทำได้ผ่านทาง Migration Assistant หรือ AirDrop นอกจากนี้ คุณยังสามารถตั้งค่าตัวเลือกขั้นสูงในการแบ่งปันไฟล์ รวมถึงการแบ่งปัน Mac ของคุณเป็นปลายทางการสำรองข้อมูลของ Time Machine ได้ด้วย
เนื่องจากการโอนย้ายทาง Wi-Fi และ LAN ต้องใช้การเชื่อมต่ออินเทอร์เน็ต วิธีการเหล่านี้จึงควรใช้เมื่อเครือข่ายของคุณเป็นส่วนตัวและมีความปลอดภัยเท่านั้น ซึ่งว่ากันง่ายๆ คืออย่าโอนย้ายไฟล์ขณะที่คุณเชื่อมต่อกับเครือข่ายสาธารณะในคาเฟ่หรือห้องสมุดนั่นเอง

4. โอนย้ายผ่านบริการพื้นที่จัดเก็บบนคลาวด์
บริการพื้นที่จัดเก็บบนคลาวด์ช่วยให้การเข้าถึงและการแบ่งปันไฟล์ง่ายยิ่งขึ้นเมื่อเทียบกับการโอนย้ายด้วยตนเอง วิธีการนี้เป็นหนึ่งในตัวเลือกที่สะดวกที่สุดสำหรับการจัดเก็บและการโอนย้ายไฟล์ เนื่องจากไม่จำเป็นต้องใช้อุปกรณ์พื้นที่จัดเก็บข้อมูลภายนอกหรือสายเคเบิล!
ไฟล์ที่โอนย้ายผ่านทางบริการพื้นที่จัดเก็บบนคลาวด์จะได้รับการรักษาความปลอดภัยด้วยการเข้ารหัสข้อมูล อีกทั้งบริการพื้นที่จัดเก็บบนคลาวด์นั้นไม่เหมือนกับฮาร์ดไดรฟ์ภายนอกในด้านการปรับขนาดได้ ซึ่งหมายความว่าคุณแค่เพียงสมัครสมาชิกเพื่อใช้พื้นที่มากเท่าที่ต้องการเท่านั้นเอง
สิ่งสำคัญที่คุณต้องใช้สำหรับวิธีการนี้คือบัญชีที่มีผู้ให้บริการพื้นที่จัดเก็บบนคลาวด์ เช่น Dropbox เมื่อคุณมีบัญชีแล้ว กระบวนการโอนย้ายก็สามารถใช้งานง่ายไม่ซับซ้อนได้ดังนี้
- ดาวน์โหลดและติดตั้งแอปเดสก์ท็อป Dropbox บน PC ทั้งสองเครื่อง
- ลงชื่อเข้าใช้บัญชี Dropbox ของคุณบน PC ทั้งสองเครื่อง
- เปิดแอปเดสก์ท็อป Dropbox บนคอมพิวเตอร์ที่มีข้อมูลที่คุณจะโอนย้าย
- ค้นหาแล้วเลือกไฟล์และโฟลเดอร์ที่คุณต้องการย้าย
- ลากแล้ววางรายการที่เลือกดังกล่าวไปยังโฟลเดอร์ Dropbox เพื่ออัพโหลดรายการเหล่านั้นไปยังบัญชีของคุณ
หลังจากนั้น ไฟล์และโฟลเดอร์ก็จะปรากฏให้เห็นในโฟลเดอร์ Dropbox บน PC ทั้งสองเครื่อง โดยคุณอาจปล่อยไฟล์และโฟลเดอร์ไว้ตรงนั้นเลย หรือย้ายไปยังตำแหน่งอื่นบน PC เครื่องใหม่ก็ได้
สิ่งหนึ่งที่ต้องจำเอาไว้คือต้องลงชื่อออกจากบัญชี Dropbox แล้วถอนการติดตั้งแอปบน PC เครื่องเก่าก่อนล้างข้อมูลฮาร์ดไดรฟ์ของคุณหรือลบไฟล์ใดๆ ทั้งนี้ขณะลงชื่อเข้าใช้บน PC ทั้งสองเครื่อง ไฟล์ใดก็ตามที่คุณอัพโหลดไปยัง Dropbox จะถูกซิงค์กับบัญชีของคุณ ดังนั้นหากลบไฟล์ออกจาก PC เครื่องหนึ่ง ไฟล์นั้นก็จะถูกลบออกจากอีกเครื่องหนึ่งด้วย
หากคุณกำลังมองหาวิธีโอนย้ายไฟล์เพียงไม่กี่ไฟล์จาก PC ของคุณไปยัง PC ของผู้อื่นอีกเครื่องหนึ่ง ดังนั้นคุณสมบัติการแบ่งปันไฟล์ผ่านบริการพื้นที่จัดเก็บบนคลาวด์จึงเป็นวิธีที่มีประสิทธิภาพในการโอนย้ายข้อมูลของคุณ เพียงแค่คลิกเมาส์ปุ่มขวาที่ไฟล์ในบริการพื้นที่จัดเก็บบนคลาวด์ แล้วเลือกแบ่งปัน
5. ซอฟต์แวร์เฉพาะด้านการย้ายข้อมูล PC
ฮาร์ดไดรฟ์ภายนอกและสายเคเบิลโอนย้ายข้อมูลทำงานได้ดีสำหรับการย้ายไฟล์และโฟลเดอร์จำนวนไม่มาก แต่ถ้าหากคุณกำลังย้ายทุกอย่างบน PC เครื่องเก่าไปยังเครื่องใหม่ล่ะ
ในกรณีนี้ คุณจะต้องใช้ซอฟต์แวร์การย้ายข้อมูล PC ซึ่งสร้างขึ้นมาเพื่อจัดการข้อมูลจำนวนมากในขณะที่ดูแลรักษาความปลอดภัยให้กับไฟล์ของคุณ โดยคุณอาจพบเครื่องมือเฉพาะด้านในการโอนย้ายประเภทข้อมูลเฉพาะบางประเภท เช่น อีเมล
หากคุณทำงานในอุตสาหกรรมที่มีการควบคุมอย่างเคร่งครัด PC ของคุณอาจมีข้อมูลที่ละเอียดอ่อนอยู่จำนวนมาก เช่น ข้อมูลสุขภาพที่ได้รับการคุ้มครอง (PHI) ในสถานบริการสุขภาพ หากต้องการโอนย้ายข้อมูลนี้ คุณควรเลือกใช้ซอฟต์แวร์เฉพาะด้านการย้ายข้อมูลที่มีโปรโตคอลการโอนย้ายไฟล์ที่ปลอดภัย (SFTP)
ทั้งนี้ แนะนำให้ใช้เครื่องมือ SFTP ในการโอนย้ายข้อมูลขนาดใหญ่จากเว็บไซต์หรือเครือข่ายหนึ่งไปยังอีกแห่งหนึ่ง ซึ่งเป็นประโยชน์อย่างยิ่งสำหรับอุตสาหกรรมที่ต้องอาศัยการรักษาความลับของข้อมูล เช่น การเงิน และกฎหมาย
ประโยชน์อย่างหนึ่งของซอฟต์แวร์การย้ายข้อมูล PC คือช่วยให้คุณสามารถใช้การตั้งค่าจาก PC เครื่องเก่ากับอุปกรณ์ใหม่ของคุณได้ แต่อย่างไรก็ตาม นี่คือซอฟต์แวร์ที่คุณจะต้องซื้อและดาวน์โหลดจากผู้ให้บริการภายนอก ซึ่งจะเป็นการลงทุนล่วงหน้าในปริมาณมากสำหรับการบริการที่คุณอาจใช้เพียงครั้งเดียว
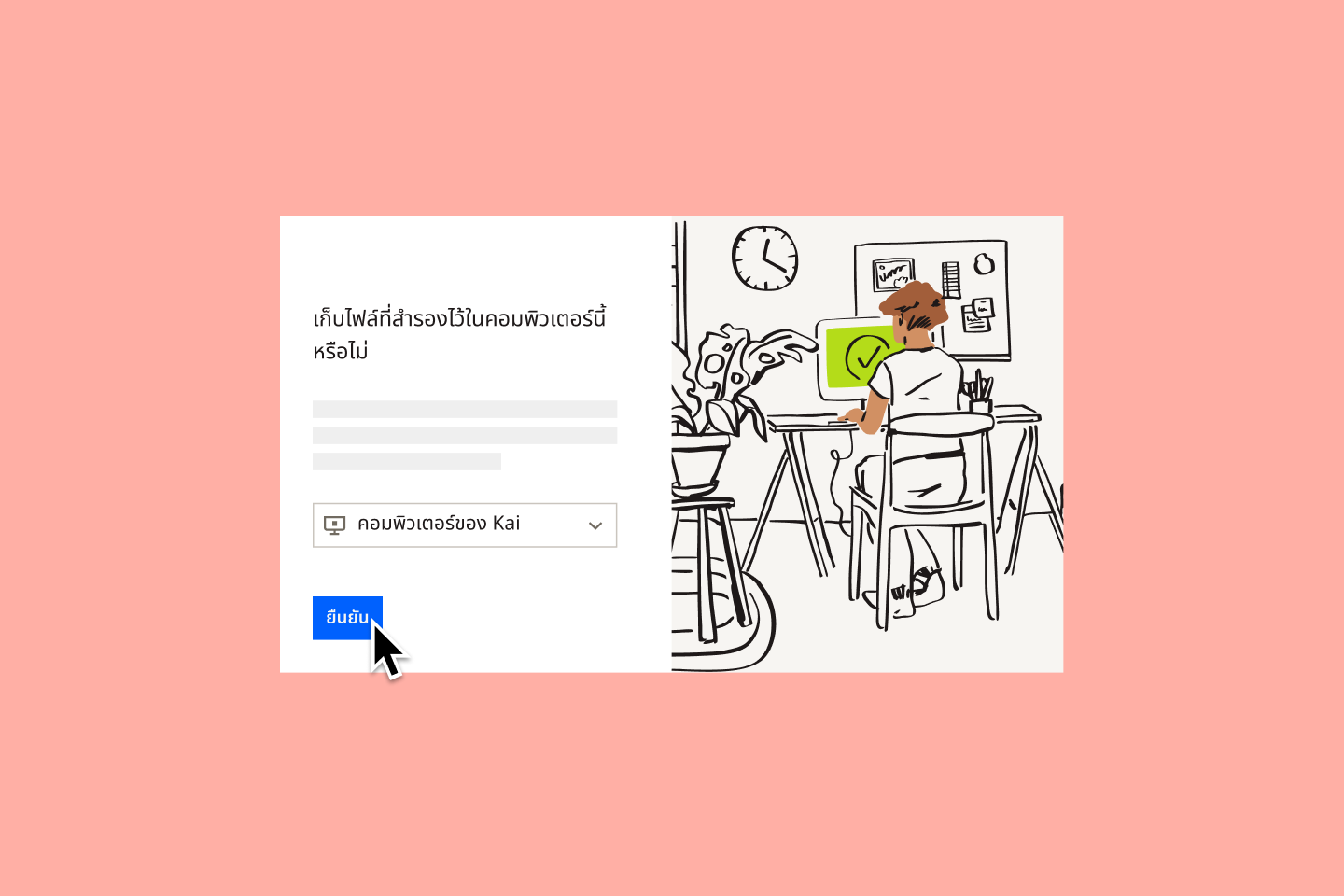
6. ใช้ Dropbox Backup ในการโอนย้ายไฟล์ไปยัง PC เครื่องใหม่
วิธีการทางเลือกหนึ่งของการโอนย้ายไฟล์คือผ่านทางการบริการสำรองข้อมูล เช่น Dropbox Backup ซึ่งช่วยให้คุณกู้คืนไฟล์ไปยัง PC เครื่องใหม่โดยไม่ต้องมีการเชื่อมต่อด้วยตนเองใดๆ ที่ล่าช้าจากคอมพิวเตอร์ไปยังคอมพิวเตอร์
คุณสามารถสำรองข้อมูลไฟล์และโฟลเดอร์จาก PC เครื่องเก่าได้ในไม่กี่คลิก แล้วเรียกคืนข้อมูลจาก Backup บนอุปกรณ์เครื่องใหม่หรือเก็บรักษาข้อมูลไว้ให้ปลอดภัยในบัญชีของคุณ ไฟล์จะถูกกู้คืนไปยังตำแหน่งเดิมบนอุปกรณ์ของคุณ ซึ่งหมายความว่าคุณสามารถกลับไปใช้งานได้อย่างรวดเร็ว โดยไม่ต้องจัดเรียงข้อมูลที่กู้คืนกลับมาไว้ในโฟลเดอร์อีก
หากคุณกำลังย้ายจาก Mac ไปยัง PC ที่ใช้ Windows หรือในทางกลับกัน Backup เป็นวิธีการที่ง่ายและปลอดภัยที่สุดในการโอนย้ายไฟล์ระหว่างระบบปฏิบัติการ
การตั้งค่าหนึ่งครั้งก็จะคอยจัดเก็บไฟล์และโฟลเดอร์ทั้งหมดของคุณจากคอมพิวเตอร์ทุกเครื่องไว้อย่างปลอดภัยในที่เดียว หากคุณมีข้อมูลที่จัดเก็บไว้ในฮาร์ดไดรฟ์ภายนอกก็แค่เสียบเข้าไป แล้วเราจะสำรองข้อมูลพวกนั้นไว้ให้ด้วย

สิ่งที่ต้องทำหลังจากคุณโอนย้ายไฟล์
กระบวนการย้ายข้อมูล PC ไม่ได้จบลงที่การโอนย้ายไฟล์ แต่ยังมีสิ่งอื่นๆ ที่ต้องทำเพื่อให้แน่ใจว่าไฟล์และข้อมูลของคุณปลอดภัย
ล้างข้อมูล PC เครื่องเก่าและปกป้องข้อมูลของคุณ
แม้หลังจากย้ายไฟล์ทั้งหมดไปยัง PC เครื่องใหม่แล้ว อาจยังมีข้อมูลที่คุณพลาดตกหล่นซุกซ่อนอยู่ในคอมพิวเตอร์เครื่องเก่าก็ได้ ซึ่งเป็นเหตุผลสำคัญในการล้างข้อมูล PC เครื่องเก่าของคุณทั้งหมดก่อนเลิกใช้
ใน Windows เวอร์ชัน 8 ขึ้นไป สิ่งที่คุณต้องทำคือปฏิบัติตามขั้นตอนในฟังก์ชัน “รีเซ็ต” ที่ส่วนการกู้คืนของการตั้งค่า
ใน Windows 10 และ 11 อุปกรณ์ของคุณจะแจ้งเตือนให้ติดตั้ง Windows ใหม่ผ่าน “การดาวน์โหลดบนคลาวด์” หรือ “การติดตั้งใหม่บนฮาร์ดไดรฟ์” “การดาวน์โหลดบนคลาวด์” จะดาวน์โหลดไฟล์ระบบใหม่จากเซิร์ฟเวอร์ของ Microsoft แล้วติดตั้ง Windows ใหม่บน PC ของคุณโดยใช้ไฟล์ระบบดังกล่าว
ให้ใช้ “การติดตั้งใหม่บนฮาร์ดไดรฟ์” หากคุณกำลังวางแผนที่จะรีไซเคิล PC เครื่องเก่า และ/หรือการเชื่อมต่ออินเทอร์เน็ตไม่แรงมากพอสำหรับ “การดาวน์โหลดบนคลาวด์”
สำรองข้อมูล PC เครื่องใหม่ของคุณ
วิธีการโอนย้ายบางวิธีที่เราได้พูดคุยกันไป เช่น ฮาร์ดไดรฟ์ภายนอก บริการพื้นที่จัดเก็บบนคลาวด์ และ Dropbox Backup ให้คุณทำเครื่องหมายการจัดการไฟล์มากกว่าหนึ่งช่อง นอกจากวิธีการเหล่านี้จะมีพื้นที่รับฝากสำหรับการโอนย้ายไฟล์แล้ว แต่ยังเป็นโซลูชันในการสำรองข้อมูลอีกด้วย
ข้อมูลสำรองคือสำเนาไฟล์ที่สามารถกู้คืนได้ หากไฟล์ต้นฉบับสูญหายหรือเสื่อมสภาพ การสำรองข้อมูล PC ทั้งเครื่องทำให้มั่นใจได้ว่าทุกไฟล์และโฟลเดอร์ในระบบของคุณสามารถเรียกคืนได้ แม้ว่าจะมีบางอย่างผิดพลาดในกระบวนการโอนย้ายข้อมูลก็ตาม
การปกป้องไฟล์ของคุณจะง่ายกว่าที่เคยด้วยโซลูชันการสำรองข้อมูลบนคลาวด์ เช่น Dropbox Backup ง่ายมาก! เพียงแค่อัพโหลดไฟล์และโฟลเดอร์ไปยังบัญชี Dropbox ของคุณ แล้วเราจะสำรองข้อมูลโดยอัตโนมัติให้อย่างสม่ำเสมอ
สำรองข้อมูลไฟล์ของคุณด้วย Dropbox เพื่อการย้ายที่รวดเร็วและง่ายดาย
Dropbox Backup ทำให้การสำรองข้อมูลไฟล์ไปยังระบบคลาวด์โดยอัตโนมัติเป็นเรื่องง่าย ดังนั้นคุณจึงสามารถย้ายจาก PC เครื่องหนึ่งไปยังอีกเครื่องหนึ่งได้อย่างรวดเร็วและราบรื่น
