Ecco uno scenario comune: hai appena aperto il laptop nuovo di zecca, lo hai configurato e sei già in pole position per iniziare a lavorare, salvo poi ricordarti che hai 2 TB di file salvati sul vecchio PC e solo una chiavetta da 2 GB per trasferirli manualmente.
Qual è il modo migliore per inviare i file da un PC all'altro? Per fortuna, trasferire file di grandi dimensioni non è un processo troppo complicato; tuttavia, il metodo da utilizzare dipende da alcuni fattori, come il sistema operativo dei computer coinvolti e il numero di file da trasferire.
Diamo un'occhiata a sei metodi semplici e diffusi che puoi provare.
Panoramica di riepilogo: 6 metodi di trasferimento da un PC all'altro a confronto
Metodo |
Che cos'è? |
Vantaggi |
Svantaggi |
Trasferimento manuale con un hard disk esterno |
Un dispositivo di archiviazione che inserisci in un PC alla volta. Trasferisce i file tramite un processo di copia e incolla. |
|
|
Cavo per il trasferimento dati |
Un cavo che collega tra loro i PC tramite porte USB. Il software del cavo consente di selezionare i file e le cartelle da trasferire. |
|
|
Trasferimento locale tramite Wi-Fi o LAN |
Si utilizzano cavi Ethernet o una connessione Internet wireless per inviare i file da un PC all'altro. |
|
|
Trasferimento tramite lo spazio di archiviazione cloud |
Sincronizzazione dei file tra i due PC e archiviazione in una posizione remota. |
|
|
Software specifico per la migrazione dei contenuti del PC |
Software di terze parti da installare su entrambi i PC |
|
|
Utilizzo di Dropbox Backup per trasferire i file su un nuovo PC |
I file sul vecchio PC vengono copiati in una soluzione di backup online ed è quindi possibile recuperare i dati dall'account sul nuovo PC. |
|
|

1. Trasferimento manuale con un hard disk esterno
Un hard disk esterno è un dispositivo fisico di archiviazione che consente di trasferire alcuni o la maggior parte dei contenuti del tuo PC, a seconda della capacità di cui dispone.
Il processo di trasferimento manuale dei file con un hard disk esterno è semplice:
- Collega il dispositivo a un PC
- Individua il dispositivo in Esplora file, quindi trascina i file da trasferire nella cartella dell'hard disk
- Espelli l'hard disk in modo sicuro e collegalo al nuovo PC
- Individua nuovamente il dispositivo in Esplora file, quindi trascina i file dalla cartella dell'hard disk al punto in cui desideri salvare i dati sul nuovo computer.
Gli hard disk esterni sono ideali per trasferire i file quando non si dispone di una connessione a Internet o non si ha il tempo di scaricare e installare un software di trasferimento. In questo caso, un hard disk esterno offrirà il tipo di trasferimento rapido e diretto di cui hai bisogno.
Molti hard disk esterni sono relativamente piccoli e leggeri; tuttavia, trattandosi di dispositivi fisici, sono facilmente soggetti a furto e smarrimento. Ci siamo passati tutti! Soprattutto con i sistemi di archiviazione flash più piccoli, come le chiavette USB e le schede di memoria.
Ricorda: i tuoi dati non vengono crittografati né protetti da password automaticamente quando li copi su un hard disk esterno. Se il dispositivo venisse rubato o smarrito, i tuoi file potrebbero essere seriamente a rischio.
2. Cavo di trasferimento dati
I cavi di trasferimento sono un metodo collaudato per trasferire file tra due PC relativamente vicini (ad esempio, sulla stessa scrivania).
Tutto ciò che devi fare è collegare il cavo a entrambi i PC tramite le porte appropriate (in genere USB), quindi utilizzare il software integrato del cavo per trasferire i file. In questo modo si elimina il fastidio di inserire ed espellere il dispositivo, come nel caso dell'hard disk esterno.
Per trasferire i dati via cavo, i PC devono essere vicini e accesi contemporaneamente. Ciò significa che il nuovo PC deve essere già configurato e pronto all'uso prima di ricevere i trasferimenti di file.
Posso trasferire i file con un cavo HDMI?
Il trasferimento di file via cavo è possibile solo con un cavo specifico per il trasferimento di dati; pertanto, è molto difficile che tu possa effettuarlo con un cavo HDMI, USB o altri che hai in casa, come il cavo di alimentazione del laptop o del telefono.
Se hai bisogno di un trasferimento immediato dei file, un software o una soluzione basata sul web potrebbe essere un'opzione migliore. Non solo dovresti uscire di casa per acquistare un cavo di trasferimento (o aspettare che te lo consegni il corriere), ma il processo di trasferimento via cavo è anche relativamente lento rispetto ai metodi alternativi.

3. Trasferimento locale tramite Wi-Fi o LAN
Le reti Wi-Fi e LAN sono due mezzi che puoi utilizzare per trasferire i file e le cartelle tra due PC che si trovano nelle immediate vicinanze.
Tramite una rete LAN, puoi lavorare su un PC mentre sfogli l'hard disk interno di un altro PC per selezionare i file da trasferire. Finché i computer sono collegati allo stesso router o alla stessa rete, la connessione LAN consente a questi dispositivi di riconoscersi ogni volta che devi effettuare un trasferimento.
Il trasferimento di file tramite Wi-Fi, invece, varia in base al sistema operativo. Per i PC con Windows 10 e 11, puoi utilizzare Condivisione nelle vicinanze. I computer devono essere collegati alla stessa rete Wi-Fi e avere le medesime autorizzazioni (ad esempio, i dispositivi da cui è possibile effettuare la condivisione o ricevere file).
Il trasferimento di file da un Mac all'altro avviene tramite Assistente Migrazione o AirDrop. In alternativa, puoi impostare delle opzioni avanzate in Condivisione file, tra cui la condivisione del Mac come destinazione di backup di Time Machine.
Poiché i trasferimenti Wi-Fi e LAN richiedono una connessione Internet, questi metodi devono essere utilizzati solo quando la rete è privata e sicura. Non trasferire mai dei file quando il tuo dispositivo è connesso a una rete pubblica, come quella di un bar o di una biblioteca.

4. Trasferimento tramite cloud
Rispetto ai trasferimenti manuali, il cloud rende molto più semplice l'accesso ai file e la relativa condivisione. Si tratta di una delle opzioni più comode per l'archiviazione e il trasferimento dei file, in quanto non sono necessari dispositivi di archiviazione esterni né cavi.
Qualsiasi file trasferito attraverso il cloud è protetto dalla crittografia dei dati. Inoltre, a differenza degli hard disk esterni, un servizio di archiviazione cloud è scalabile, il che significa che sottoscrivi un abbonamento in base allo spazio di cui hai bisogno.
L'elemento principale di cui avrai bisogno per questo metodo è un account con un provider di spazio di archiviazione cloud come Dropbox. Una volta che lo hai configurato, il processo di trasferimento è semplice:
- Scarica e installa l'applicazione desktop di Dropbox su entrambi i PC
- Accedi all'account Dropbox su entrambi i PC
- Apri l'app desktop Dropbox sul computer contenente i dati che intendi trasferire
- Individua e seleziona i file e le cartelle da spostare
- Trascina gli elementi selezionati nella cartella Dropbox per caricarli sul tuo account.
I file e le cartelle saranno quindi visibili in una cartella Dropbox su entrambi i PC. Puoi lasciarli dove sono o spostarli in una posizione diversa sul nuovo PC.
Ricorda di disconnetterti dall'account Dropbox e disinstallare l'applicazione sul vecchio PC prima di formattare l'hard disk o eliminare qualsiasi file. Finché i PC sono connessi, tutti i file caricati su Dropbox saranno sincronizzati con il tuo account: se rimuovi un file da un PC, verrà rimosso anche dall'altro.
Se cerchi un modo per trasferire solo alcuni file dal tuo PC a quello di un'altra persona, le funzionalità di condivisione dei file offerte dal cloud sono un metodo efficiente per trasferire i tuoi dati. Basta fare clic con il pulsante destro del mouse sul file archiviato nel cloud e selezionare Condividi.
5. Software specifico per la migrazione dei contenuti del PC
Gli hard disk esterni e i cavi per il trasferimento dei dati sono soluzioni valide quando ci sono pochi file e cartelle da trasferire. Ma cosa succede quando devi eseguire la migrazione di tutti i contenuti dal vecchio PC a quello nuovo?
In questo caso, è necessario un software di migrazione del PC, ossia un programma creato per gestire enormi quantità di dati senza compromettere la sicurezza dei file. Esistono strumenti specializzati nel trasferimento di tipi di dati specifici, come ad esempio le e-mail.
Se lavori in un settore soggetto a rigidi regolamenti, il tuo PC potrebbe contenere molti dati sensibili, come le informazioni sanitarie protette (PHI) del settore sanitario. Per trasferire questi dati, è necessario affidarsi a un software specifico per la migrazione che offra un protocollo di trasferimento file sicuro (SFTP).
Gli strumenti SFTP sono consigliati per trasferire dati su larga scala da un sito all'altro o da una rete all'altra e sono particolarmente utili in quegli ambiti in cui la riservatezza delle informazioni è un punto cardine, come la finanza e il settore legale.
Uno dei vantaggi dei software di migrazione del PC è che consentono di applicare le impostazioni del vecchio PC a quello nuovo. Tuttavia, si tratta di un software che deve essere acquistato e scaricato da terze parti, il che potrebbe rappresentare un costo iniziale elevato per un servizio che probabilmente utilizzerai una sola volta.
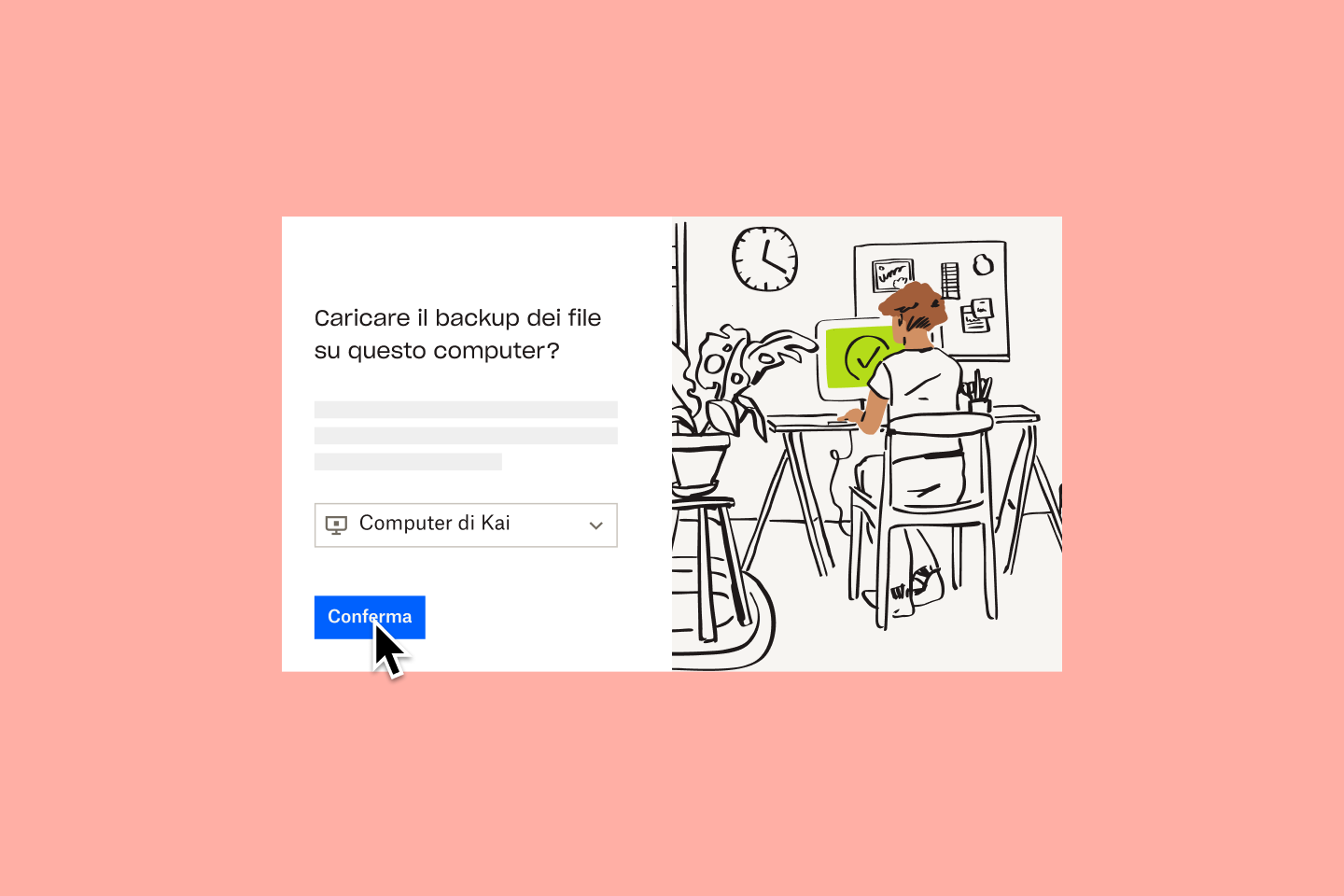
6. Utilizzo di Dropbox Backup per trasferire i file su un nuovo PC
Un metodo alternativo per trasferire i file è un servizio di backup come Dropbox Backup, che consente di ripristinare i file su un nuovo PC senza dover ricorrere a lente connessioni manuali da computer a computer.
In pochi clic, puoi eseguire il backup dei file e delle cartelle dal vecchio PC e successivamente recuperarli dal backup sul nuovo dispositivo o conservarli al sicuro nel tuo account. I file verranno ripristinati nella rispettiva posizione originale sul tuo dispositivo, così potrai riprendere il lavoro esattamente da dove lo avevi interrotto, senza dover riordinare i dati recuperati nelle cartelle.
Se stai passando da un Mac a un PC Windows o viceversa, Backup è il metodo più semplice e sicuro per trasferire i file da un sistema operativo all'altro.
La configurazione una tantum ti consente di archiviare i file salvati in tutti i tuoi computer in un unico posto sicuro. Se hai dei dati salvati su hard disk esterni, ti basta collegarli al computer e noi eseguiremo il backup anche di quelli.

Cosa fare dopo il trasferimento dei file
Il processo di migrazione del PC non si esaurisce con il trasferimento dei file: ci sono altre cose da fare per garantire la sicurezza dei file e dei dati.
Pulisci il vecchio PC per proteggere i dati
Anche dopo aver spostato tutti i file sul nuovo PC, nel vecchio computer potrebbero esserci dei dati che ti sono sfuggiti. Ecco perché è importante pulire completamente il vecchio PC prima di smaltirlo.
In Windows 8 e versioni successive, tutto ciò che devi fare è seguire la procedura descritta nella sezione Ripristina in Impostazioni.
In Windows 10 e 11, il dispositivo chiederà di reinstallare Windows tramite il download dal cloud o la reinstallazione locale. Il download dal cloud scaricherà nuovi file di sistema dai server di Microsoft e li utilizzerà per installare Windows sul PC.
Usa la reinstallazione locale se hai intenzione di riciclare il vecchio PC e/o se la connessione Internet non è abbastanza potente per il download dal cloud.
Esegui il backup del nuovo PC
Alcuni metodi di trasferimento che abbiamo illustrato, come hard disk esterni, archiviazione cloud e Dropbox Backup, soddisfano più requisiti di gestione dei file, in quanto non solo offrono un sistema per trasferire i file, ma sono anche soluzioni di backup dei dati.
Un backup è la copia di un file che può essere ripristinata se il file originale viene perso o danneggiato. Eseguire il backup dell'intero PC significa garantire che ogni file e cartella del sistema sia recuperabile, anche in caso di imprevisti durante il processo di trasferimento dei dati.
Con una soluzione di backup nel cloud come Dropbox Backup, proteggere i tuoi file non è mai stato così semplice. Ti basta caricare i file e le cartelle sul tuo account Dropbox e noi ne eseguiremo il backup automatico a intervalli regolari: facile, no?
Esegui il backup dei tuoi file con Dropbox, per una migrazione rapida e semplice
Dropbox Backup semplifica il backup automatico dei file su cloud per consentirti di eseguire la migrazione dei file da un PC all'altro in modo rapido e semplice.
