Det är ett välbekant scenario – du har precis öppnat din glänsande nya bärbara dator, du har gått igenom installationsprocessen och du är redo att köra igång. Då går det upp för dig: du har 2 TB filer på din gamla dator och bara ett USB-minne på 2 GB för att manuellt flytta över dem.
Så vilket är det bästa sättet att skicka filer från en dator till en annan? Lyckligtvis är överföring av stora filer en inte alltför komplicerad process. Men vilken metod du ska använda beror ett antal faktorer, inklusive vilket operativsystem du har och antalet filer du ska föra över.
Låt oss ta en titt på sex enkla och populära metoder du kan prova.
Ögonblicksbildsammanfattning: jämförelse av 6 olika överföringsmetoder från dator till dator
Metod |
Vad är det? |
Fördelar |
Nackdelar |
Manuell överföring med extern hårddisk |
En lagringsenhet du sätter in i en dator i taget. För över filer via en kopiera- och klistra in-process. |
|
|
Dataöverföringskabel |
En kabel som kopplar samman de båda datorerna via USB-portar. Med kablarnas programvara kan du välja de filer och mappar du vill föra över. |
|
|
Överför lokalt via Wi-Fi eller LAN |
Använda Ethernet-kablar eller en trådlös internetanslutning för att skicka filer från dator till dator. |
|
|
Överföring via molnlagring |
Synka filer mellan datorer och lagra dem på annan plats. |
|
|
Särskild programvara för datormigrering |
Programvara från tredje part som du installerar på båda datorerna |
|
|
Använda Dropbox Backup för att föra över filer till en ny dator |
Kopiera filer från din gamla dator till en säkerhetskopieringslösning online och hämta sedan dina data från ditt konto på din nya dator. |
|
|

1. Manuell överföring med extern hårddisk
En extern hårddisk är en fysisk lagringsenhet som kan hjälpa dig att föra över bara några filer eller merparten av innehållet på din dator, beroende på enhetens kapacitet.
Processen för manuellt överföring av filer med en extern hårddisk är enkel:
- Anslut din enhet till en dator
- Hitta enheten i din filutforskare och dra sedan filerna du vill föra över till mappen på hårddisken
- Mata ut hårddisken på ett säkert sätt och anslut den sedan till den nya datorn
- Hitta enheten i din filutforskare igen och dra sedan filerna från hårddiskmappen dit du vill lagra dem på din nya dator
Externa hårddiskar är perfekta för överföring av filer när du inte har en internetanslutning. På liknande vis kanske du inte har tid att ladda ner och installera överföringsprogramvara. I så fall kommer en extern hårddisk att erbjuda dig den typ av snabb och direkt överföring du behöver.
Många externa hårddiskar är relativt små och lätta. Eftersom de är fysiska enheter kan emellertid externa hårddiskar lätt tappas bort eller skadas. Det har hänt oss alla någon gång! Detta gäller särskilt för mindre flashlagringsenheter som USB-minnen och minneskort.
Kom bara ihåg: dina data krypteras eller lösenordsskyddas inte automatiskt när de kopieras till en extern hårddisk. Om din enhet blir stulen eller tappas bort kan dina filer vara i fara.
2. Dataöverföringskabel
Överföringskablar är en beprövad metod för att föra över filer mellan två datorer som befinner sig relativt nära varandra (till exempel på samma skrivbord).
Allt du behöver göra är att ansluta din kabel till de båda datorerna via lämpliga portar (vanligtvis USB) och sedan använda kabelns inbyggda programvara för att föra över filerna. På så vis slipper du besväret med att sätta in och sedan mata ut en extern hårddisk.
För att du ska kunna föra över data via en kabel måste dina datorer befinna nära varandra och vara påslagna samtidigt. Det betyder att din nya dator måste vara färdigkonfigurerad och redo att använda innan du tar emot filöverföringarna.
Kan jag föra över filer med en HDMI-kabel?
En filöverföring via kabel är endast möjlig med en särskild dataöverföringskabel – och det kommer sannolikt inte att fungera med de HDMI- eller USB-kablar eller andra kablar du kanske har liggandes på vinden. Du kan inte föra över filer via kabeln du använder för att ladda din bärbara dator eller mobiltelefon.
Om du behöver föra över dina filer omedelbart kan en programvaru- eller webbaserad lösning vara ett bättre alternativ. Du behöver inte bara gå ut och köpa en överföringskabel – eller vänta på att den kommer med posten – utan kabelöverföringsprocessen är också relativt långsam jämfört med alternativa metoder.

3. Överför lokalt via Wi-Fi eller LAN
Wi-Fi eller lokala nätverk (LAN) är två lösningar som du kan använda för att föra över filer och mappar mellan datorer som befinner sig nära varandra.
Via ett LAN kan du arbeta på en dator medan du söker igenom en annan dators interna hårddiskar för att välja de filer du vill föra över. Så länge dina datorer är anslutna till samma router eller nätverk kan dessa enheter med LAN känna igen varandra varje gång du behöver göra en filöverföring.
Filöverföring via Wi-Fi skiljer sig åt mellan operativsystem. För Windows 10- och 11-datorer kan du använda ”närliggande delning”. Dina datorer måste vara anslutna till samma Wi-Fi-nätverk och ha samma behörigheter (till exempel vilka enheter du kan dela eller ta emot filer från).
Mac till Mac-filöverföring är möjlig via Migration Assistant eller AirDrop. Du kan också ställa in avancerade alternativ i Fildelning, inklusive möjligheten att dela din Mac som en Time Machine-säkerhetskopieringsdestination.
Eftersom Wi-Fi- och LAN-överföringar kräver en internetanslutning bör dessa metoder endast användas när ditt nätverk är privat och säkert. I praktiken ska du aldrig föra över filer medan du är ansluten till ett offentligt nätverk på till exempel ett kafé eller bibliotek.

4. Överföring via molnlagring
Jämfört med manuella överföringar blir åtkomst och delning av filer mycket enklare molnlagring. Detta är ett av de mest praktiska alternativen om du behöver lagra och föra över filer – inga externa lagringsenheter eller kablar behövs!
Alla filer som förs över via molnlagring skyddas genom datakryptering. Till skillnad från externa hårddiskar är en molnlagringstjänst dessutom skalbar, vilket innebär att du bara prenumererar på så mycket utrymme som du behöver.
Det viktigaste du behöver för den här metoden är ett konto hos en molnlagringsleverantör som Dropbox. När du väl har ett konto är överföringsprocessen enkel:
- Ladda ner och installera Dropbox-klienten på båda datorerna
- Logga in på ditt Dropbox-konto på båda datorerna
- Öppna Dropbox-klienten på datorn som innehåller de data du ska föra över
- Leta reda på och markera de filer och mappar du vill flytta
- Dra och släpp dessa valda objekt till din Dropbox-mapp för att ladda upp dem till ditt konto
Dina filer och mappar visas sedan i en Dropbox-mapp på båda datorerna. Du kan antingen lämna dem där de är eller flytta över dem till en annan plats på din nya dator.
En sak som är värd att komma ihåg är att du ska logga ut från ditt Dropbox-konto och avinstallera appen på din gamla dator innan du rensar hårddisken eller tar bort några filer. Båda datorerna är förvisso inloggade, men alla filer du laddar upp till Dropbox synkas till ditt konto, så om du tar bort en fil från en dator tas den också bort från den andra.
Om du söker efter sätt att föra över bara enstaka filer från din dator till en annan persons dator erbjuder fildelningsfunktionerna i din molnlagring ett effektivt sätt att föra över dina data. Högerklicka bara på filen i din molnlagring och välj Dela.
5. Särskild programvara för PC-migrering
Externa hårddiskar och dataöverföringskablar fungerar bra om du bara behöver flytta några filer och mappar. Men hur ska du göra om du behöver migrera allt på din gamla dator till din nya dator?
I det här fallet behöver du programvara för PC-migrering. Den är byggd för att hantera enorma mängder data samtidigt som säkerheten för dina filer bibehålls. Du kan hitta verktyg som är särskilt konstruerade för att föra över specifika datatyper som e-post.
Om du arbetar i en bransch som är starkt reglerad kan din dator innehålla mycket känslig information, till exempel skyddad hälsoinformation (Protected Health Information, PHI) inom sjukvården. Behöver du föra över dessa data bör du välja specialiserad migreringsprogramvara som erbjuder ett säkert filöverföringsprotokoll (SFTP).
SFTP-verktyg rekommenderas för överföring av stora mängder data från en plats eller ett nätverk till ett annat. De är särskilt praktiska för branscher som bygger på informationssekretess, till exempel finans och juridik.
En av fördelarna med PC-migreringsprogramvara är att den låter dig tillämpa inställningarna från din gamla dator på din nya enhet. Sådan programvara behöver du emellertid köpa och ladda ner från en tredje part – detta kan vara en stor fast kostnad för en tjänst som du bara kan använda en gång.
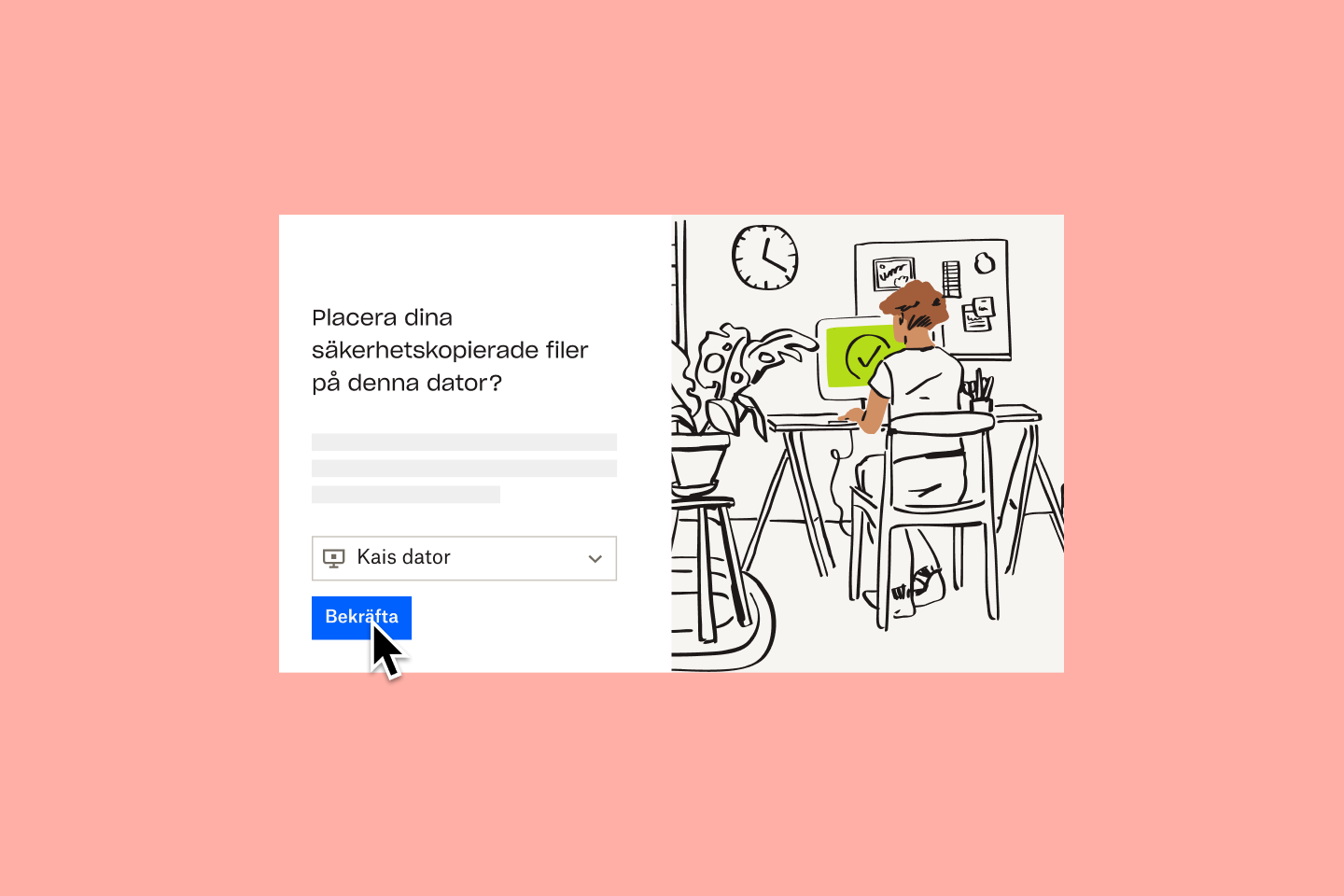
6. Använd Dropbox Backup för att överföra filer till en ny dator
En alternativ metod för att överföra filer är via en säkerhetskopieringstjänst som Dropbox Backup. På så vis kan du återställa dina filer på en ny enhet utan långsamma manuella anslutningar från dator till dator.
Du kan säkerhetskopiera filer och mappar från din gamla dator med bara några få klick och sedan hämta dem från Backup på din nya enhet eller förvara dem säkert i ditt konto. Filerna återställs till sina ursprungliga platser på din enhet, vilket innebär att du snabbt kan komma tillbaka på banan – utan en massa extraarbete med att sortera gamla filer till rätt mappar.
Om du flyttar från en Mac till en Windows-dator – eller tvärtom – är Backup den enklaste och säkraste metoden för att föra över filer mellan operativsystem.
Engångskonfigurationen håller alla dina filer och mappar säkert lagrade på ett och samma ställe på alla dina datorer. Om du har data lagrade på externa hårddiskar kan du helt enkelt ansluta dem så säkerhetskopierar vi dem också.

Så här gör du efter överföringen
Datormigreringsprocessen slutar inte med att dina filer förts över – det finns andra saker som behöver göras för att säkerställa att dina filer och data skyddas.
Rensa din gamla dator och skydda dina data
Även efter att du har flyttat alla dina filer till din nya dator kan det finnas data kvar på den gamla datorn som du har missat. Det är därför viktigt att rensa din gamla dator helt innan du gör dig av med den.
I Windows med version 8 och senare kan du bara följa stegen i funktionen ”Återställ” i avsnittet Återställning i inställningarna.
I Windows 10 och 11 kommer din enhet att uppmana dig att installera om Windows via ”Molnnedladdning” eller ”Lokal ominstallation”. Med ”Molnnedladdning” laddas nya systemfiler ner från Microsofts servrar som installerar om Windows på din dator.
Använd ”Lokal ominstallation” om du planerar att återvinna din gamla dator och/eller om din internetanslutning inte är tillräckligt stark för ”Molnnedladdning”.
Säkerhetskopiera din nya dator
Vissa överföringsmetoder som vi har diskuterat – externa hårddiskar, molnlagring och Dropbox Backup – kan användas till mer än bara filöverföring. Dessa metoder fungerar inte bara som förvaringsstationer vid överföring av filer, de är också säkerhetskopieringslösningar för dina data.
En säkerhetskopia är en kopia av en fil som kan återställas om originalfilen skulle gå förlorad eller skadas. Om du säkerhetskopierar hela datorn säkerställer du att alla filer och mappar i ditt system kan återställas – även om något skulle gå fel i dataöverföringsprocessen.
Med en säkerhetskopieringslösning i molnet, som Dropbox Backup, har det aldrig varit enklare att skydda dina filer. Ladda bara upp dina filer och mappar till ditt Dropbox-konto så säkerhetskopierar vi dem automatiskt med jämna mellanrum – enkelt!
Säkerhetskopiera dina filer med Dropbox för snabb och enkel migrering
Dropbox Backup gör det enkelt att säkerhetskopiera dina filer till molnet automatiskt, så att du snabbt och smidigt kan migrera från en dator till en annan.
