Het is een bekend scenario: je hebt net je glimmende nieuwe laptop aangezet, de installatie doorlopen en je bent klaar om te beginnen. Dan dringt het tot je door: je hebt 2 TB aan bestanden op je oude pc staan en alleen een USB-stick van 2 GB om ze handmatig over te zetten.
Dus: wat is de beste manier om bestanden van de ene pc naar de ander te sturen? Gelukkig is het overzetten van grote bestanden geen al te ingewikkeld proces. Maar welke methode voor jou het beste is, hangt af van een aantal factoren waaronder de besturingssystemen en het aantal over te zetten bestanden.
Laten we eens kijken naar zes eenvoudige en populaire methoden die je kunt proberen.
Overzicht en samenvatting: 6 overdrachtsmethoden van pc naar pc vergeleken
Methode |
Wat is het? |
Voordelen |
Nadelen |
Handmatige overdracht met een externe harde schijf |
Een opslagapparaat dat je op één pc tegelijk aansluit. Bestanden overzetten via kopiëren en plakken. |
|
|
Kabel voor gegevensoverdracht |
Een kabel die beide pc's via USB-poorten verbindt. Met de software van de kabels kun je de bestanden en mappen selecteren die je wilt overzetten. |
|
|
Lokaal overzetten via wifi of LAN |
Gebruik van Ethernet-kabels of een draadloze internetverbinding om bestanden van pc naar pc te verzenden. |
|
|
Overdracht via cloudopslag |
Bestanden synchroniseren tussen pc's en ze opslaan op een externe locatie. |
|
|
Specialistische pc-migratiesoftware |
Software van derden die je op beide pc's installeert |
|
|
Dropbox Backup gebruiken om bestanden over te zetten naar een nieuwe pc |
Bestanden van je oude pc kopiëren naar een online back-upoplossing, en vervolgens de gegevens van je account ophalen op je nieuwe pc. |
|
|

1. Handmatige overdracht met een externe harde schijf
Een externe harde schijf is een fysiek opslagapparaat waarmee je een paar bestanden of het grootste deel van de inhoud van je pc kunt overzetten, afhankelijk van de capaciteit van de schijf.
Het handmatig overzetten van bestanden met een externe harde schijf is eenvoudig:
- Sluit je apparaat aan op één pc
- Zoek het apparaat in de bestandsverkenner en sleep vervolgens de bestanden die je wilt overzetten naar de map op de harde schijf
- Verwijder de harde schijf veilig en sluit hem aan op de nieuwe pc
- Zoek het apparaat weer in de verkenner en sleep de bestanden van de map op de harde schijf naar waar je deze gegevens wilt opslaan op je nieuwe computer.
Externe harde schijven zijn ideaal voor het overbrengen van bestanden wanneer je geen internetverbinding hebt. Misschien heb je ook geen tijd om overdrachtssoftware te downloaden en te installeren. In dit geval biedt een externe harde schijf de snelle en directe overdracht die je nodig hebt.
Veel externe harde schijven zijn relatief klein en licht. Omdat het echter om fysieke apparaten gaat, kunnen externe harde schijven gemakkelijk verloren gaan of beschadigd raken. We hebben het allemaal wel eens meegemaakt. Dit geldt vooral voor kleinere flash-opslagmethoden zoals USB-sticks en geheugenkaarten.
Denk eraan: je gegevens worden niet automatisch versleuteld of met een wachtwoord beveiligd wanneer ze naar een externe harde schijf worden gekopieerd. Als je apparaat wordt gestolen of zoekraakt, kunnen je bestanden ernstig gevaar lopen.
2. Kabel voor gegevensoverdracht
Kabels voor gegevensoverdracht zijn een beproefde methode voor het overzetten van bestanden tussen twee pc's die relatief dicht bij elkaar staan (bijvoorbeeld op hetzelfde bureau).
Het enige wat je hoeft te doen, is de kabel op beide pc's via de juiste poorten (meestal USB) aan te sluiten en vervolgens de ingebouwde software van de kabel te gebruiken om je bestanden over te zetten. Hierdoor hoef je niet langer een apparaat zoals een externe harde schijf aan te sluiten en weer los te koppelen.
Om gegevens via een kabel over te zetten, moeten je pc's dichtbij elkaar staan en tegelijkertijd zijn ingeschakeld. Dit betekent dat je nieuwe pc al moet zijn ingesteld en klaar zijn voor gebruik voordat je de bestanden kunt overzetten.
Kan ik bestanden overzetten met een HDMI-kabel?
Een bestandsoverdracht via een kabel is alleen mogelijk met een gespecialiseerde kabel voor gegevensoverdracht en waarschijnlijk niet met een van de HDMI-, USB- of andere kabels die je misschien in huis hebt. Bestanden overzetten via de kabel waarmee je je laptop of mobiele telefoon oplaadt, is niet mogelijk.
Als je je bestanden onmiddellijk moet overzetten, is een software- of webgebaseerde oplossing wellicht een betere optie. Je moet niet alleen een dergelijke kabel kopen (en wachten totdat deze via de post wordt geleverd), het overzetten via een kabel is relatief traag in vergelijking met alternatieve methoden.

3. Lokaal overzetten via wifi of LAN
Wifi en lokale netwerken (LAN) zijn twee media die je kunt gebruiken voor de overdracht van bestanden en mappen tussen pc's die zich dicht bij elkaar bevinden.
Via een LAN kun je op één pc werken terwijl je de interne harde schijven van een andere pc doorzoekt om de bestanden te selecteren die je wilt overzetten. Zolang je pc's zich op dezelfde router of hetzelfde netwerk bevinden, zal het LAN ervoor zorgen dat deze apparaten elkaar herkennen wanneer je bestanden moet overzetten.
Bestandsoverdracht via wifi verschilt per besturingssysteem. Voor Windows 10 en 11 pc's kun je Nearby Sharing, ofwel Delen in directe omgeving, gebruiken. Je pc's moeten verbonden zijn met hetzelfde wifi-netwerk en dezelfde rechten hebben (bijvoorbeeld welke apparaten bestanden mogen delen en/of ontvangen).
Bestandsoverdracht van Mac naar Mac is mogelijk via Migratie-assistent of AirDrop. Je kunt ook geavanceerde opties instellen in 'Bestanden delen', waaronder het delen van je Mac als back-upbestemming van Time Machine.
Omdat voor wifi- en LAN-overdracht een internetverbinding nodig is, verdient het de voorkeur deze methoden alleen te gebruiken als je netwerk privé en veilig is. Met andere woorden: zet geen bestanden over terwijl je bent verbonden met een openbaar netwerk in een café of bibliotheek.

4. Overdracht via cloudopslag
Vergeleken met handmatige overdracht maakt cloudopslag het openen en delen van bestanden veel eenvoudiger. Dit is een van de handigste opties voor het opslaan en overzetten van bestanden: geen externe opslagapparaten of kabels nodig!
Elk bestand dat via cloudopslag wordt overgedragen, wordt beveiligd met gegevensversleuteling. En in tegenstelling tot externe harde schijven is een cloudopslagservice schaalbaar: je abonneert je dus alleen op zoveel opslagruimte als je nodig hebt.
Het belangrijkste wat je voor deze methode nodig hebt, is een account bij een provider van cloudopslag zoals Dropbox. Zodra je een account hebt, is het overdrachtsproces eenvoudig:
- Download en installeer de Dropbox-desktopapp op beide pc's
- Meld je aan bij je Dropbox-account op beide pc's
- Open de Dropbox-desktopapp op de computer met de gegevens die je gaat overzetten
- Zoek en selecteer de bestanden en mappen die je wilt verplaatsen
- Sleep de geselecteerde items naar je Dropbox-map om ze te uploaden naar je account
Je bestanden en mappen zijn dan zichtbaar in een Dropbox-map op beide pc's. Je kunt ze laten waar ze zijn of ze verplaatsen naar een andere locatie op je nieuwe pc.
Vergeet niet je af te melden uit je Dropbox-account en de app op je oude pc te verwijderen voordat je je harde schijf wist of bestanden verwijdert. Terwijl beide pc's zijn aangemeld, worden alle bestanden die je uploadt naar Dropbox gesynchroniseerd met je account. Dus als je een bestand verwijdert van de ene pc, wordt het ook verwijderd van de andere.
Als je op zoek bent naar manieren om slechts een paar bestanden van jouw pc naar de pc van iemand anders over te brengen, dan zijn cloudopslag-functies voor het delen van bestanden een efficiënte manier om je gegevens over te brengen. Klik gewoon met de rechtermuisknop op het bestand in je cloudopslag en selecteer Delen.
5. Specialistische pc-migratiesoftware
Externe harde schijven en kabels voor gegevensoverdracht werken prima voor het verplaatsen van een paar bestanden en mappen. Maar wat als je alles op je oude pc migreert naar je nieuwe pc?
In dat geval heb je pc-migratiesoftware nodig. Die is gemaakt om enorme hoeveelheden gegevens te verwerken en de veiligheid van je bestanden te behouden. Je hebt dan hulpmiddelen die gespecialiseerd zijn in het overzetten van specifieke soorten gegevens, zoals e-mails.
Als je in een sector werkt die sterk wordt gereguleerd, kan je pc veel gevoelige informatie bevatten, bijvoorbeeld beschermde gezondheidsinformatie (PHI) in de gezondheidszorg. Om deze gegevens over te zetten, moet je op zoek gaan naar gespecialiseerde migratiesoftware die een veilig protocol voor bestandsoverdracht (SFTP) biedt.
SFTP-hulpmiddelen worden aanbevolen voor het overzetten van gegevens op grote schaal van één site of netwerk naar een ander. Het is bijzonder nuttig voor sectoren die gebaseerd zijn op de vertrouwelijkheid van informatie, zoals de financiële en de juridische sector.
Een van de voordelen van pc-migratiesoftware is dat deze je in staat stelt de instellingen van je oude pc op je nieuwe apparaat toe te passen. Dit is echter software die je moet kopen en downloaden van een derde partij. Het kan een grote uitgave zijn voor een dienst die je misschien maar één keer gebruikt.
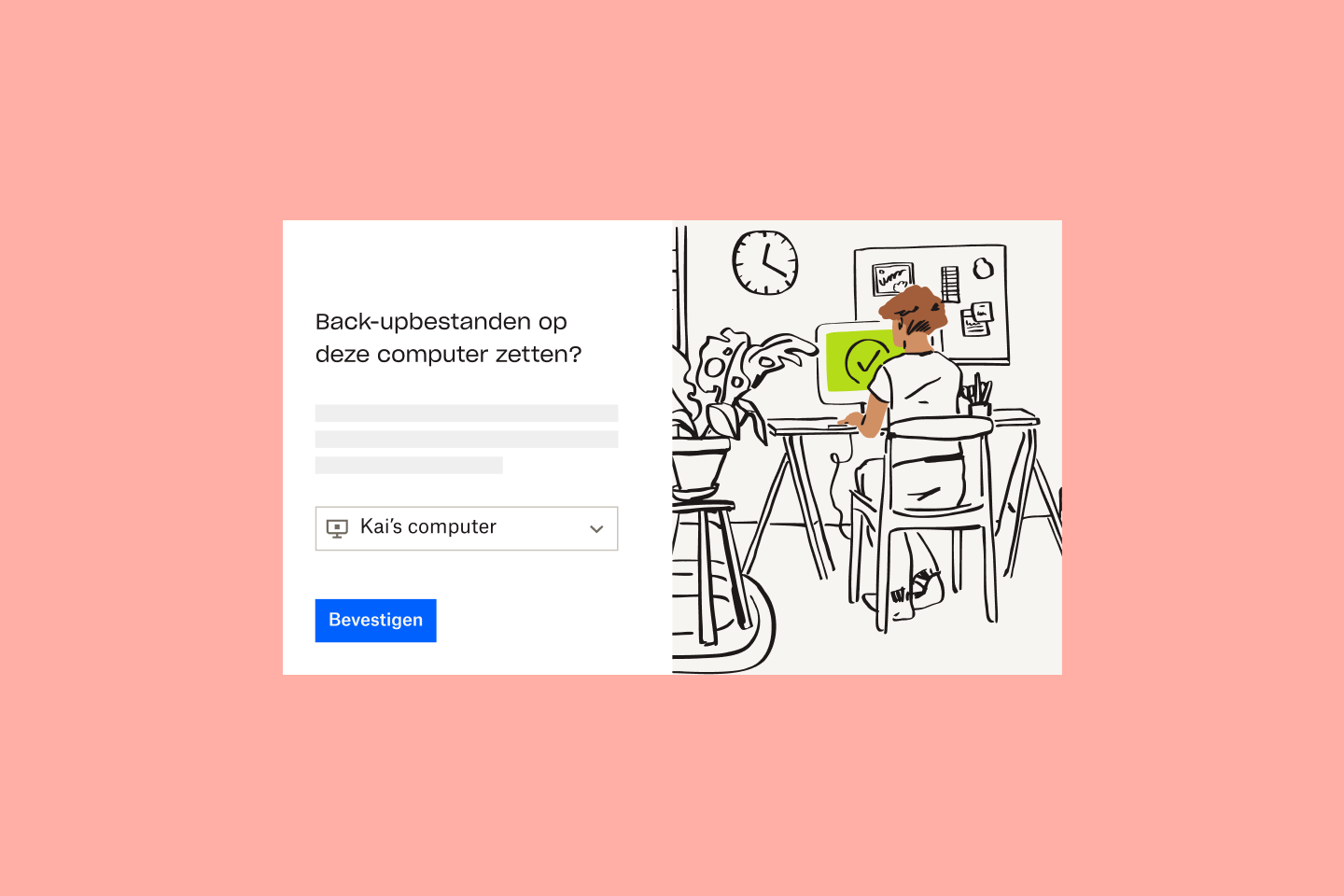
6. Dropbox Backup gebruiken om bestanden over te zetten naar een nieuwe pc
Een alternatieve methode om bestanden over te zetten is via een back-upservice zoals Dropbox Backup. Hiermee kun je jouw bestanden terugzetten op een nieuwe pc zonder dat je trage, handmatige verbindingen van computer naar computer nodig hebt.
Je kunt in een paar klikken een back-up maken van de bestanden en mappen op je oude pc en deze vervolgens op je nieuwe apparaat ophalen uit Backup of ze veilig bewaren in je account. De bestanden worden teruggezet naar hun oorspronkelijke locatie op je apparaat. Je kunt dus snel weer verder zonder dat je al je teruggezette gegevens opnieuw in mappen moet sorteren.
Als je overstapt van een Mac naar een Windows-pc, of omgekeerd, is Backup de gemakkelijkste en veiligste methode om bestanden tussen besturingssystemen over te zetten.
Eenmalige installatie houdt alle bestanden en mappen die op al je computers zijn opgeslagen veilig op één plek. Als je gegevens op externe harde schijven hebt staan, kun je die schijven gewoon aansluiten en dan maken wij ook daar een back-up van.

Wat te doen na de overdracht van je bestanden
Het pc-migratieproces houdt niet op bij het overzetten van je bestanden: er zijn nog andere dingen die je moet doen om ervoor te zorgen dat je bestanden en gegevens veilig zijn.
Wis je oude pc en bescherm je gegevens
Zelfs nadat je al je bestanden naar je nieuwe pc hebt verplaatst, kunnen er nog gegevens op de oude computer rondslingeren die je hebt gemist. Daarom is het belangrijk om je oude pc volledig te wissen voordat je hem wegdoet.
In Windows versies 8 en hoger, hoef je alleen maar de stappen te volgen in de 'Reset'-functie in het 'Herstel'-gedeelte van jouw Instellingen.
In Windows 10 en 11 zal je apparaat je vragen om Windows opnieuw te installeren via 'Cloud download' of 'Lokale herinstallatie'. 'Cloud download' zal nieuwe systeembestanden downloaden van de servers van Microsoft en Windows opnieuw installeren op je pc met behulp van deze systeembestanden.
Gebruik de 'Lokale herinstallatie' als je van plan bent je oude pc te recyclen en/of je internetverbinding niet stabiel genoeg is voor 'Cloud download'.
Een back-up maken van je nieuwe pc
Bepaalde overdrachtsmethoden die we hebben besproken - externe harde schijven, cloudopslag en Dropbox Backup - voldoen aan meer dan één voorwaarde voor bestandsbeheer. Deze methoden bieden niet alleen opslagplaatsen voor het overzetten van bestanden maar zijn ook oplossingen voor de back-up van gegevens.
Een back-up is een kopie van een bestand die kan worden teruggezet als het oorspronkelijke bestand kwijt of beschadigd is. Door een back-up te maken van je volledige pc ben je er zeker van dat elk bestand en elke map op je systeem kan worden teruggehaald, zelfs als er iets misgaat tijdens het proces van gegevensoverdracht.
Met een back-upoplossing in de cloud zoals Dropbox Backup is het beschermen van je bestanden nog nooit zo eenvoudig geweest. Upload gewoon je bestanden en mappen naar je Dropbox-account en wij maken er op regelmatige tijdstippen automatisch een back-up van—heel eenvoudig!
Maak een back-up van je bestanden met Dropbox, voor een snelle en eenvoudige migratie
Dropbox Backup maakt het eenvoudig om automatisch een back-up van je bestanden in de cloud te zetten, zodat je snel en soepel van één pc naar de ander kunt migreren.
