這個場景非常熟悉:您打開了閃亮的新筆電,也已經完成設定,一切都準備就緒。然後您突然想起:還有 2TB 的檔案留在您的舊 PC 上,卻只有 2GB 的 USB 隨身碟來手動傳輸檔案。
所以,從一台 PC 將檔案傳到另一台 PC 的最佳方法是什麼?幸運的是,傳輸大型檔案的過程並不會太複雜。但您應該使用的方式會取決於幾個因素,包含作業系統,以及您正在傳輸的檔案數量。
讓我們一同看看,您可以嘗試的六個簡單而熱門的方式。
簡單摘要:6 個從 PC 到 PC 的傳輸方法比較
方法 |
用途? |
優勢 |
缺點 |
運用外接硬碟手動傳輸 |
一次插入一台 PC 的儲存空間裝置。透過複製和貼上的過程來傳輸檔案。 |
|
|
資料移轉傳輸線 |
透過 USB 連接埠,連接兩台 PC 的傳輸線。傳輸線的軟體讓您選擇想傳輸的檔案與資料夾。 |
|
|
透過 Wi-Fi 或 LAN 進行本地傳輸 |
使用乙太網路線或無線網路連結,將檔案從 PC 傳至另一台 PC。 |
|
|
透過雲端儲存傳輸 |
在 PC 之間同步檔案,並在遠端位置儲存檔案。 |
|
|
專業 PC 移轉軟體 |
您安裝在兩台 PC 上的第三方軟體 |
|
|
運用 Dropbox Backup 將檔案傳輸到新的 PC |
從舊電腦複製檔案至線上備份解決方案,再從您新 PC 的帳戶找回資料。 |
|
|

1. 運用外接硬碟手動傳輸
外接硬碟是實體的儲存空間裝置,可以協助您傳輸一些檔案或 PC 中大多數的內容,這取決於硬碟的容量。
運用外接硬碟手動傳輸檔案的過程十分簡單:
- 將您的裝置與 PC 連結
- 在檔案總管中找到該裝置,然後將您欲傳輸的檔案拖曳至硬碟中的資料夾
- 安全彈出硬碟,然後將硬碟連結至新的 PC
- 再次於檔案總管中找到裝置,然後從硬碟資料夾中,將檔案拖曳至新電腦中您想儲存資料的任何地方
沒有網路連線時,外接硬碟是傳輸檔案最理想的選擇。同樣地,您可能沒有時間下載並安裝傳輸軟體。在這個情況下,外接硬碟可以提供您所需的快速直接傳輸。
許多外接硬碟相對較小,重量也輕。然而,因為外接硬碟是實體裝置,所以很容易遺失或損壞。我們都有類似的經驗!較小的快閃儲存空間方式 (如 USB 和記憶卡) 更是如此。
請記住:您的資料複製至外接硬碟時,並不會自動加密或受密碼保護。若您的裝置遭竊或放錯位置,檔案便會面臨嚴重風險。
2. 資料轉移傳輸線
轉移傳輸線是一種十分有效的方法,可以在兩台位置相對較靠近 (如都放置在同張桌子上) 的 PC 之間傳輸檔案。
您只需要透過適合的連接埠 (通常是 USB),將傳輸線連接到兩台 PC 上,然後使用傳輸線的內建軟體傳輸檔案。這個方式移除了插入與退出裝置 (如外接硬碟) 所帶來的麻煩。
若要透過傳輸線傳輸資料,您的 PC 需要與另一台設備放在接近位置,且必須同時開啟。這代表您的新 PC 在接收檔案傳輸之前,需要先完成設定並且準備就緒。
我可以使用 HDMI 傳輸線傳輸檔案嗎?
只有專用的資料轉移傳輸線,才可以用於傳輸檔案:使用家中的其他傳輸線如 HDMI 或 USB,可能無法進行傳輸。您無法使用電腦或手機的充電線來傳輸檔案。
若您需要立即傳輸檔案,則軟體或網頁為主的解決方案可能會是好選擇。您不僅無須出門購買傳輸線,也不須等待郵件送達,與其它替代方案相比,傳輸線傳輸的過程相對較慢。

3. 透過 Wi-Fi 或 LAN 進行本地傳輸
Wi-Fi 與區域網路 (LAN) 是兩種媒介,可用在位置靠近的 PC 之間傳輸檔案和資料夾。
透過 LAN,您可以在一台 PC 上操作,同時搜尋另外一台 PC 的內部硬碟,以選擇想要傳輸的檔案。只要您的 PC 都位於同一個路由器或網路上,LAN 則代表每次您需要傳輸檔案時,這些裝置都能夠互相辨識。
透過 Wi-Fi 傳輸的檔案因作業系統而有所不同。若是 Windows 10 和 11 的 PC,您可以使用「鄰近分享」功能。您的 PC 都需要連接至同一個 Wi-Fi 網路,並且擁有相同的使用權限 (例如您可以從哪些裝置共享或接收檔案)。
Mac 到 Mac 的檔案傳輸可以透過「系統轉移輔助程式」或 AirDrop 進行。您也可以在檔案共享中設定進階選項,包含將您的 Mac 共享為「時光機」的備份目的地。
由於 Wi-Fi 和 LAN 傳輸需要網路連線,因此只有在您的網路屬於私人且安全時,才可以使用這些方法。基本上,您的電腦連接咖啡廳或圖書館的公開網路時,請不要傳輸檔案。

4. 透過雲端儲存傳輸
與手動傳輸相比,雲端儲存讓存取與共享檔案更輕鬆簡單。這是儲存和傳輸檔案最便利的選項之一—不需外接儲存空間裝置,也不需要任何傳輸線!
任何透過雲端儲存傳輸的檔案,都會透過資料加密受到保護。此外,與外接硬碟不同的是,雲端儲存服務可以自由擴充,代表您只訂閱需要的空間大小。
這個方式主要需要具有雲端儲存供應商的帳戶,如 Dropbox。只要您擁有帳戶,傳輸的過程將十分簡單:
- 在兩台 PC 上下載並安裝 Dropbox 桌面應用程式
- 在兩台 PC 上都登入 Dropbox 帳戶
- 在存有您準備傳輸的檔案的電腦上,開啟 Dropbox 的桌面應用程式
- 尋找並選擇您想要移動的檔案和資料夾
- 拖放這些選定的項目至 Dropbox 資料夾,以將這些項目上傳至您的帳戶
接下來,您的檔案和資料夾將會顯示於兩台 PC 的 Dropbox 資料夾中。您可以將它們留在原處,或者移動至新 PC 的不同位置。
要記住的是,在清除硬碟或刪除任何檔案之前,請登出您舊 PC 上的 Dropbox 帳戶,並解除安裝應用程式。兩台 PC 都處於登入狀態時,任何上傳至 Dropbox 的檔案都會同步至您的帳戶。因此如果您在一台 PC 上移除檔案,則該檔案同時也會從另外一台裝置中移除。
如果您正在尋找可以從您的 PC 僅傳輸一些檔案至其他人 PC 的方法,則雲端儲存檔案共享功能可以有效率地傳輸您的資料。只需要在您雲端儲存中的檔案上按右鍵,並選擇共享。
5. 專業 PC 移轉軟體
若需要移轉一些檔案和資料夾,外接硬碟和資料傳輸線非常實用。然而,如果您要將所有舊 PC 上的資料移轉到新 PC,該怎麼辦?
在這個情況下,您需要的是 PC 移轉軟體。這種軟體的用途是處理大量資料,同時也可以保持檔案的安全。您可以找到專門傳輸特定資料種類 (例如電子郵件) 的工具。
若您的工作屬於嚴格管制的行業,您的 PC 可能會存有許多敏感資訊,如醫療保健中的受保護健康資訊 (PHI)。若要傳輸這些資料,您需要尋求提供安全檔案傳輸協定 (SFTP) 的專業移轉軟體。
建議使用 SFTP 工具,將大規模的資料從一個網頁或網站中傳輸至另外一個。這種工具對於具有資訊機密性的行業,如金融和法律業等特別有幫助。
PC 移轉軟體的其中一個好處,就是允許您將舊 PC 的設定套用至新的裝置。然而,您需要從第三方購買並下載這個軟體。對於只使用一次的服務來說,前置成本十分巨大。
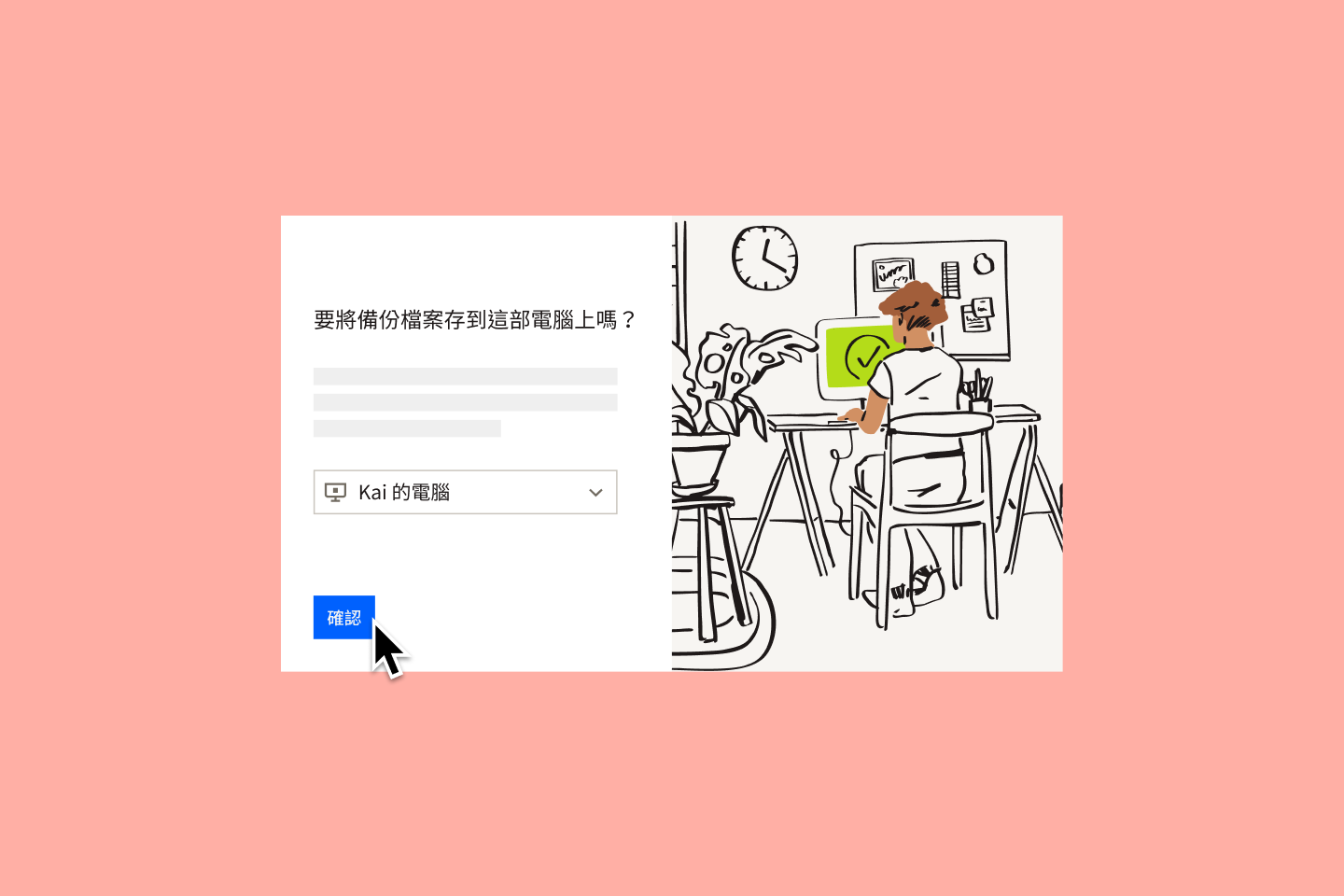
6. 運用 Dropbox Backup 將檔案運輸至新的 PC
傳輸檔案的另一個替代方案,便是透過如 Dropbox Backup 的備份服務來進行傳輸。這讓您可以在新 PC 上還原檔案,不須手動緩慢連接兩台電腦。
輕鬆點幾下,您就可以備份舊 PC 的檔案和資料夾—並從新裝置的備份資料中進行還原,或在您的帳戶中安全保存。檔案會還原至裝置中的原本位置,代表您可以快速回歸正軌。無須額外再將已復原的資料分類至資料夾中,減少麻煩。
若您要從 Mac 移動資料至 Windows PC (或相反),在作業系統之間,備份是傳輸檔案最輕鬆且最安全的方法。
一次性設定能將分散在各台電腦上的所有檔案和資料夾,安全地儲存在單一位置。如果您的外接硬碟中有儲存資料,則只需要插入硬碟,也可以進行備份。

在傳輸所有檔案後,需要做什麼
PC 的移轉過程並不僅限於傳輸檔案,還需要進行其它操作,才可以確保檔案與資料的安全。
清除舊 PC 並保護您的資料
即使您已經將所有檔案移至新的 PC,仍可能會有一些遺留在舊電腦的資料,沒有注意到。這就是為何在丟棄舊 PC 之前,完全清除資料如此重要。
在 Windows 版本 8 與更新版本之中,您所要做的便是在「設定」中,按照「復原」區段的「重設」功能步驟操作。
在 Windows 10 和 11,您的裝置會透過「雲端下載」或「本機重新安裝」,提醒您重新安裝 Windows。「雲端下載」將從 Microsoft 的伺服器下載新的系統檔案,並且使用這些系統檔案重新安裝您 PC 上的 Windows。
若您打算回收舊 PC,和/或您的網路連線強度不足,無法使用「雲端下載」,請使用「本機重新安裝」。
備份您的新 PC
我們討論過的特定傳輸方式:外接硬碟、雲端儲存,以及Dropbox Backup,也涉及了多種檔案管理方法。這些方法不只提供傳輸檔案的存放位置,同時也是檔案備份的解決方案。
備份就是複製一份檔案,在原始檔案遺失或損毀時,可以還原檔案。備份整台 PC,可以確保能夠找回系統中的所有檔案和資料夾。即使在檔案傳輸過程中出現狀況,仍可以找回。
有了如 Dropbox Backup 的雲端備份解決方案,保護檔案變得輕而易舉。只需要將檔案和資料夾上傳至 Dropbox 帳戶,我們就會定期自動備份,非常簡單!
運用 Dropbox 備份檔案,快速輕鬆地移轉檔案
Dropbox Backup 讓自動備份檔案至雲端變得十分簡單,因此您可以快速且流暢地將檔案從一台 PC 移轉至另一台裝置。
