Du kender situationen – du har lige tændt for din spritnye bærbare computer, kørt den indledende opsætning og er klar til at gå i gang. Så går det op for dig: Du har 2 TB filer på din gamle computer, og du skal overføre dem manuelt med dit USB-flashdrev på kun 2 GB.
Men hvordan flytter man bedst filer fra en computer til en anden? Heldigvis er det ikke særlig kompliceret at flytte store filer. Hvilken metode, du skal bruge, afhænger af nogle få ting, f.eks. dit operativsystem (eller -systemer), og hvor mange filer du skal overføre.
Lad os se på seks enkle og populære metoder, du kan prøve.
Hurtigt overblik: Seks metoder til overførsel mellem computere
Metode |
Hvad er det? |
Fordele |
Ulemper |
Manuel overførsel med en ekstern harddisk |
En lagerenhed, som du indsætter i én computer ad gangen. Overfør filer ved at kopiere og indsætte dem. |
|
|
Dataoverførselskabel |
Et kabel, der forbinder computerne via USB-porte. Softwaren til kablerne giver dig mulighed for at vælge de filer og mapper, du vil overføre. |
|
|
Overfør lokalt via Wi-Fi eller LAN |
Brug Ethernet-kabler eller en trådløs internetforbindelse til at sende filer fra computer til computer. |
|
|
Overførsel via cloudlager |
Synkronisering af filer mellem computere og lagring af filerne et eksternt sted. |
|
|
Specialiseret software til overførsel mellem computere |
Tredjepartssoftware, som du installerer på begge computere |
|
|
Brug Dropbox Backup til at overføre filer til en ny computer |
Filer kopieres fra din gamle computer til en online backup-løsning, og derefter kan du hente dataene fra din konto til din nye computer. |
|
|

1. Manuel overførsel med en ekstern harddisk
En ekstern harddisk er en fysisk lagerenhed, der kan hjælpe dig med at overføre alt fra nogle få filer til det meste af indholdet på din computer, afhængigt af drevets kapacitet.
Processen med at overføre filer manuelt med en ekstern harddisk er enkel:
- Slut din enhed til den ene computer
- Find enheden i din stifinder, og træk derefter de filer, du vil overføre, til mappen på harddisken
- Skub harddisken sikkert ud, og tilslut den derefter til den nye computer
- Find enheden i din stifinder igen, og træk derefter filerne fra harddiskmappen til det sted, hvor du vil gemme disse data på din nye computer
Eksterne harddiske er ideelle til overførsel af filer, når du ikke har en internetforbindelse. Måske har du heller ikke tid til at downloade og installere overførselssoftware. I det tilfælde kan en ekstern harddisk give dig den type hurtig og direkte overførsel, du har brug for.
Mange eksterne harddiske er relativt små og lette. Men fordi de er fysiske enheder, kan eksterne harddiske let blive væk eller blive beskadiget. Vi har allesammen oplevet det! Det gælder især for mindre flashlagringsmetoder som USB-stik og hukommelseskort.
Husk! Dine data er ikke automatisk krypteret eller beskyttet med adgangskode, når de kopieres til en ekstern harddisk. Hvis din enhed bliver stjålet eller væk, kan dine filer være i alvorlig fare.
2. Dataoverførselskabel
Overførselskabler er en afprøvet metode til overførsel af filer mellem to computere, der er relativt tæt på hinanden (for eksempel på samme skrivebord).
Alt, hvad du skal gøre, er at forbinde dit kabel til begge computere via de relevante porte (normalt USB) og derefter bruge kablets indbyggede software til at overføre dine filer. På den måde slipper du for besværet med at indsætte og flytte en ekstern harddisk eller lignende enhed.
Hvis du vil overføre data via et kabel, skal dine computere være tæt på hinanden og tændt på samme tid. Det betyder, at din nye computer allerede skal være konfigureret og klar til brug, før du modtager filoverførslerne.
Kan jeg overføre filer med et HDMI-kabel?
En filoverførsel via kabel er kun mulig med et specialiseret dataoverførselskabel – og vil sandsynligvis ikke være muligt med nogen af de HDMI-, USB- eller andre kabler, du måtte have rundt om i huset. Du kan ikke overføre filer via det kabel, du bruger til at oplade din bærbare computer eller mobiltelefon med.
Hvis du har brug for at overføre dine filer med det samme, kan en software- eller webbaseret løsning være en bedre mulighed. Ikke nok med, at du skal ud og købe et overførselskabel – eller vente på, at det ankommer med posten – processen med kabeloverførsel er relativt langsom sammenlignet med alternative metoder.

3. Overfør lokalt via Wi-Fi eller LAN
Wi-Fi og LAN (Local Area Networks) er to medier, du kan bruge til at overføre filer og mapper mellem computere, der er tæt på hinanden.
Via et LAN kan du arbejde på en computer, mens du søger på anden computers interne harddiske for at vælge de filer, du vil overføre. Så længe dine computere er forbundet til samme router eller det samme netværk, giver LAN-forbindelsen enhederne mulighed for at genkende hinanden, hver gang du skal foretage en filoverførsel.
Filoverførsel via Wi-Fi foregår på forskellige måder afhængigt af operativsystemet. Til computere med Windows 10 og 11 kan du bruge Deling i nærheden. Dine computere skal have forbindelse til det samme Wi-Fi-netværk og have de samme tilladelser (f.eks. hvilke enheder du kan dele eller modtage filer fra).
Mac til Mac-filoverførsel er mulig via Migration Assistant eller AirDrop. Du kan også angive avancerede indstillinger i Fildeling, herunder deling af din Mac som en Time Machine-backupdestination.
Da Wi-Fi- og LAN-overførsler kræver en internetforbindelse, bør disse metoder kun bruges, når dit netværk er privat og sikkert. Generelt skal du undlade at overføre filer, mens du har forbindelse til et offentligt netværk på en café eller et bibliotek.

4. Overførsel via cloudlager
Sammenlignet med manuelle overførsler gør cloudlager det meget lettere at få adgang til og dele filer. Dette er en af de mest bekvemme muligheder for lagring og overførsel af filer – der er ikke behov for eksterne lagerenheder eller kabler!
Alle filer, der overføres via cloudlager, er beskyttet af datakryptering. Desuden er cloudlagertjenester i modsætning til eksterne harddiske skalerbare, hvilket betyder, at du kun abonnerer på den plads, du har brug for.
Det vigtigste for denne metode er, at du har en konto hos en cloudlagerudbyder som f.eks. Dropbox. Når du har en konto, er overførselsprocessen enkel:
- Download og installer Dropbox-computerappen på begge computere.
- Log på din Dropbox-konto på begge computere.
- Åbn Dropbox-computerappen på den computer, der indeholder de data, du vil overføre.
- Find og vælg de filer og mapper, du vil flytte.
- Træk og slip de valgte elementer i din Dropbox-mappe for at overføre dem til din konto.
Dine filer og mapper vil derefter være synlige i en Dropbox-mappe på begge computere. Du kan enten lade dem være, hvor de er, eller flytte dem til en anden placering på din nye computer.
Du skal huske at logge ud af din Dropbox-konto og afinstallere appen på din gamle computer, før du sletter din harddisk eller sletter filer. Mens begge computere er logget på, synkroniseres alle filer, du uploader til Dropbox, med din konto – så hvis du fjerner en fil fra den ene computer, fjernes den også fra den anden.
Hvis du leder efter måder at overføre blot et par filer fra din computer til en andens computer på, er funktioner til fildeling via et cloudlager en effektiv måde at overføre dine data på. Du skal bare højreklikke på filen i dit coudlager og derefter vælge Del.
5. Specialiseret software til migrering mellem computere
Eksterne harddiske og dataoverførselskabler fungerer fint til at flytte et par filer og mapper. Men hvad nu hvis du migrerer alt på din gamle computer til din nye computer?
I det tilfælde skal du bruge software til migrering mellem computere. Det er udviklet til at håndtere enorme mængder data, samtidig med at sikkerheden for dine filer opretholdes. Du kan finde værktøjer, der er specialiseret i at overføre bestemte typer data såsom e-mails.
Hvis du arbejder i en branche, hvor der er mange regler, kan din computer indeholde mange følsomme oplysninger – f.eks. beskyttede sundhedsoplysninger (PHI) i sundhedssektoren. Til overførsel af disse data skal du vælge specialiseret migrationssoftware, der tilbyder en sikker filoverførselsprotokol (SFTP).
SFTP-værktøjer anbefales til overførsel af store mængder data fra et websted eller netværk til et andet. Det er især nyttigt for brancher, der er afhængige af, at oplysningerne er fortrolige, såsom finans og jura.
En af fordelene ved software til migrering mellem computere er, at det giver dig mulighed for at anvende indstillingerne fra din gamle computer på din nye enhed. Dette er dog software, som du skal købe og downloade via en tredjepart – og det kan være mange penge at betale på forhånd for tjeneste, som du måske kun bruger én gang.
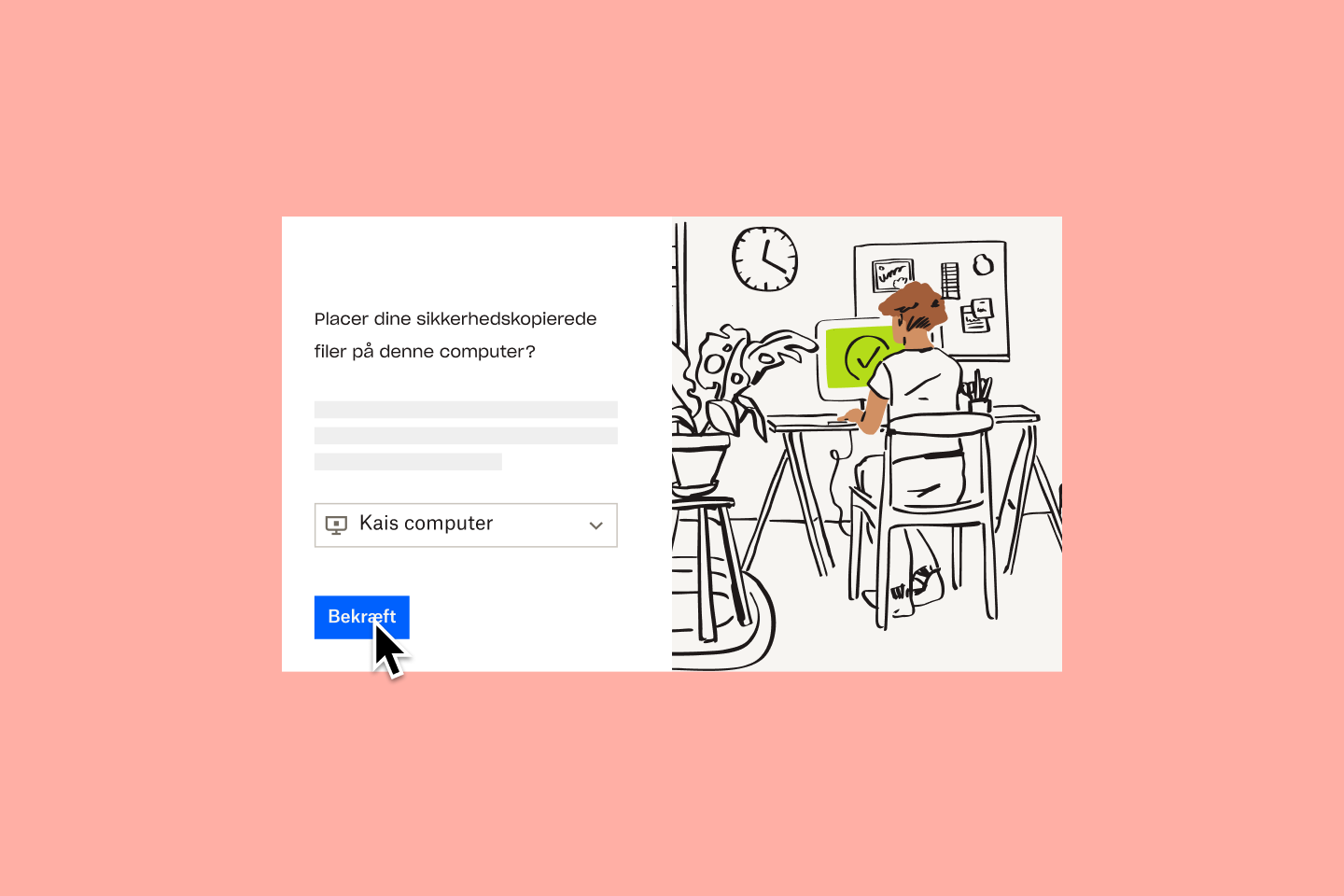
6. Brug Dropbox Backup til at overføre filer til en ny computer
En alternativ metode til overførsel af filer er via en sikkerhedskopieringstjeneste som Dropbox Backup. Det giver dig mulighed for at gendanne dine filer på en ny computer uden problemer med langsomme manuelle forbindelser mellem computerne.
Du kan sikkerhedskopiere filerne og mapperne fra din gamle computer med blot et par klik. Derefter kan du hente dem i Backup på din nye enhed eller opbevare dem sikkert din konto. Filerne gendannes til deres oprindelige placeringer på din enhed, hvilket betyder, at du hurtigt kan komme tilbage på sporet – uden at du behøver at bruge tid på at placere dine gendannede data i mapperne.
Hvis du flytter fra en Mac til en Windows-computer – eller omvendt – er Backup den nemmeste og sikreste metode til overførsel af filer mellem operativsystemer.
Med én opsætning får du filer og mapper på alle dine computere opbevaret sikkert ét sted. Hvis du har data gemt på eksterne harddiske, kan du blot tilslutte dem, så sikkerhedskopierer vi også dem.

Det skal du gøre, når du har overført dine filer
Processen til migrering mellem computere slutter ikke, når dine filer er overført – der er andre ting, du skal gøre for at sørge for, at dine filer og data er i sikkerhed.
Slet din gamle computer, og beskyt dine data
Selv efter at du har flyttet alle dine filer til din nye computer, kan der ligge data gemt på din gamle computer, som du ikke har fået med. Derfor er det vigtigt at slette din gamle computer helt, før du bortskaffer den.
I Windows version 8 og nyere behøver du bare at følge trinnene under funktionen "Nulstil" i afsnittet Gendannelse Under Indstilling.
I Windows 10 og 11 vil din enhed bede dig om at geninstallere Windows via "Cloudoverførsel" eller "Lokal geninstallation". "Cloudoverførsel" downloader nye systemfiler fra Microsofts servere og geninstallerer Windows på din computer ved hjælp af disse systemfiler.
Brug "Lokal geninstallation", hvis du planlægger at genbruge din gamle computer, og/eller din internetforbindelse ikke er stærk nok til "Cloudoverførsel".
Sikkerhedskopiér din nye computer
Nogle af de overførselsmetoder, vi har omtalt – eksterne harddiske, cloudlager og Dropbox Backup – opfylder mere end et formål inden for filhåndtering. Disse metoder giver ikke kun mulighed for overførsel af filer, de er også løsninger til sikkerhedskopiering af data.
En sikkerhedskopi er en kopi af en fil, der kan gendannes, hvis den oprindelige fil går tabt eller ødelægges. Sikkerhedskopiering af hele din computer sikrer, at alle filer og mapper i dit system kan hentes – selv hvis noget går galt i dataoverførselsprocessen.
Med en løsning til sikkerhedskopiering i skyen som Dropbox Backup har det aldrig været nemmere at beskytte dine filer. Du skal bare uploade dine filer og mapper til din Dropbox-konto, så sikkerhedskopierer vi dem automatisk med jævne mellemrum – nemt!
Sikkerhedskopiér dine filer med Dropbox, så du hurtigt og nemt kan migrere dem
Dropbox Backup gør det nemt at sikkerhedskopiere dine filer automatisk til skyen, så du hurtigt og problemfrit kan migrere fra én computer til en anden.
