É um cenário bem familiar: você acabou de abrir seu laptop novinho, passou pela configuração e está com tudo pronto para começar. Aí você se dá conta: tem 2 TB de arquivos em seu PC antigo e só um pendrive de 2 GB para transferi-los manualmente.
Então qual é a melhor maneira de enviar arquivos de um PC para outro? Felizmente, transferir arquivos grandes não é um processo assim tão complicado. Mas o método que você deve usar dependerá de alguns fatores, incluindo seus sistemas operacionais e o número de arquivos a transferir.
Vamos dar uma olhada em seis métodos simples e populares que você pode experimentar.
Resumo: comparação de 6 métodos de transferência de PC para PC
Método |
O que é? |
Vantagens |
Desvantagens |
Transferência manual com um disco rígido externo |
Um dispositivo de armazenamento que você insere em um PC de cada vez. Transfira arquivos por meio de um processo de copiar e colar. |
|
|
Cabo de transferência de dados |
Um cabo que conecta ambos os PCs por meio de portas USB. O software do cabo permite selecionar os arquivos e as pastas que você quer transferir. |
|
|
Transferência local por meio de Wi-Fi ou LAN |
Usar cabos Ethernet ou uma conexão de internet sem fio para enviar arquivos de PC para PC. |
|
|
Transferência por meio do armazenamento em nuvem |
Sincronizar arquivos entre PCs e armazená-los em um local remoto. |
|
|
Software especialista para migração para PC |
Software de terceiros que você instala em ambos os PCs |
|
|
Use o Dropbox Backup para transferir arquivos para um PC novo |
Copiar arquivos de seu PC antigo para uma solução de backup on-line, depois recuperar os dados de sua conta em seu PC novo. |
|
|

1. Transferência manual com um disco rígido externo
Um disco rígido externo é um dispositivo de armazenamento físico que pode ajudar você a transferir alguns arquivos ou a maior parte do conteúdo de seu PC, dependendo da capacidade do disco.
O processo de transferência manual de arquivos com um disco rígido externo é simples:
- Conecte seu dispositivo a um PC
- Encontre o dispositivo no seu explorador de arquivos, depois arraste os arquivos que quer transferir para a pasta no disco rígido
- Ejete o disco rígido com segurança, depois conecte-o ao PC novo
- Encontre o dispositivo no explorador de arquivos novamente e arraste os arquivos da pasta do disco rígido para onde quiser armazenar esses dados em seu novo computador
Os discos rígidos externos são ideais para transferir arquivos quando você não tem uma conexão com a internet. Da mesma forma, talvez você não tenha tempo para baixar e instalar o software de transferência. Neste caso, um disco rígido externo vai oferecer a você o tipo de transferência rápida e direta que precisa.
Muitos discos rígidos externos são relativamente pequenos e leves. Entretanto, por serem dispositivos físicos, os discos rígidos externos podem ser facilmente perdidos ou danificados. Todos nós já passamos por isso! Especialmente em métodos de armazenamento flash menores, como pendrives e cartões de memória.
Lembre-se: seus dados não são automaticamente criptografados nem protegidos por senha quando são copiados em um disco rígido externo. Se seu dispositivo for roubado ou extraviado, seus arquivos podem correr sérios riscos.
2. Cabo de transferência de dados
Os cabos de transferência são um método testado para transferir arquivos entre dois PCs que estão relativamente próximos um do outro (por exemplo, na mesma mesa).
Tudo o que você precisa fazer é conectar seu cabo a ambos os PCs pelas portas apropriadas (geralmente USB), depois use o software integrado do cabo para transferir seus arquivos. Assim não há o incômodo de inserir e depois ejetar um dispositivo como um disco rígido externo.
Para transferir dados por meio de um cabo, seus PCs precisam estar próximos um do outro e serem ligados ao mesmo tempo. Isto significa que seu PC novo precisa já estar configurado e pronto antes de receber as transferências de arquivos.
Posso transferir arquivos com um cabo HDMI?
Uma transferência de arquivos por meio de cabo só é possível com um cabo de transferência de dados especializado, e provavelmente não será possível com nenhum dos cabos HDMI, USB ou outros cabos que você possa ter em casa. Você não pode transferir arquivos por meio do cabo utilizado para carregar seu laptop ou celular.
Se você precisa transferir seus arquivos imediatamente, uma solução baseada na web ou um software pode ser uma opção melhor. Além de você ter que sair para comprar um cabo de transferência, ou esperar ser entregue pelo correio, o processo de transferência por cabo é relativamente lento em comparação com os métodos alternativos.

3. Transferência local por meio de Wi-Fi ou LAN
Wi-Fi e redes locais (LAN) são dois meios que você pode usar para transferir arquivos e pastas entre PCs que estão próximos um do outro.
Por meio de uma LAN, você pode trabalhar em um PC enquanto faz uma busca nos discos rígidos internos de outro PC para selecionar os arquivos que vai transferir. Desde que seus PCs estejam no mesmo roteador ou rede, a LAN significará que estes dispositivos vão se reconhecer um ao outro sempre que você precisar fazer uma transferência de arquivo.
A transferência de arquivos por Wi-Fi difere entre os sistemas operacionais. Para PCs com Windows 10 e 11, você pode usar o Nearby Sharing. Seus PCs precisam estar conectados à mesma rede Wi-Fi e ter as mesmas permissões (como de quais dispositivos você pode compartilhar ou receber arquivos).
A transferência de arquivos de Mac para Mac é possível pelo Assistente de Migração ou AirDrop. Você também pode definir opções avançadas em Compartilhamento de arquivos, incluindo compartilhar seu Mac como um destino de backup do Time Machine.
Como as transferências por Wi-Fi e LAN exigem uma conexão com a internet, estes métodos só devem ser usados quando sua rede é privada e segura. Basicamente, não transfira arquivos enquanto estiver conectado a uma rede pública em um café ou biblioteca.

4. Transferência por meio do armazenamento em nuvem
Em comparação às transferências manuais, o armazenamento em nuvem facilita muito o acesso e o compartilhamento de arquivos. Essa é uma das opções mais convenientes para armazenar e transferir arquivos, não há necessidade de nenhum dispositivo de armazenamento externo nem de cabos!
Qualquer arquivo transferido pelo armazenamento em nuvem é protegido pela criptografia de dados. Além disso, ao contrário dos discos rígidos externos, um serviço de armazenamento em nuvem é escalonável, o que significa que você só se inscreve para o espaço que precisa.
A principal coisa que você precisará para este método é uma conta com um fornecedor de armazenamento em nuvem como o Dropbox. Depois de ter uma conta, o processo de transferência é simples:
- Baixe e instale o aplicativo para desktop do Dropbox em ambos os PCs.
- Acesse sua conta do Dropbox em ambos os PCs
- Abra o aplicativo para desktop Dropbox no computador que contém os dados que você vai transferir
- Localize e selecione os arquivos e pastas que quer migrar
- Clique e arraste esses itens selecionados para sua pasta do Dropbox para enviá-los para sua conta
Seus arquivos e pastas então serão visíveis em uma pasta do Dropbox em ambos os PCs. Você pode deixá-los onde estão ou mudá-los para um local diferente em seu PC novo.
Lembre-se de sair da sua conta do Dropbox e desinstalar o aplicativo em seu PC antigo antes de limpar seu disco rígido ou excluir qualquer arquivo. Enquanto ambos os PCs estiverem conectados ao Dropbox, quaisquer arquivos que você enviar para o Dropbox serão sincronizados em sua conta, portanto, se você remover um arquivo de um PC, ele será removido do outro.
Se você está procurando maneiras de transferir apenas alguns arquivos do seu PC para o PC de outra pessoa, os recursos de compartilhamento de arquivos de armazenamento em nuvem são uma maneira eficiente de transferir seus dados. Basta clicar com o botão direito do mouse no arquivo em seu armazenamento na nuvem e selecionar Compartilhar.
5. Software especialista para migração para PC
Os discos rígidos externos e os cabos de transferência de dados funcionam bem para a realocação de alguns arquivos e pastas. Mas e se você estiver migrando tudo o que tem no seu PC antigo para seu PC novo?
Neste caso, você precisará de um software de migração para PC. Ele é construído para lidar com enormes quantidades de dados enquanto mantém a segurança de seus arquivos. Você pode encontrar ferramentas especializadas na transferência de tipos específicos de dados, como e-mails.
Se você trabalha em um setor fortemente regulamentado, seu PC pode conter muitas informações confidenciais, como informações de saúde protegidas (PHI) na área da saúde. Para transferir esses dados, você deve procurar um software de migração especialista que ofereça um protocolo de transferência de arquivos (SFTP) seguro.
As ferramentas SFTP são recomendadas para transferência de dados em larga escala de um local ou rede para outro. É particularmente útil para setores baseados na confidencialidade de informações, como financeiro e jurídico.
Um dos benefícios do software de migração para PC é que ele permite que você aplique as configurações do seu PC antigo em seu novo dispositivo. Entretanto, este é um software que você precisará comprar e baixar de um terceiro, o que pode significar um grande custo para um serviço que você provavelmente só vai usar uma vez.
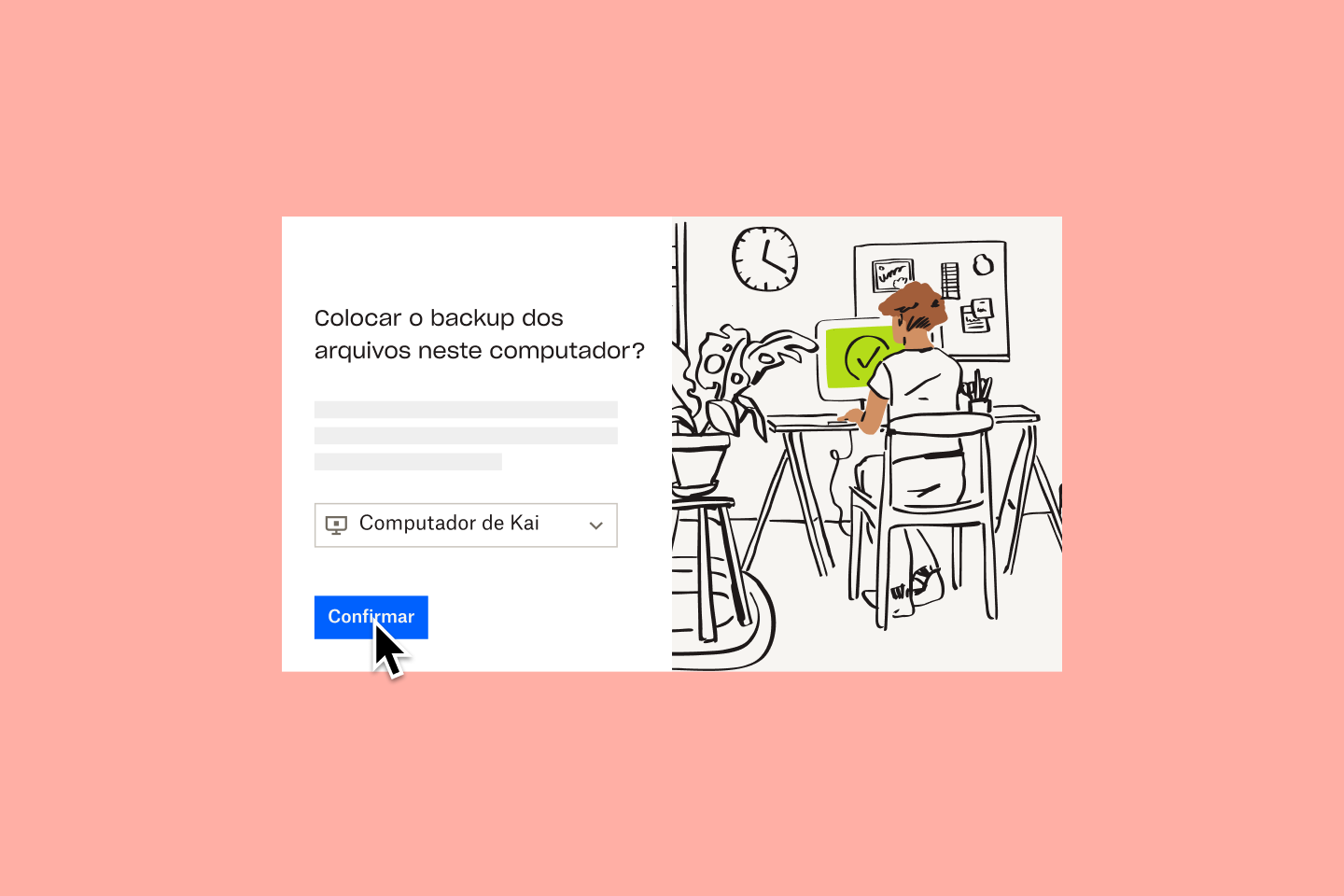
6. Use o Dropbox Backup para transferir arquivos para um PC novo
Um método alternativo de transferência de arquivos é por meio de um serviço de backup como o Dropbox Backup. Ele permite restaurar seus arquivos para um PC novo sem nenhuma conexão manual lenta de computador para computador.
Você pode fazer backup dos arquivos e pastas de seu PC antigo em apenas alguns cliques, depois recuperá-los do Backup em seu dispositivo novo ou mantê-los seguros em sua conta. Os arquivos serão restaurados em seus locais originais em seu dispositivo, o que significa que você pode retomar rapidamente suas atividades, sem a tarefa extra de ordenar seus dados recuperados em suas respectivas pastas.
Se você estiver migrando de um Mac para um PC Windows, ou vice-versa, o Backup será o método mais fácil e seguro de transferir arquivos entre sistemas operacionais.
A configuração única mantém seguros, em um só lugar, todos os seus arquivos e pastas armazenados em todos os seus computadores. Se você tiver dados armazenados em discos rígidos externos, poderá simplesmente conectá-los e também faremos backup deles.

O que fazer após transferir seus arquivos
O processo de migração do PC não termina com a transferência de seus arquivos, há outras coisas a serem feitas para garantir que seus arquivos e dados fiquem seguros.
Faça uma limpeza em seu PC antigo e proteja seus dados
Mesmo depois de migrar todos os seus arquivos para seu PC novo, pode haver dados perdidos no computador antigo. É por isso que é importante fazer uma limpeza completa em seu PC antigo antes de se desfazer dele.
Nas versões 8 e superiores do Windows, tudo o que você precisa fazer é seguir os passos da função "Restaurar" na seção de Recuperação de suas Configurações.
No Windows 10 e 11, seu dispositivo solicitará a você que reinstale o Windows via "Download da nuvem" ou "Reinstalação local". O "Download da nuvem" vai baixar novos arquivos de sistema dos servidores da Microsoft e reinstalar o Windows em seu PC usando estes arquivos de sistema.
Use a "Reinstalação local" se você estiver planejando reciclar seu PC antigo e/ou se sua conexão com a internet não for forte o suficiente para o "Download da nuvem".
Faça um backup de seu PC novo
Alguns métodos de transferência que discutimos, discos rígidos externos, armazenamento em nuvem e Dropbox Backup, têm mais funções de gerenciamento de arquivos. Além de fornecerem depósitos para a transferência de arquivos, eles também são soluções de backup de dados.
Um backup é uma cópia de segurança de um arquivo que pode ser restaurada se o arquivo original for perdido ou corrompido. O backup de todo o seu PC garante que cada arquivo e pasta em seu sistema seja recuperável, mesmo que algo dê errado no processo de transferência de dados.
Com uma solução de backup em nuvem como o Dropbox Backup, proteger seus arquivos nunca foi tão simples. Basta enviar seus arquivos e pastas para sua conta do Dropbox, e nós faremos o backup deles automaticamente em intervalos regulares: simples assim!
Faça backup de seus arquivos com o Dropbox, para uma migração rápida e fácil
O Dropbox Backup facilita o backup automático dos seus arquivos na nuvem, para que você possa migrar de um PC para outro de forma rápida e tranquila.
