以下场景您应该会感到很熟悉:您刚刚打开一台崭新的笔记本电脑,完成设置后即可开始工作。然后您会发现:旧电脑上有 2TB 的文件,而您只有 2GB 的 USB 闪存盘来手动传输这些文件。
那么,在电脑间传输文件的最佳方法是什么?幸运的是,传输大文件并不是一个过于复杂的过程。但是,您将采取的方法取决于您的操作系统和正在传输的文件数量等因素。
深入了解以下六个您可以尝试的简单而流行的方法。
快照总结:6 种电脑间传输方法的比较
方法 |
是什么? |
优势 |
劣势 |
使用外置硬盘手动传输 |
一次插入一台电脑的存储设备。通过复制粘贴过程传输文件。 |
|
|
数据传输线 |
通过 USB 端口连接两台电脑的连接线。连接线软件可让您选择要传输的文件和文件夹。 |
|
|
通过 Wi-Fi 或 LAN 本地传输 |
使用以太网线缆或无线网络连接在电脑间发送文件。 |
|
|
通过云存储传输 |
在电脑间同步文件并将文件存储在远程位置。 |
|
|
专业电脑迁移软件 |
在两台电脑上安装的第三方软件 |
|
|
使用 Dropbox Backup 将文件传输到新电脑 |
将文件从旧电脑复制到在线备份解决方案中,然后在新电脑上从帐户中检索数据。 |
|
|

1. 使用外置硬盘手动传输
外置硬盘是一种物理存储设备,可以根据驱动器的容量,帮助您传输电脑中的少量文件或大部分内容。
使用外置硬盘手动传输文件的过程很简单:
- 将您的设备连接到一台电脑上
- 在文件资源管理器中找到设备,然后将要传输的文件拖到硬盘中的文件夹上
- 安全弹出硬盘,然后连接到新电脑
- 再次在文件资源管理器中找到设备,然后将文件从硬盘文件夹拖到您希望在新电脑上存储这些数据的任何位置
如果没有网络连接,外置硬盘是传输文件的理想选择。同样,您可能没有时间下载和安装传输软件。在这种情况下,外置硬盘将为您提供所需的快速和直接传输。
许多外置硬盘相对较小且重量较轻。然而,由于外置硬盘是物理设备,所以很容易丢失或损坏。我们都有过这样的经历!对于 U 盘和存储卡等小型闪存方案更是如此。
请记住:将数据复制到外置硬盘时,不会自动对数据进行加密或密码保护。如果您的设备被盗或放置不当,您的文件可能会面临严重风险。
2. 数据传输线
传输线是在相距较近的两台电脑间(例如,在同一张桌子上)传输文件的一种可靠方法。
您只需通过适当的端口(通常是 USB)将传输线连接到两台电脑上,然后使用传输线的内置软件传输文件。这样可以消除插入然后弹出设备(如外置硬盘)的麻烦。
要通过传输线传输数据,您的两台电脑需邻近放置,并同时开机。这意味着在接收文件传输之前,您的新电脑需要已经设置好并准备就绪。
能否使用 HDMI 传输线传输文件?
只有使用专用数据传输线才能通过传输线传输文件,而 HDMI、USB 或其他您可能拥有的传输线则无法用于传输文件。您无法通过用于为笔记本电脑或手机充电的连接线传输文件。
如果您需要立即传输文件,则软件或基于 Web 的解决方案可能是更好的选择。与其他方法相比,通过传输线传输文件相对较慢,因为您需要出去买传输线,或者等待文件通过邮件送达。

3. 通过 Wi-Fi 或 LAN 本地传输
Wi-Fi 和局域网 (LAN) 是两种介质,您可以使用它们在邻近放置的电脑间传输文件和文件夹。
通过 LAN,您可以在一台电脑上工作,同时搜索另一台电脑的内置硬盘,以选择要传输的文件。只要您的两台电脑在同一路由器或网络上,使用 LAN 则意味着每次您需要传输文件时,这些设备都能够互相识别。
通过 Wi-Fi 传输的文件在不同的操作系统中存在差异。对于操作系统为 Windows 10 和 11 的电脑,您可以使用“附近共享”。您的两台电脑需要连接到同一 Wi-Fi 网络并设置相同的权限(例如,可以从哪些设备共享或接收文件)。
Mac 间的文件传输可以通过迁移助手或 AirDrop 进行。您还可以在“文件共享”中设置高级选项,包括将 Mac 共享为 Time Machine 备份目标位置。
由于 Wi-Fi 和 LAN 传输需要网络连接,所以这些方法只能在您使用专用且安全的网络时使用。基本上,在连接到咖啡馆或图书馆的公共网络时,请勿传输文件。

4. 通过云存储传输
与手动传输相比,云存储使访问和共享文件变得更加容易。云存储是存储和传输文件的一种最便捷方式,无需使用外置存储设备或连接线!
通过云存储传输的任何文件都通过数据加密进行保护。此外,与外置硬盘不同,云存储服务可扩展,这意味着您只需订阅您所需的空间。
使用这种方法您只需拥有一个 Dropbox 等云存储提供商提供的帐户即可。拥有帐户后,传输流程将变得很简单:
- 在两台电脑上下载并安装 Dropbox 桌面应用
- 在两台电脑上登录您的 Dropbox 帐户
- 在包含要传输的数据的电脑上打开 Dropbox 桌面应用
- 找到并选择要移动的文件和文件夹
- 将这些选中的项目拖放到您的 Dropbox 文件夹中,以将其上传到您的帐户
然后,在两台电脑的 Dropbox 文件夹中就可以看到您的文件和文件夹。您可以将其留在原始位置,也可将其移到新电脑上的其他位置。
需要记住的是,在清除硬盘或删除任何文件之前,先注销您的 Dropbox 帐户,然后在旧电脑上卸载该应用。当两台电脑都已登录到 Dropbox 时,您上传到 Dropbox 的任何文件都将同步到您的帐户中,因此如果您从一台电脑上删除某个文件,另一台电脑也会删除该文件。
如果您正在寻找从您的电脑向他人电脑传输数个文件的方法,云存储文件共享功能是传输数据的有效方法。只需右键单击云存储中的文件并选择共享。
5. 专业电脑迁移软件
外置硬盘和数据传输线可以很好地迁移少许文件和文件夹。但是,如果您需要将旧电脑上的所有内容迁移到新电脑上,该怎么办?
在这种情况下,您需要一些电脑迁移软件。这些软件设计用于处理大量数据,同时维护文件安全。您可以找到专门用于传输特定类型数据(如电子邮件)的工具。
如果您所在的行业受到严格监管,您的电脑可能包含大量敏感信息,例如医疗保健领域的受保护健康信息 (PHI)。要传输此类数据,您应该使用提供安全文件传输协议 (SFTP) 的专业迁移软件。
建议使用 SFTP 工具将大量数据从一个站点或网络传输到另一个站点或网络。它对于金融和法律等基于信息保密性的行业尤其有用。
电脑迁移软件的一个优势在于,它允许您将旧电脑的设置应用到新设备上。但是,该软件需要从第三方购买和下载,对于一个可能只需使用一次的服务而言,前期成本较大。
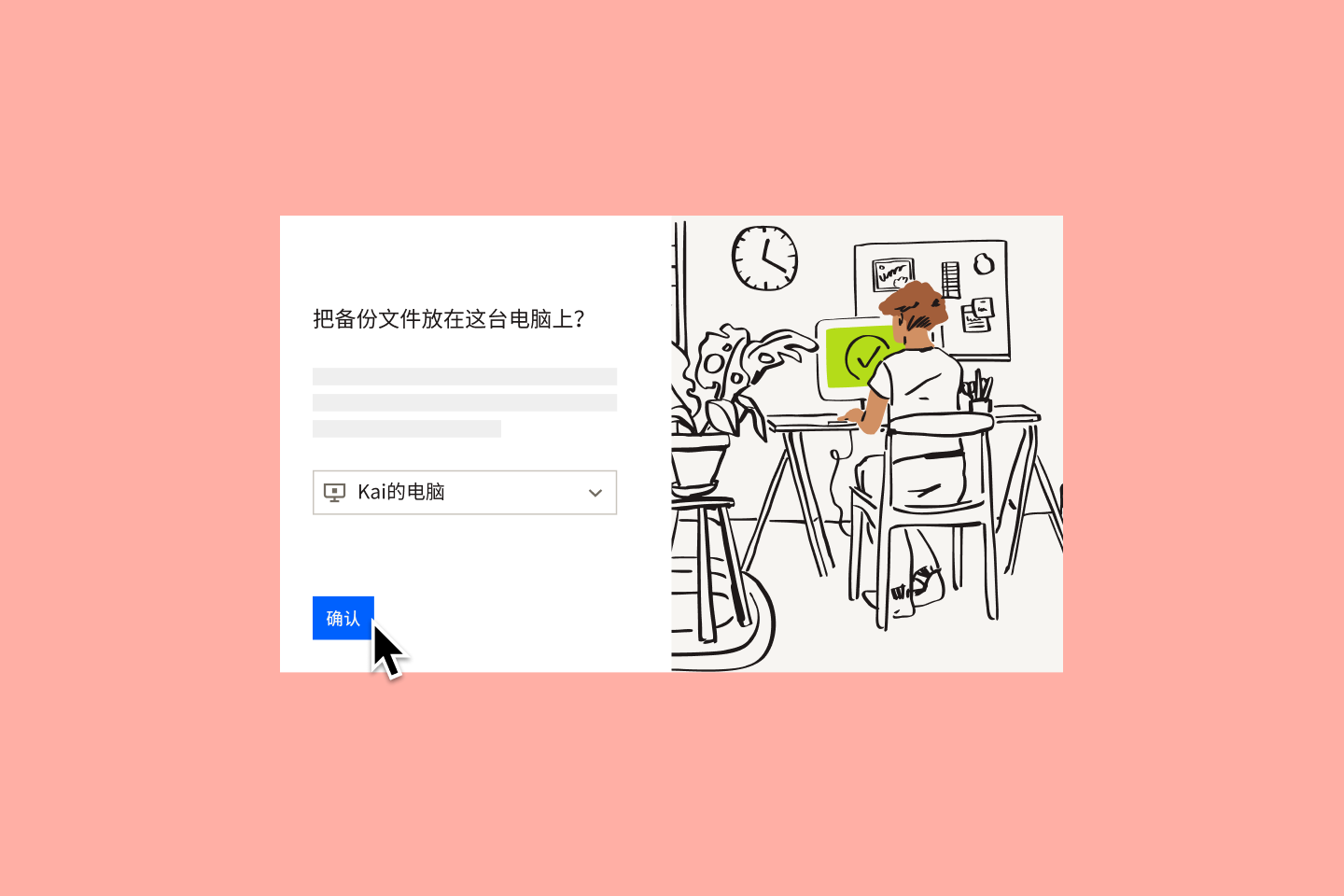
6. 使用 Dropbox Backup 将文件传输到新电脑
另一种传输文件的方法是借助 Dropbox Backup 等备份服务。这样,您就可以将文件恢复到新电脑上,而无需缓慢手动连接两台电脑。
只需点击几下鼠标,即可备份旧电脑上的文件和文件夹,然后从新设备上的 Backup 中检索这些文件和文件夹,或者将其安全保存在您的帐户中。这些文件将被恢复到您设备上的原始位置,这意味着您可以快速回到正轨,而无需将恢复的数据重新整理到文件夹中。
如果从 Mac 移动到 Windows PC(反之亦然),Backup 是在不同操作系统之间传输文件最简单、最安全的方法。
一次性设置可将所有电脑上的所有文件和文件夹存储于同一处。如果您有数据存储于外置硬盘,您只需将其插入即可进行备份。

传输文件后的操作
电脑迁移过程不会随着文件的传输而结束,还需要进行其他操作,以确保文件和数据的安全性。
清除旧电脑并保护数据
即使您将所有文件移动到新电脑,旧电脑中可能仍隐藏着您遗漏的数据。因此,在丢弃旧电脑之前,对其进行彻底清除尤为重要。
在 Windows 版本 8 及更高版本中,您只需按照“设置”的“恢复”部分中的“重置”功能中的步骤操作。
在 Windows 10 和 11 中,您的设备将提示您通过“云下载”或“本地重新安装”重新安装 Windows。“云下载”将从 Microsoft 服务器上下载新的系统文件,并使用这些系统文件在您的电脑上重新安装 Windows。
如果您计划回收旧电脑和/或您的网络连接不足以进行“云下载”,请使用“本地重新安装”。
备份您的新电脑
我们已经讨论过一些传输方法,如外置硬盘、云存储和 Dropbox Backup,勾选多个文件管理框。这些方法不仅提供了传输文件的存储库,而且是数据备份解决方案。
备份是文件的副本,在原始文件丢失或损坏时可以恢复。备份整个电脑,即使数据传输过程中出现问题,也可以确保系统上的每个文件和文件夹都可检索。
使用 Dropbox Backup 等云备份解决方案,保护您的文件变得前所未有的简单。您只需将您的文件和文件夹上传到您的 Dropbox 帐户,我们将定期对其进行自动备份,这很简单!
使用 Dropbox 备份文件,以进行方便快捷的迁移
Dropbox Backup 使您可以轻松将文件自动备份到云端,以便您可以在两台电脑间快速顺畅地完成迁移。
