It’s a familiar scenario – you’ve just opened your shiny new laptop, you’ve run through the setup and you’re ready to go. Then it dawns on you: you have 2 TB of files sat on your old PC and only a 2 GB USB flash drive to manually transfer them.
So what’s the best way to send files from one PC to another? Fortunately, transferring large files isn’t an overly complicated process. But the method you should use will depend on a few factors, including your operating system(s) and the number of files you are transferring.
Let’s take a look at six simple and popular methods you can try.
Snapshot summary: six PC to PC transfer methods compared
Method |
What is it? |
Advantages |
Disadvantages |
Manual transfer with an external hard drive |
A storage device that you insert into one PC at a time. Transfer files via a copy-and-paste process. |
|
|
Data transfer cable |
A cable connecting both PCs via USB ports. The cables’ software lets you select the files and folders you want to transfer. |
|
|
Transfer locally over Wi-Fi or LAN |
Using Ethernet cables or a wireless internet connection to send files from PC to PC. |
|
|
Transfer via cloud storage |
Syncing files between PCs and storing them in a remote location. |
|
|
Specialist PC migration software |
Third-party software that you install on both PCs |
|
|
Use Dropbox Backup to transfer files to a new PC |
Copying files from your old PC to an online backup solution, then retrieving the data from your account on your new PC. |
|
|

1. Manual transfer with an external hard drive
An external hard drive is a physical storage device that can help you transfer a few files or most of the contents of your PC, depending on the drive’s capacity.
The process of manually transferring files with an external hard drive is simple:
- Connect your device to one PC
- Find the device in your file explorer, then drag the files you want to transfer onto the folder in the hard drive
- Safely eject the hard drive, then connect it to the new PC
- Find the device in your file explorer again, then drag the files from the hard drive folder to wherever you want to store this data on your new computer
External hard drives are ideal for transferring files when you don’t have an internet connection. Similarly, you may not have the time to download and install transfer software. In this case, an external hard drive will offer you the kind of quick and direct transfer you need.
Many external hard drives are relatively small and lightweight. However, because they’re physical devices, external hard drives can be easily lost or damaged. We’ve all been there! This is especially true of smaller flash storage methods like USB sticks and memory cards.
Just remember: your data isn’t automatically encrypted or password-protected when it’s copied to an external hard drive. If your device is stolen or misplaced, your files could be at serious risk.
2. Data transfer cable
Transfer cables are a tried-and-tested method for transferring files between two PCs that are relatively close together (for example, on the same desk).
All you have to do is connect your cable to both PCs via the appropriate ports (usually USB), then use the cable’s built-in software to transfer your files. This removes the hassle of inserting then ejecting a device like an external hard drive.
To transfer data via a cable, your PCs need to be near to each other and switched on at the same time. This means that your new PC would need to be already set up and ready to go before receiving the file transfers.
Can I transfer files with an HDMI cable?
A file transfer via cable is only possible with a specialised data transfer cable – and likely won’t be possible with any of the HDMI, USB or other cables you might have around the house. You can’t transfer files through the cable you use to charge your laptop or mobile phone.
If you need to transfer your files immediately, then a software or web-based solution might be a better option. Not only would you have to go out and buy a transfer cable – or wait for it to arrive in the post – the process of cable transfer is relatively slow compared to alternative methods.

3. Transfer locally over Wi-Fi or LAN
Wi-Fi and local area networks (LAN) are two mediums you can use for transferring files and folders between PCs that are close to each other.
Through a LAN, you can work on one PC while searching through another PC’s internal hard drives to select the files you want to transfer. As long as your PCs are on the same router or network, the LAN will mean these devices recognise each other every time you need to make a file transfer.
File transfer through Wi-Fi differs across operating systems. For Windows 10 and 11 PCs, you can use Nearby Sharing. Your PCs need to be connected to the same Wi-Fi network and have the same permissions (such as which devices you can share or receive files from).
Mac to Mac file transfer is possible through Migration Assistant or AirDrop. You can also set advanced options in File Sharing, including sharing your Mac as a Time Machine backup destination.
Because Wi-Fi and LAN transfers require an internet connection, these methods should only be used when your network is private and secure. Basically, don’t transfer files while you’re connected to a public network in a café or library.

4. Transfer via cloud storage
Compared to manual transfers, cloud storage makes accessing and sharing files much easier. This is one of the most convenient options for storing and transferring files – no external storage devices or cables needed!
Any file transferred through cloud storage is secured through data encryption. Plus, unlike external hard drives, a cloud storage service is scalable, meaning you only subscribe for as much space as you need.
The main thing you’ll need for this method is an account with a cloud storage provider like Dropbox. Once you have an account, the transfer process is simple:
- Download and install the Dropbox desktop app on both PCs
- Sign in to your Dropbox account on both PCs
- Open the Dropbox desktop app on the computer containing the data you are going to transfer
- Locate and select the files and folders you want to move
- Drag and drop these selected items to your Dropbox folder to upload them to your account
Your files and folders will then be visible in a Dropbox folder on both PCs. You can either leave them where they are or move them to a different location on your new PC.
One thing to remember is to sign out of your Dropbox account and uninstall the app on your old PC before wiping your hard drive or deleting any files. While both PCs are signed in, any files you upload to Dropbox will be synced to your account – so if you remove a file from one PC, it will be removed from the other.
If you’re looking for ways to transfer just a few files from your PC to another person’s PC, cloud storage file sharing features are an efficient way to transfer your data. Simply right-click on the file in your cloud storage and select Share.
5. Specialist PC migration software
External hard drives and data transfer cables work fine for relocating a few files and folders. But what if you’re migrating everything on your old PC to your new PC?
In this case, you’ll need some PC migration software. This is built to handle huge amounts of data while maintaining the security of your files. You can find tools that specialise in transferring specific types of data such as emails.
If you work in an industry that is heavily regulated, your PC may contain a lot of sensitive information – such as protected health information (PHI) in healthcare. To transfer this data, you should look to specialist migration software that offers a secure file transfer protocol (SFTP).
SFTP tools are recommended for transferring large-scale data from one site or network to another. It is particularly useful for industries based on the confidentiality of information, such as finance and law.
One of the benefits of PC migration software is that it allows you to apply the settings from your old PC to your new device. However, this is software that you will need to purchase and download from a third party – this could be a large upfront cost for a service that you may only use once.
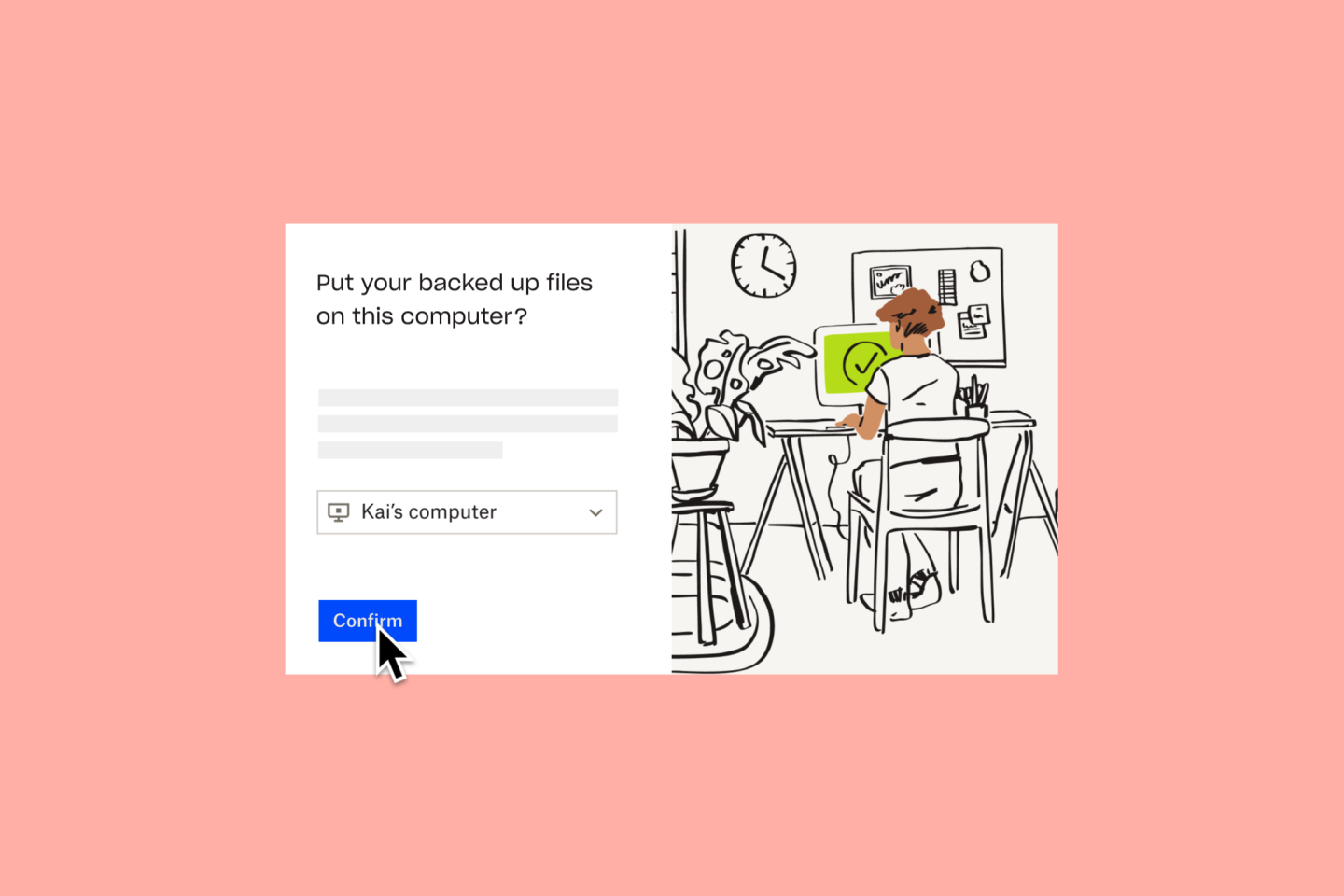
6. Use Dropbox Backup to transfer files to a new PC
An alternative method of transferring files is through a backup service like Dropbox Backup. This allows you to restore your files to a new PC without any slow manual connections from computer to computer.
You can back up the files and folders from your old PC in just a few clicks – then retrieve them from Backup on your new device or keep them safe in your account. The files will be restored to their original locations on your device, meaning you can quickly get back on track – without the extra chore of sorting your recovered data back into your folders.
If you’re moving from a Mac to a Windows PC – or vice versa – Backup is the easiest and safest method of transferring files between operating systems.
One-time setup keeps all your files and folders stored across all your computers safe in one place. If you do have data stored on external hard drives, you can simply plug them in and we’ll back those up as well.

What to do after transferring your files
The PC migration process doesn’t end with transferring your files – there are other things to do to ensure your files and data are secure.
Wipe your old PC and protect your data
Even after you’ve moved all your files to your new PC, there could be data lurking in the old computer that you’ve missed. That’s why it’s important to completely wipe your old PC before disposing of it.
In Windows versions 8 and above, all you have to do is follow the steps in the ‘Reset’ function in the Recovery section of your Settings.
In Windows 10 and 11, your device will prompt you to reinstall Windows via ‘Cloud download’ or ‘Local reinstall’. ‘Cloud download’ will download new system files from Microsoft’s servers and reinstall Windows on your PC using these system files.
Use ‘Local reinstall’ if you’re planning on recycling your old PC and/or your internet connection isn’t strong enough for ‘Cloud download’.
Back up your new PC
Certain transfer methods we’ve discussed – external hard drives, cloud storage and Dropbox Backup – tick more than one file management box. Not only do these methods provide depositories for transferring files, they’re also data backup solutions.
A backup is a copy of a file that can be restored if the original file is lost or corrupted. Backing up your entire PC ensures every file and folder on your system is retrievable – even if something goes wrong in the data transfer process.
With a cloud backup solution like Dropbox Backup, protecting your files has never been simpler. Just upload your files and folders to your Dropbox account, and we’ll back them up automatically at regular intervals – easy!
Back up your files with Dropbox, for quick and easy migration
Dropbox Backup makes it easy to back up your files to the cloud automatically, so you can quickly and smoothly migrate from one PC to another.
