Ini merupakan senario biasa—anda baru sahaja membuka komputer riba baru anda yang berkilat, anda telah menjalankan persediaan dan anda sudah bersedia untuk meneruskan. Kemudian anda sedar: anda mempunyai 2 TB fail diletakkan pada PC lama anda dan hanya pemacu kilat USB 2 GB untuk menghantar fail tersebut secara manual.
Jadi apakah cara terbaik untuk menghantar fail dari satu PC ke PC yang lain? Mujurlah, memindahkan fail besar bukanlah proses yang terlalu rumit. Tetapi kaedah yang perlu anda gunakan akan bergantung pada beberapa faktor, termasuk sistem pengendalian anda dan bilangan fail yang anda hantar.
Mari kita lihat enam kaedah ringkas dan popular yang boleh anda cuba.
Ringkasan tangkapan skrin: 6 kaedah penghantaran PC ke PC dibandingkan
Kaedah |
Apakah itu? |
Kelebihan |
Kekurangan |
Penghantaran manual dengan pemacu keras luaran |
Peranti simpanan yang anda masukkan ke dalam satu PC pada satu masa. Penghantaran fail melalui proses salin dan tampal. |
|
|
Kabel penghantaran data |
Kabel yang menyambungkan kedua-dua PC melalui port USB. Perisian kabel membolehkan anda memilih fail dan folder yang ingin anda pindahkan. |
|
|
Penghantaran secara setempat melalui Wi-Fi atau LAN |
Menggunakan kabel Ethernet atau sambungan Internet wayarles untuk menghantar fail dari PC ke PC. |
|
|
Penghantaran melalui penyimpanan awan |
Menyelaraskan fail antara PC dan menyimpan fail di lokasi jarak jauh. |
|
|
Perisian pemindahan PC pakar |
Perisian pihak ketiga yang anda pasang pada kedua-dua PC |
|
|
Gunakan Dropbox Backup untuk penghantaran fail ke PC baharu |
Menyalin fail daripada PC lama anda kepada penyelesaian sandaran atas talian, kemudian mendapatkan semula data daripada akaun anda pada PC baharu anda. |
|
|

1. Penghantaran manual dengan pemacu keras luaran
Pemacu keras ialah peranti simpanan fizikal yang boleh membantu anda menghantar beberapa fail atau kebanyakan kandungan PC anda, bergantung pada kapasiti pemacu.
Proses penghantaran fail secara manual dengan pemacu keras luaran adalah ringkas:
- Sambungkan peranti anda ke satu PC
- Cari peranti dalam peneroka fail anda, kemudian seret fail yang ingin anda hantarkan ke folder dalam cakera keras
- Keluarkan cakera keras dengan selamat, kemudian sambungkannya ke PC baru
- Cari peranti dalam peneroka fail anda sekali lagi, kemudian seret fail dari folder pemacu keras ke mana-mana anda mahu menyimpan data ini pada komputer baru anda
Pemacu keras luaran sesuai untuk memindahkan fail apabila anda tidak mempunyai sambungan Internet. Demikian juga, anda mungkin tidak mempunyai masa untuk memuat turun dan memasang perisian penghantaran. Dalam keadaan ini, pemacu keras luaran akan menawarkan anda sejenis penghantaran pantas dan terus yang anda perlukan.
Banyak pemacu keras luaran agak kecil dan ringan. Walau bagaimanapun, oleh sebab peranti ini ialah peranti fizikal, pemacu keras luaran boleh hilang atau rosak dengan mudah. Kita semua pernah menghadapinya! Ini terutamanya berlaku untuk kaedah simpanan kilat yang lebih kecil seperti pemacu USB dan kad memori.
Ingatlah: Data anda tidak disulitkan secara automatik atau dilindungi kata laluan apabila ia disalin ke pemacu keras luaran. Jika peranti anda dicuri atau tersalah letak, fail anda mungkin menghadapi risiko yang serius.
2. Kabel penghantaran data
Kabel penghantaran ialah kaedah yang telah dicuba dan diuji untuk menghantar fail antara dua PC yang agak berdekatan (contohnya, pada meja yang sama).
Perkara yang anda perlu lakukan adalah menyambungkan kabel anda ke kedua-dua PC melalui port yang sesuai (biasanya USB), kemudian gunakan perisian binaan dalam kabel untuk penghantaran fail anda. Ini menghapuskan kerumitan untuk memasukkan kemudian mengeluarkan peranti seperti pemacu keras luaran.
Untuk penghantaran data melalui kabel, PC anda perlu berdekatan antara satu sama lain dan dihidupkan pada masa yang sama. Ini bermakna PC baru anda perlu disediakan dan sedia untuk digunakan sebelum menerima penghantaran fail.
Bolehkah saya menghantar fail dengan kabel HDMI?
Penghantaran fail melalui kabel hanya boleh dilakukan dengan kabel penghantaran data khusus—dan kemungkinan besar tidak akan dapat dilakukan dengan mana-mana kabel HDMI, USB atau kabel lain yang mungkin anda ada di sekitar rumah. Anda tidak boleh menghantar fail melalui kabel yang anda gunakan untuk caj komputer riba atau telefon mudah alih anda.
Jika anda perlu menghantar fail anda dengan segera, maka perisian atau penyelesaian berasaskan web mungkin merupakan pilihan yang lebih baik. Anda bukan sahaja perlu keluar dan membeli kabel penghantaran—atau tunggu sehingga ia tiba dalam mel—proses penghantaran kabel agak perlahan berbanding kaedah alternatif.

3. Penghantaran secara setempat melalui Wi-Fi atau LAN
Wi-Fi dan rangkaian kawasan tempatan (LAN) ialah dua medium yang boleh anda gunakan untuk penghantaran fail dan folder antara PC yang berdekatan antara satu sama lain.
Melalui LAN, anda boleh bekerja pada satu PC sambil mencari melalui pemacu keras dalaman PC lain untuk memilih fail yang ingin anda hantar. Selagi PC anda berada pada penghala atau rangkaian yang sama, LAN bermakna peranti ini mengenali antara satu sama lain setiap kali anda perlu membuat penghantaran fail.
Penghantaran fail melalui Wi-Fi berbeza merentasi sistem pengendalian. Untuk PC Windows 10 dan 11 anda boleh menggunakan Perkongsian Berdekatan. PC anda perlu disambungkan ke rangkaian Wi-Fi yang sama dan mempunyai kebenaran yang sama (seperti mana-mana peranti anda yang boleh berkongsi atau menerima fail daripadanya).
Penghantaran fail Mac ke Mac boleh dilakukan melalui Pembantu Penghijrahan atau AirDrop. Anda juga boleh menetapkan pilihan lanjutan dalam Perkongsian Fail, termasuk berkongsi Mac anda sebagai destinasi sandaran Mesin Masa.
Oleh kerana penghantaran Wi-Fi dan LAN memerlukan sambungan Internet, kaedah ini hanya boleh digunakan apabila rangkaian anda tertutup dan selamat. Pada asasnya, jangan menghantar fail semasa anda disambungkan ke rangkaian awam di kafe atau perpustakaan.

4. Pemindahan melalui simpanan awan
Berbanding dengan pemindahan manual, simpanan awan menjadikan akses dan perkongsian fail lebih mudah. Ini adalah salah satu pilihan yang paling mudah untuk menyimpan dan memindahkan fail—tiada peranti simpanan luaran atau kabel diperlukan!
Sebarang penghantaran fail simpanan awan dijamin melalui penyulitan data. Selain itu, tidak seperti pemacu keras luaran, perkhidmatan simpanan awan adalah berskala, bermakna anda hanya melanggan ruang sebanyak yang anda perlukan.
Perkara utama yang anda perlukan untuk kaedah ini ialah akaun dengan penyedia penyimpanan awan seperti Dropbox. Sebaik sahaja anda mempunyai akaun, proses penghantaran adalah ringkas:
- Muat turun dan pasang apl desktop Dropbox pada kedua-dua PC
- Daftar masuk ke akaun Dropbox anda pada kedua-dua PC
- Buka apl desktop Dropbox pada komputer yang mengandungi data yang akan anda hantar
- Cari dan pilih fail dan folder yang anda mahu alihkan
- Seret dan lepas item yang dipilih ini ke folder Dropbox anda untuk memuat naik item tersebut ke akaun anda
Fail dan folder anda kemudiannya akan kelihatan dalam folder Dropbox pada kedua-dua PC. Anda boleh sama ada meninggalkan fail dan folder itu di mana ia berada atau mengalihkannya ke lokasi lain pada PC baru anda.
Satu perkara yang perlu diingat adalah daftar keluar daripada akaun Dropbox anda dan nyah-pasang apl pada PC lama anda sebelum mengosongkan cakera keras anda atau menghapuskan sebarang fail. Semasa kedua-dua PC didaftar masuk, sebarang fail yang anda muat naik ke Dropbox akan diselaraskan ke akaun anda—jadi jika anda membuang fail daripada satu PC, ia akan dibuang daripada yang lain.
Jika anda sedang mencari cara untuk menghantar hanya beberapa fail daripada PC anda ke PC orang lain, maka ciri perkongsian fail simpanan awan ialah cara yang cekap untuk penghantaran data anda. Cuma klik kanan fail dalam simpanan awan anda dan pilih Kongsi.
5. Perisian pemindahan PC pakar
Pemacu keras luaran dan kabel penghantaran data berfungsi dengan baik untuk menempatkan semula beberapa fail dan folder. Tetapi bagaimana jika anda memindahkan segala-galanya pada PC lama anda ke PC baru anda?
Dalam kes ini, anda memerlukan beberapa perisian pemindahan PC. Binaan ini untuk mengendalikan sejumlah besar data sambil mengekalkan keselamatan fail anda. Anda boleh mencari alat yang pakar dalam menghantar jenis data tertentu seperti e-mel.
Jika anda bekerja dalam industri yang dikawal dengan ketat, PC anda mungkin mengandungi banyak maklumat sensitif—seperti maklumat kesihatan yang dilindungi (PHI) dalam penjagaan kesihatan. Untuk menghantar data ini, anda harus melihat kepada perisian pemindahan pakar yang menawarkan protokol pemindahan fail (SFTP) yang selamat.
Alat SFTP disyorkan untuk menghantar data berskala besar dari satu tapak atau rangkaian ke tapak lain. Perkara ini amat berguna untuk industri berdasarkan kerahsiaan maklumat, seperti kewangan dan undang-undang.
Salah satu manfaat perisian pemindahan PC ialah ia membenarkan anda menggunakan tetapan daripada PC lama anda ke peranti baru anda. Walau bagaimanapun, ini merupakan perisian yang anda perlukan untuk membeli dan memuat turun daripada pihak ketiga—ini boleh menjadi kos pendahuluan yang besar untuk perkhidmatan yang anda hanya boleh gunakan hanya sekali.
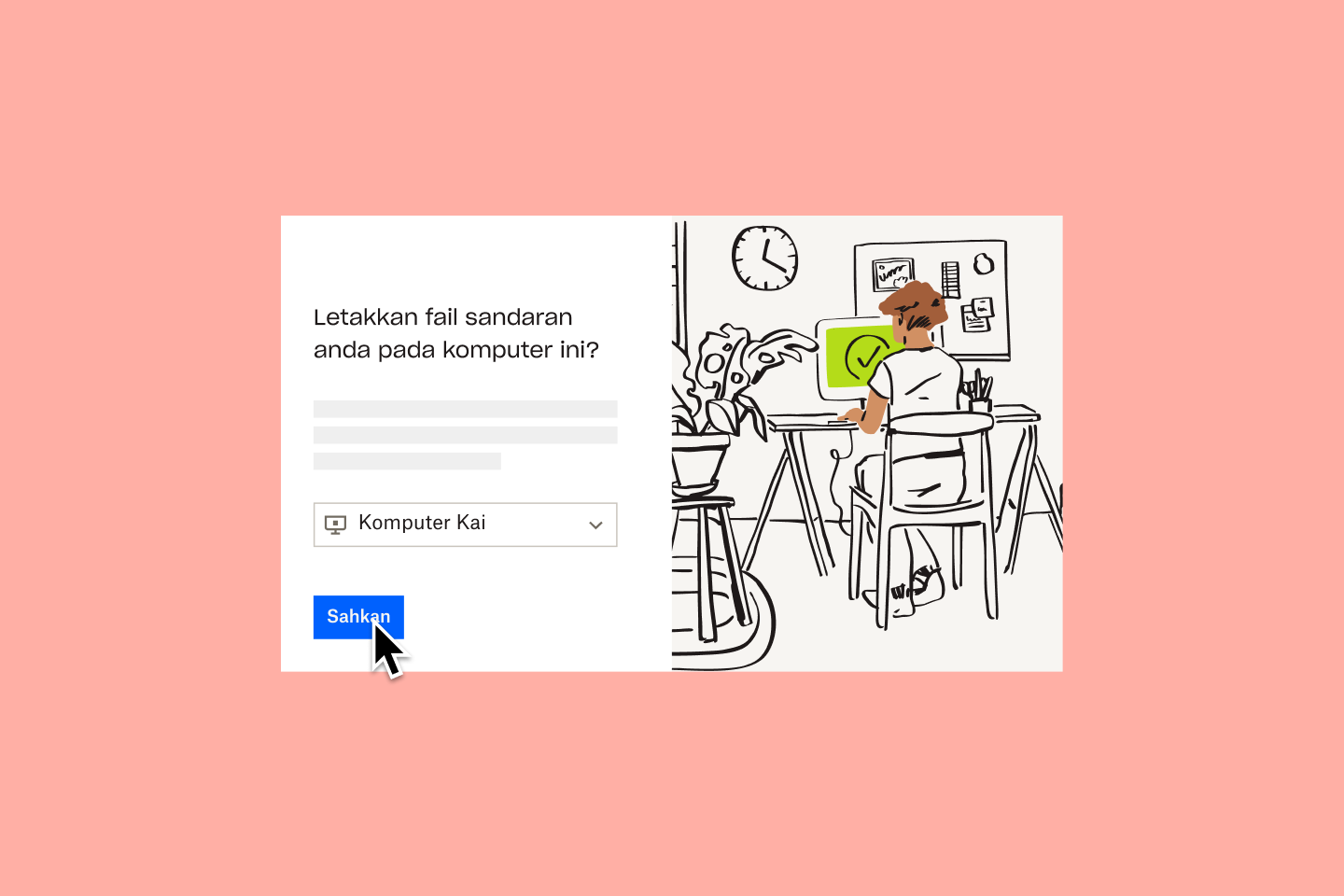
6. Gunakan Dropbox Backup untuk penghantaran fail ke PC baharu
Kaedah alternatif untuk menghantarkan fail adalah melalui perkhidmatan sandaran seperti Dropbox Backup. Perkara ini membolehkan anda memulihkan fail anda ke PC baru tanpa sebarang sambungan manual yang perlahan daripada komputer ke komputer.
Anda boleh menyandarkan fail dan folder daripada PC lama anda dalam beberapa klik sahaja—kemudian dapatkannya semula daripada Sandaran pada peranti baru anda atau pastikan ia selamat dalam akaun anda. Fail akan dipulihkan ke lokasi asalnya pada peranti anda, bermakna anda boleh kembali ke landasan dengan cepat—tanpa perlu mengisih data anda yang dipulihkan kembali ke dalam folder anda.
Jika anda berpindah daripada Mac ke PC Windows—atau sebaliknya—Backup ialah kaedah yang paling mudah dan selamat untuk menghantar fail antara sistem pengendalian.
Persediaan sekali memastikan semua fail dan folder anda disimpan pada semua komputer anda selamat di satu tempat. Jika anda mempunyai data yang disimpan pada pemacu keras luaran, anda hanya boleh memasangkan pemacu tersebut dan kami akan menyandarkan ia juga.

Perkara yang perlu dilakukan selepas penghantaran fail anda
Proses pemindahan PC tidak berakhir dengan menghantar fail anda—terdapat perkara lain yang perlu dibuat untuk memastikan fail dan data anda selamat.
Kosongkan PC lama anda dan lindungi data anda
Walaupun selepas anda mengalihkan semua fail anda ke PC baru anda, mungkin terdapat data yang tersembunyi dalam komputer lama yang anda terlepas. Itulah sebabnya penting untuk memadam sepenuhnya PC lama anda sebelum membuang PC itu.
Dalam Windows versi 8 dan ke atas, anda hanya perlu mengikuti langkah dalam fungsi “Tetapkan Semula” dalam bahagian Pemulihan pada Tetapan anda.
Dalam Windows 10 dan 11, peranti anda akan menggesa anda untuk memasang semula Windows melalui “Muat turun Awan” atau “Pasang semula tempatan”. “Muat turun awan” akan memuat turun fail sistem baru daripada pelayan Microsoft dan memasang semula Windows pada PC anda menggunakan fail sistem ini.
Gunakan "Pemasangan semula tempatan" jika anda merancang untuk mengitar semula PC lama anda dan/atau sambungan Internet anda tidak cukup kuat untuk “Muat turun Awan”.
Sandarkan PC baru anda
Kaedah penghantaran tertentu yang telah kita bincangkan—pemacu keras luaran, simpanan awan dan Dropbox Backup—tandakan lebih daripada satu kotak pengurusan fail. Kaedah ini bukan sahaja menyediakan depositori untuk penghantaran fail, kaedah ini juga merupakan penyelesaian sandaran data.
Sandaran ialah salinan fail yang boleh dipulihkan jika fail asal hilang atau rosak. Menyandarkan keseluruhan PC anda memastikan setiap fail dan folder pada sistem anda boleh diperoleh semula—walaupun jika berlaku masalah dalam proses penghantaran data.
Dengan penyelesaian sandaran awan seperti Dropbox Backup, melindungi fail anda tidak pernah seringkas ini. Cuma muat naik fail dan folder anda ke akaun Dropbox anda, dan kami akan menyandarkan ia secara automatik pada selang masa yang tetap—ringkas!
Sandarkan fail anda dengan Dropbox, untuk pemindahan yang cepat dan mudah
Dropbox Backup menjadikannya mudah untuk menyandarkan fail anda secara automatik ke awan supaya anda boleh membuat pemindahan dari satu PC ke PC yang lain.
