Sie kennen dieses Szenario: Sie haben gerade Ihren nagelneuen Laptop ausgepackt, das Setup abgeschlossen und möchten loslegen. Dann wird Ihnen klar: auf Ihrem alten PC befinden sich 2 TB Dateien und Sie haben einen nur 2 GB großen USB-Stick, um diese manuell zu übertragen.
Was ist die beste Methode, um Dateien von einem PC auf einen anderen zu kopieren? Glücklicherweise ist die Übertragung großer Dateien keine besonders komplizierte Angelegenheit. Welche Methode sich am besten eignet, hängt jedoch von ein paar Faktoren ab, zu denen auch die eingesetzten Betriebssysteme und die Anzahl der zu übertragenden Dateien gehören.
Schauen wir uns sechs einfache und gängige Verfahren an, die Sie ausprobieren können.
Überblick: 6 Methoden für die Datenübertragung von PC zu PC im Vergleich
Methode |
Worum handelt es sich? |
Vorteile |
Nachteile |
Manuelle Übertragung mit einer externen Festplatte |
Ein Speichergerät, das Sie mit jeweils einem der PCs verbinden. Übertragung der Dateien über Kopieren und Einfügen. |
|
|
Datenübertragungskabel |
Ein Kabel, mit dem beide PCs über einen USB-Anschluss verbunden werden. Über die Software des Kabels können Sie die zu übertragenden Dateien und Ordner auswählen. |
|
|
Lokale Übertragung über WLAN oder LAN |
Verwendung eines Ethernetkabels oder einer drahtlosen Internetverbindung, um Dateien von einem PC zum anderen zu senden. |
|
|
Übertragung über Cloud-Speicher |
Synchronisierung der Dateien zwischen PCs und Speicherung an einem Remote-Speicherort. |
|
|
Spezielle Software für die PC-Migration |
Software von Drittanbietern, die Sie auf beiden PCs installieren |
|
|
Verwendung von Dropbox Backup, um Dateien auf einen neuen PC zu übertragen |
Kopieren der Dateien von Ihrem alten PC in eine Online-Backup-Lösung und anschließendes Wiederherstellen der Daten aus Ihrem Konto auf Ihrem neuen PC. |
|
|

1. Manuelle Übertragung mit einer externen Festplatte
Eine externe Festplatte ist ein physisches Speichergerät, mit dem Sie je nach Kapazität der Festplatte einige oder fast alle Inhalte Ihres PCs übertragen können.
Die manuelle Übertragung mit einer externen Festplatte ist einfach:
- Schließen Sie die Festplatte an einen PC an.
- Suchen Sie die Festplatte in Ihrem Datei-Explorer. Ziehen Sie dann die Dateien, die Sie übertragen möchten, in den Ordner auf der Festplatte.
- Trennen Sie die Festplatte sicher vom PC und schließen Sie sie an den neuen PC an.
- Suchen Sie die Festplatte wieder im Datei-Explorer und ziehen Sie die Dateien dann aus dem Festplattenordner an den Speicherort auf Ihrem neuen Computer, an dem Sie sie speichern möchten.
Externe Festplatten eignen sich ideal für die Übertragung von Dateien, wenn keine Internetverbindung verfügbar ist. Oder wenn Sie keine Zeit haben, eine Software herunterzuladen und zu installieren. In diesem Fall bietet Ihnen eine externe Festplatte die Art einer schnellen und direkten Übertragung, die Sie benötigen.
Viele externe Festplatten sind relativ klein und leicht. Da es sich jedoch um physische Geräte handelt, können externe Festplatten leicht verloren gehen oder beschädigt werden. Das haben wir alle schon erlebt! Dies gilt insbesondere für kleinere Flash-Speicher, wie USB-Sticks und Speicherkarten.
Denken Sie daran: Ihre Daten werden beim Kopieren auf eine externe Festplatte nicht automatisch verschlüsselt oder mit einem Passwort geschützt. Wenn Ihre Festplatte gestohlen oder verlegt wird, sind Ihre Dateien einem ernsthaften Risiko ausgesetzt.
2. Datenübertragungskabel
Datenübertragungskabel bieten eine bewährte Methode für die Übertragung von Dateien zwischen zwei PCs, die relativ nahe beieinander stehen (z. B. auf demselben Schreibtisch).
Sie müssen lediglich das Kabel über die entsprechenden Anschlüsse (meist USB) an beide PCs anschließen und dann die integrierte Software des Kabels nutzen, um Ihre Dateien zu übertragen. Dadurch entfällt der Aufwand des Anschließens und Auswerfens einer externen Festplatte.
Damit Sie Daten über ein Kabel übertragen können, müssen Ihre PCs nebeneinander stehen und eingeschaltet sein. Dies bedeutet, dass Ihr neuer PC bereits eingerichtet und einsatzbereit sein muss, damit er die übertragenen Dateien empfangen kann.
Kann ich Dateien mit einem HDMI-Kabel übertragen?
Ein Dateitransfer über Kabel kann nur mit einem speziellen Datenübertragungskabel erfolgen – was bei einem HDMI-, USB- oder einem anderen Kabel, das Sie möglicherweise im Haus haben, wahrscheinlich nicht der Fall ist. Mit dem Kabel, das Sie zum Laden Ihres Laptops oder Mobiltelefons nutzen, können Sie keine Dateien übertragen.
Wenn Sie Ihre Dateien sofort übertragen müssen, bietet eine software- oder webbasierte Lösung womöglich eine bessere Option. Sie müssen dafür losziehen, um ein Übertragungskabel zu kaufen, oder auf die Postsendung warten – im Vergleich zu alternativen Methoden ist die Übertragung per Kabel relativ langsam.

3. Lokale Übertragung über WLAN oder LAN
In einem WLAN oder einem lokalen Netzwerk (LAN) können Sie Dateien und Ordner zwischen PCs übertragen, die nicht weit voneinander entfernt sind.
Über ein LAN können Sie an einem PC arbeiten, während Sie die internen Festplatten eines anderen PCs durchsuchen, um die zu übertragenden Dateien auszuwählen. Solange Ihre PCs mit demselben Router oder Netzwerk verbunden sind, erkennen sich diese Geräte jedes Mal gegenseitig, wenn Sie eine Dateiübertragung durchführen müssen.
Die Dateiübertragung über WLAN verläuft abhängig vom Betriebssystem unterschiedlich. Für PCs mit Windows 10 und 11 können Sie die Freigabe für Geräte in der Nähe nutzen. Ihre PCs müssen hierzu mit demselben WLAN-Netzwerk verbunden sein und über dieselben Berechtigungen verfügen (z. B. von welchen Geräten Dateien freigegeben oder empfangen werden können).
Eine Übertragung von Mac zu Mac ist über den Migrationsassistenten oder AirDrop möglich. Sie können in der Dateifreigabe auch erweiterte Optionen festlegen, einschließlich der Freigabe Ihres Mac als Ziel für ein Time Machine-Backup.
Da für WLAN- und LAN-Übertragungen eine Internetverbindung erforderlich ist, sollten Sie diese Methoden nur verwenden, wenn Ihr Netzwerk privat und geschützt ist. Übertragen Sie grundsätzlich keine Dateien, während Sie in einem Café oder einer Bibliothek mit einem öffentlichen Netzwerk verbunden sind.

4. Übertragung über Cloud-Speicher
Im Vergleich zu einer manuellen Übertragung ist der Zugriff auf Dateien und deren Freigabe im Cloud-Speicher deutlich einfacher. Dies ist eine der bequemsten Optionen für das Speichern und Übertragen von Dateien – Sie brauchen dafür weder externe Speichergeräte noch Kabel.
Alle Dateien, die über Cloud-Speicher übertragen werden, sind durch Datenverschlüsselung geschützt. Im Gegensatz zu einer externen Festplatte ist ein Cloud-Speicherdienst außerdem skalierbar, weshalb Sie nur so viel Speicherplatz abonnieren müssen, wie Sie benötigen.
Das Wichtigste, was Sie für diese Methode brauchen, ist ein Konto bei einem Cloud-Speicheranbieter wie Dropbox. Sobald Sie über ein Konto verfügen, verläuft der Übertragungsvorgang einfach:
- Laden Sie die Dropbox-Desktop-App herunter und installieren Sie sie auf beiden PCs
- Melden Sie sich auf beiden PCs bei Ihrem Dropbox-Konto an
- Öffnen Sie die Dropbox-Desktop-App auf dem PC, auf dem sich die zu übertragenden Daten befinden
- Wählen Sie die Dateien und Ordner aus, die Sie verschieben möchten
- Ziehen Sie die ausgewählten Elemente per Drag & Drop in Ihren Dropbox-Ordner, um sie in Ihr Konto hochzuladen
Ihre Dateien und Ordner werden anschließend auf beiden PCs in einem Dropbox-Ordner angezeigt. Sie können sie entweder dort lassen oder Sie verschieben sie an einen anderen Speicherort auf Ihrem neuen PC.
Denken Sie unbedingt daran, dass Sie sich auf Ihrem alten PC von Ihrem Dropbox-Konto abmelden und die App deinstallieren müssen, bevor Sie darauf die Festplatte oder einzelne Dateien löschen. Während beide PCs angemeldet sind, werden alle Dateien, die Sie in Dropbox hochladen, mit Ihrem Konto synchronisiert. Wenn Sie also eine Datei auf dem einen PC löschen, wird sie auch auf dem anderen gelöscht.
Wenn Sie nur ein paar Dateien von Ihrem PC auf den PC einer anderen Person übertragen möchten, bieten die Funktionen für die Cloud-Speicher-Dateifreigabe eine effiziente Möglichkeit für die Übertragung Ihrer Daten. Klicken Sie in Ihrem Cloud-Speicher einfach mit der rechten Maustaste auf die Datei und wählen Sie Freigeben aus.
5. Spezielle Software für die PC-Migration
Externe Festplatten und Datenübertragungskabel eignen sich ausgezeichnet, um ein paar Dateien und Ordner zu verschieben. Wie sieht es jedoch aus, wenn Sie alles, was sich auf Ihrem alten PC befindet, auf Ihren neuen PC migrieren möchten?
In diesem Fall benötigen Sie eine Software für die PC-Migration. Diese ist dafür ausgelegt, große Datenmengen zu verarbeiten und gleichzeitig die Sicherheit Ihrer Dateien zu gewährleisten. Es gibt Tools, die speziell für die Übertragung bestimmter Datenarten entwickelt wurden, z. B. von E-Mails.
Wenn Sie in einer streng regulierten Branche arbeiten, enthält Ihr PC womöglich viele sensible Informationen – z. B. geschützte Patientendaten im Gesundheitswesen. Für die Übertragung solcher Daten nutzen Sie am besten eine spezielle Migrationssoftware, die ein sicheres Dateiübertragungsprotokoll (SFTP) bietet.
SFTP-Tools empfehlen sich für die Übertragung großer Datenmengen von einer Website oder einem Netzwerk in ein anderes. Diese sind insbesondere für Branchen besonders nützlich, in denen die Vertraulichkeit von Informationen essenziell ist, z. B. die Finanzbranche und das Rechtswesen.
Einer der Vorteile einer PC-Migrationssoftware besteht darin, dass Sie die Einstellungen von Ihrem alten PC auf Ihren neuen PC anwenden können. Es handelt sich dabei jedoch um Software, die Sie bei einem Drittanbieter erwerben und herunterladen müssen. Dabei können hohe Anschaffungskosten für einen Dienst anfallen, den Sie nur einmalig nutzen.
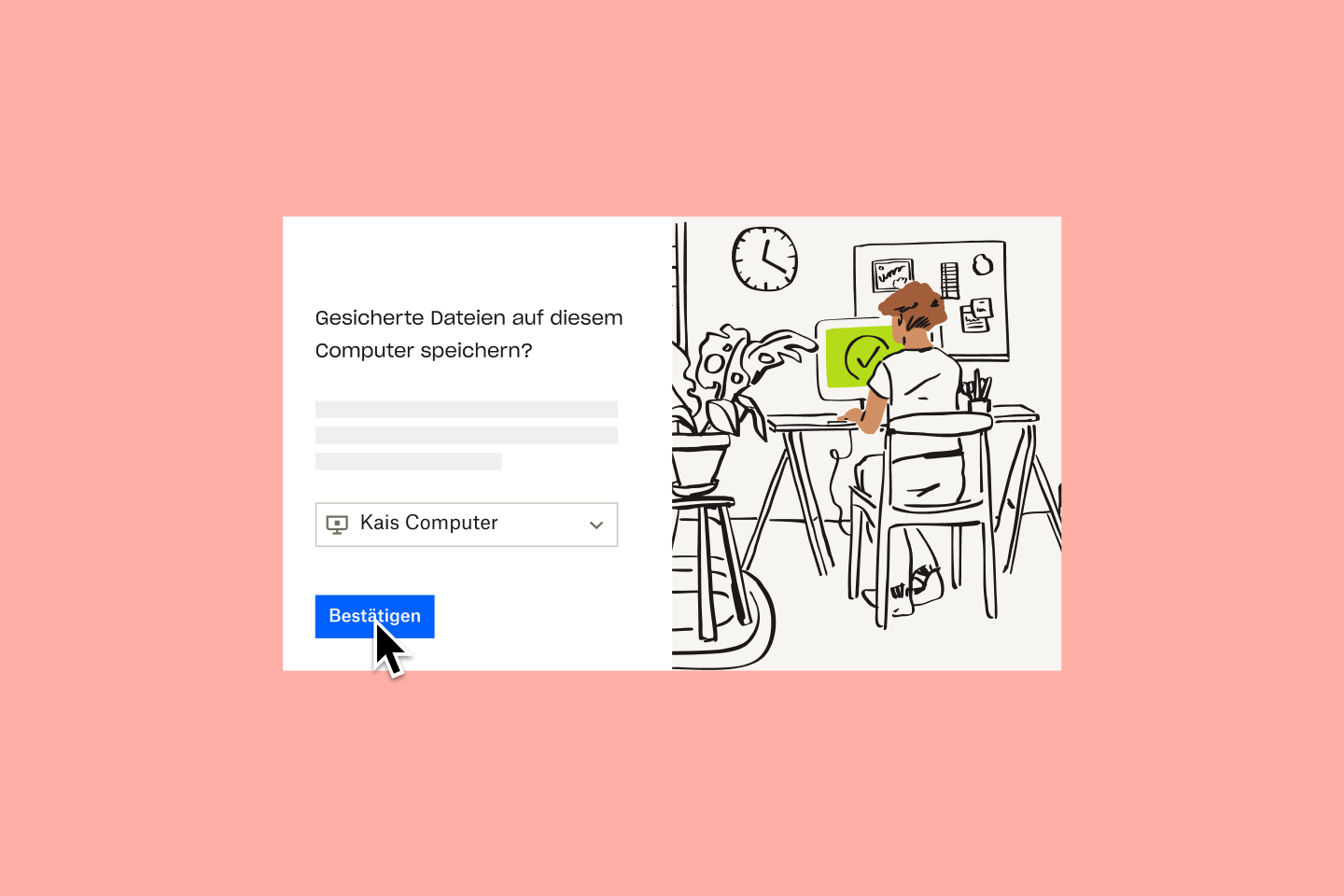
6. Verwendung von Dropbox Backup, um Dateien auf einen neuen PC zu übertragen
Eine alternative Methode für die Übertragung von Dateien bietet ein Backup-Dienst wie Dropbox Backup. Darüber können Sie Ihre Dateien auf einem neuen PC wiederherstellen, ohne dass Sie eine langsame manuelle Verbindung zwischen den Computern benötigen.
Mit nur wenigen Klicks können Sie die Dateien und Ordner von Ihrem alten PC sichern – und anschließend auf Ihrem neuen Gerät von Dropbox Backup abrufen oder sie geschützt in Ihrem Konto aufbewahren. Die Dateien werden auf Ihrem Gerät an ihren ursprünglichen Speicherorten wiederhergestellt. Damit sind sie schnell wieder einsatzfähig – ohne dass Sie Ihre wiederhergestellten Daten zuerst wieder mühsam in die passenden Ordner einsortieren müssen.
Wenn Sie von einem Mac auf einen Windows-PC – oder umgekehrt – umziehen, bietet Dropbox Backup die einfachste und sicherste Methode, Dateien zwischen unterschiedlichen Betriebssystemen zu übertragen.
Durch die einmalige Einrichtung bleiben alle auf Ihren Computern gespeicherten Dateien und Ordner sicher an einem Ort. Wenn Sie Daten auf externen Festplatten gespeichert haben, können Sie auch diese Festplatten einfach anschließen, damit sie ebenfalls gesichert werden.

Maßnahmen nach der Übertragung Ihrer Dateien
Der Prozess der PC-Migration endet nicht mit der Übertragung Ihrer Dateien – es gibt noch weitere Schritte, die Sie durchführen müssen, um die Sicherheit Ihrer Dateien und Daten sicherzustellen.
Löschen Ihres alten PCs und Schutz Ihrer Daten
Selbst nachdem Sie Ihre gesamten Dateien auf Ihren neuen PC verschoben haben, können sich auf dem alten Computer noch Daten befinden, die Sie übersehen haben. Deshalb ist es wichtig, dass Sie Ihren alten PC vollständig löschen, bevor Sie ihn entsorgen.
In Windows 8 und höher müssen Sie in allen Versionen lediglich die Schritte der Funktion „Zurücksetzen“ im Abschnitt „Wiederherstellung“ der Einstellungen ausführen.
In Windows 10 und 11 werden Sie aufgefordert, Windows über ein „Cloud-Download“ oder eine „Lokale Neuinstallation“ neu zu installieren. Beim „Cloud-Download“ werden neue Systemdateien von den Microsoft-Servern heruntergeladen und Windows wird mithilfe dieser Systemdateien auf Ihrem PC neu installiert.
Verwenden Sie die Option für die „Lokale Neuinstallation“, wenn Sie Ihren alten PC recyceln möchten oder wenn Ihre Internetverbindung für den „Cloud-Download“ nicht ausreicht.
Sicherung Ihres neuen PCs
Einige der angesprochenen Übertragungsmethoden – externe Festplatten, Cloud-Speicher und Dropbox Backup – bieten mehr als das reine Dateimanagement. Diese Methoden stellen nicht nur einen Aufbewahrungsort für die Dateiübertragung bereit, es handelt sich dabei auch um Backup-Lösungen.
Ein Backup ist eine Kopie einer Datei, die wiederhergestellt werden kann, falls die Originaldatei verloren geht oder beschädigt wird. Mit dem Backup Ihres gesamten PCs stellen Sie sicher, dass alle Dateien und Ordner Ihres Systems wiederhergestellt werden können – selbst wenn bei der Datenübertragung etwas schief geht.
Mit einer Cloud-Backup-Lösung wie Dropbox Backup schützen Sie Ihre Dateien einfacher denn je. Laden Sie Ihre Dateien und Ordner einfach in Ihr Dropbox-Konto hoch, damit sie in regelmäßigen Abständen automatisch von Dropbox gesichert werden – total einfach!
Sichern Sie für eine schnelle und einfache Migration Ihre Dateien mit Dropbox
Dropbox Backup macht es einfach, Ihre Dateien automatisch in der Cloud zu sichern, sodass Sie schnell und reibungslos von einem PC zu einem anderen migrieren können.
