Вам уже знакома ситуация: вы только что открыли свой новенький ноутбук, настроили его и готовы к работе. И тут вам приходит в голову, что на старом компьютере хранится 2 ТБ файлов, а объем USB-накопителя для переноса файлов вручную составляет всего 2 ГБ.
Итак, как лучше переносить данные с одного компьютера на другой? К счастью, перенос больших файлов — не слишком сложный процесс. Но используемый вами метод будет зависеть от нескольких факторов, включая операционную систему и количество передаваемых элементов.
Рассмотрим шесть простых и популярных способов, которые вы можете попробовать.
Краткое описание: сравнение 6 способов переноса данных с компьютера на компьютер
Способ |
Что представляет собой |
Преимущества |
Недостатки |
Перенос вручную при помощи внешнего жесткого диска |
Устройство для хранения данных, подключаемое к одному компьютеру. Перенос файлов посредством копирования и вставки. |
|
|
Кабель для передачи данных |
Кабель соединяет оба компьютера через порты USB. Программное обеспечение для кабеля позволяет выбирать файлы и папки для переноса. |
|
|
Локальная передача по Wi-Fi или при помощи локальной сети |
Перемещение файлов с компьютера на компьютер при помощи кабелей Ethernet или беспроводного подключения к сети Интернет. |
|
|
Перемещение данных через облачное хранилище |
Синхронизация файлов между компьютерами и их удаленное хранение за пределами компьютерной системы. |
|
|
Специализированное компьютерное программное обеспечение для переноса данных |
Стороннее программное обеспечение, устанавливаемое на оба компьютера |
|
|
Использование Dropbox Backup для переноса файлов на новый компьютер |
Копирование файлов со старого компьютера посредством решения для оперативного резервного копирования и последующее извлечение данных с вашего аккаунта на новый ПК. |
|
|

1. Перенос вручную при помощи внешнего жесткого диска
Внешний жесткий диск является физическим устройством для хранения данных, которое может помочь перенести некоторые файлы или большую часть содержимого, хранящегося на вашем ПК, в зависимости от емкости диска.
Процесс переноса файлов вручную при помощи внешнего жесткого диска довольно прост:
- подсоедините устройство к одному компьютеру;
- найдите устройство в проводнике, перетащите нужные файлы в папку на жестком диске;
- безопасно извлеките жесткий диск и подключите его к новому компьютеру;
- снова найдите устройство в проводнике, перетащите нужные файлы из папки на жестком диске в желаемое место для хранения данных на новом компьютере.
Внешние жесткие диски идеально подходят для переноса файлов при отсутствии подключения к Интернету. К тому же, у вас может не быть времени на скачивание и установку программного обеспечения для передачи данных. В таком случае внешний жесткий диск обеспечит необходимый вам быстрый и прямой перенос.
Многие внешние жесткие диски имеют относительно небольшие размеры и вес. Однако поскольку они являются физическими устройствами, их легко потерять или повредить. Со всеми это случалось! Это в первую очередь актуально для таких вариантов хранения данных на флеш-накопителях небольшого размера, как USB и карты памяти.
Просто помните, что ваши данные не шифруются и не защищаются паролем автоматически при копировании на внешний жесткий диск. В случае потери или кражи устройства файлы могут подвергаться серьезному риску.
2. Кабель для передачи данных
Кабели для передачи данных — это проверенный на практике способ перемещения файлов между компьютерами, расположенными достаточно близко друг к другу (например, на одном столе).
Нужно просто подключить кабель к обоим компьютерам через соответствующие порты (обычно USB) и использовать встроенное программное обеспечение для перемещения файлов. В данном случае нет необходимости вставлять и извлекать устройство, как, например, в случае с внешним жестким диском.
Для передачи данных посредством кабеля компьютеры должны располагаться рядом и оба должны быть включены. То есть ваше новое устройство уже должно быть настроено и готово к работе до операции передачи файлов.
Можно ли перемещать файлы при помощи кабеля HDMI?
Перенос файлов в этом случае возможен только посредством специального кабеля, предназначенного для передачи данных, и, скорее всего, неосуществим при помощи HDMI, USB или других кабелей, которые вы можете найти у себя дома. Не получится перенести данные и при помощи кабеля, предназначенного для зарядки ноутбука или мобильного телефона.
Для неотложного перемещения содержимого лучшим вариантом может стать программное обеспечение или веб-ориентированное решение. Однако вам придется пойти в магазин, чтобы купить кабель для передачи данных (или ждать, пока его доставят по почте), плюс сам процесс довольно медленный по сравнению с альтернативными способами.

3. Локальная передача по Wi-Fi или при помощи локальной сети
Существует два других варианта, которые можно использовать для передачи файлов и папок между близко расположенными компьютерами: Wi-Fi и локальные сети (LAN).
Через LAN можно работать на одном компьютере и одновременно выполнять поиск на внутренних жестких дисках ПК, чтобы выбрать нужные файлы, которые вы собираетесь перенести. При условии, что ваши компьютеры подключены к одному маршрутизатору или находятся в одной сети, LAN обеспечивает распознавание этими устройствами друг друга при каждой попытке переноса файлов.
Передача данных посредством Wi-Fi имеет отличия в разных операционных системах. Для компьютеров с Windows 10 и 11 можно воспользоваться функцией «Обмен с окружением». Ваши ПК должны быть подключены к одной сети Wi-Fi и иметь одинаковые разрешения (например, устройства, с которыми можно делиться файлами или с которых можно их получать).
Передачу содержимого с Mac на Mac можно осуществить при помощи инструмента для миграции данных Migration Assistant или AirDrop. Также можно настроить дополнительные параметры в разделе «Общий доступ к файлам», включая возможность использования вашего Mac в качестве места назначения резервных копий Time Machine.
Так как передача данных по Wi-Fi и LAN требует наличия подключения к Интернету, то эти способы должны использоваться исключительно в том случае, если ваша сеть является частной и безопасной. Иными словами, не следует передавать файлы, используя сеть общего пользования в кафе или библиотеке.

4. Перемещение данных через облачное хранилище
По сравнению с передачей файлов вручную облачное хранилище значительно упрощает доступ и обмен данными. Это один из самых удобных вариантов для хранения и переноса информации, так как нет необходимости в использовании внешних запоминающих устройств или кабелей.
Любому файлу, передаваемому при помощи облачного хранилища, обеспечивается защита посредством шифрования данных. Помимо этого, в отличие от внешних жестких дисков, облачные сервисы хранения масштабируемые, а это значит, что можно подписаться только на необходимый объем места.
Главное, что потребуется для использования данного варианта, — наличие аккаунта у провайдера облачных хранилищ, такого как Dropbox. В этом случае процесс передачи данных осуществляется легко.
- Скачайте и установите программу Dropbox на обоих компьютерах.
- Войдите на них в свой аккаунт Dropbox.
- Откройте программу для компьютера Dropbox на ПК, данные с которого вы собираетесь перенести.
- Найдите и выберите файлы и папки, которые нужно переместить.
- Перетащите выбранные элементы в свою папку Dropbox, чтобы загрузить их в свой аккаунт.
После этого перенесенные данные отобразятся в папке Dropbox на обоих компьютерах. Можно оставить файлы и папки там, где они находятся, или переместить в другое место на новом ПК.
Следует помнить, что нужно выйти из своего аккаунта Dropbox и удалить приложение на старом ПК до стирания данных с жесткого диска или удаления любых файлов. Пока на обоих компьютерах выполнен вход в систему, все содержимое, загруженное в Dropbox, будет синхронизироваться с вашим аккаунтом, поэтому при удалении элемента на одном ПК, он исчезнет и на другом.
Эффективным способом передачи данных при необходимости перемещения всего нескольких документов с вашего компьютера на чужой будут функции обмена файлами через облачное хранилище. Просто нажмите правой кнопкой мыши на документ в своем облачном хранилище и выберите «Поделиться».
5. Специализированное компьютерное программное обеспечение для переноса данных
Внешние жесткие диски и кабели для передачи данных отлично подходят для перемещения нескольких файлов или папок. Но как быть в случае, когда нужно перенести все данные со старого ПК на новый?
В данном случае вам понадобится компьютерное программное обеспечение для переноса. Оно создано для обработки огромных объемов содержимого, при этом безопасности файлов ничто не угрожает. Можно найти инструменты, предназначенные для переноса особых типов данных, таких как электронная почта.
Если вы работаете в жестко регулируемой отрасли, ваш ПК может содержать большое количество конфиденциальных данных (к примеру, в случае здравоохранения к ним относится защищенная медицинская информация). Для переноса подобного содержимого следует использовать специализированное компьютерное программное обеспечение, которое предлагает защищенный протокол передачи данных (SFTP).
Инструменты SFTP рекомендуется использовать для передачи больших объемов данных с одного сайта на другой или между сетями. Особенно удобно использовать данный вариант для отраслей, требующих соблюдения режима конфиденциальности, таких как финансы и право.
Одним из преимуществ компьютерного программного обеспечения для переноса данных является возможность применения настроек старого устройства на новом. Однако это ПО необходимо приобретать и скачивать у третьей стороны, а это может повлечь большие первоначальные затраты для сервиса, которым вы, возможно, воспользуетесь всего один раз.
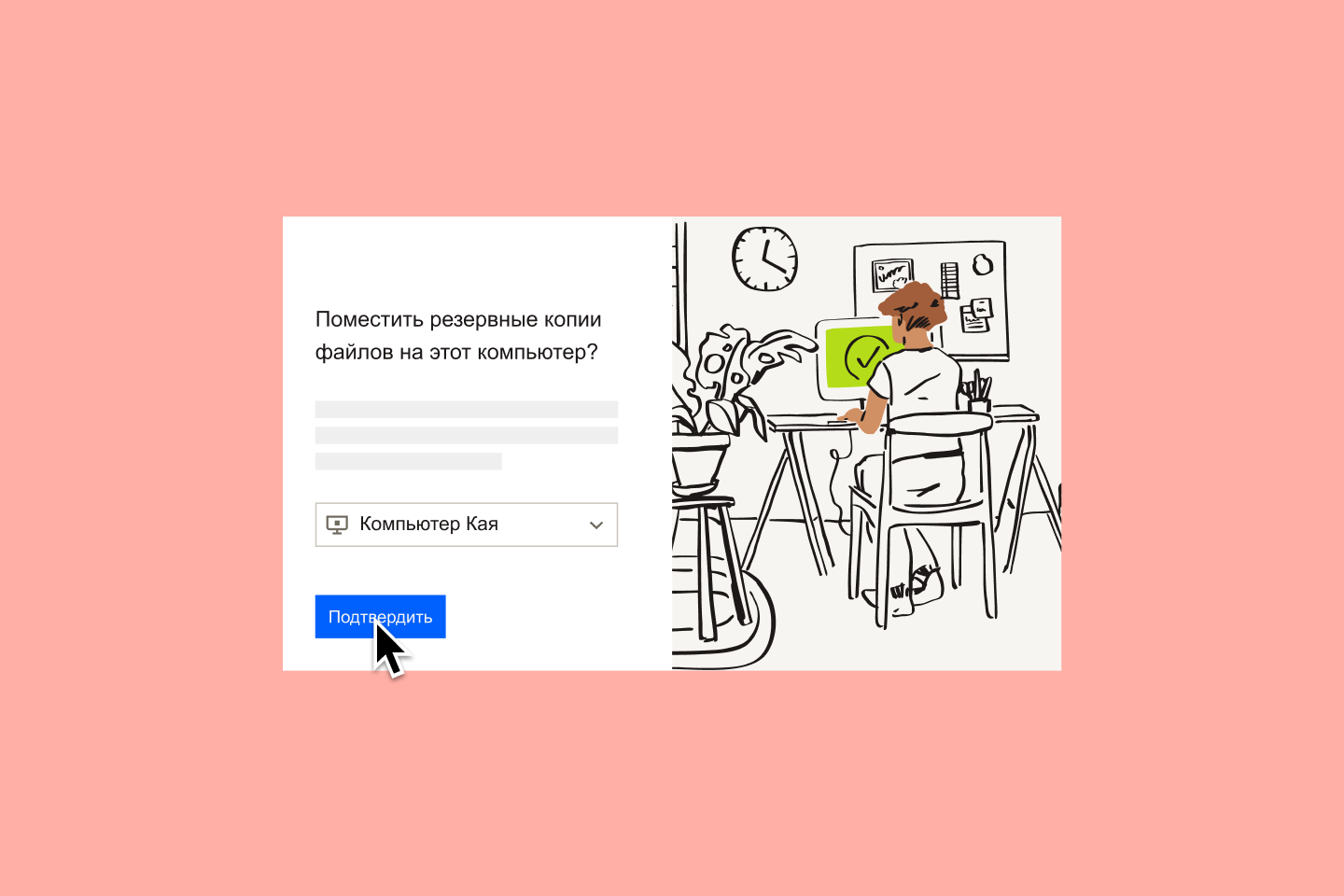
6. Использование Dropbox Backup для переноса файлов на новый компьютер
Альтернативный способ передачи файлов — использование такой услуги резервного копирования, как Dropbox Backup. Она позволяет восстанавливать файлы на новом ПК, избегая медленного подключения компьютеров друг к другу вручную.
Можно, нажав всего несколько кнопок, создать резервные копии для файлов и папок на старом компьютере, а затем извлечь их на новом устройстве, или безопасно хранить их в своем аккаунте. Файлы будут восстановлены в исходном месте расположения, что позволяет быстро вернуться к работе без необходимости осуществления сортировки восстановленных данных по папкам.
Если вы переносите данные с Mac на компьютер с Windows или наоборот, резервная копия — самый простой и безопасный способ передачи файлов между этими операционными системами.
Разовая настройка позволяет безопасно хранить едином пространстве все файлы и папки, размещенные на всех ваших компьютерах. Если вы храните я данные на внешних жестких дисках, то можно просто подключить их, и мы также создадим для них резервные копии.

Что делать после переноса файлов
Процесс переноса содержимого на компьютер не заканчивается после передачи файлов. Есть и другие действия, которые необходимо предпринять, чтобы обеспечить безопасность данных.
Сотрите данные со своего старого компьютера и защитите их
Даже после переноса всех файлов на новый компьютер, на старом ПК могут остаться данные, которые вы не заметили. Именно поэтому важно полностью стирать информацию на старом компьютере перед его утилизацией.
В Windows 8 и в более поздних версиях нужно просто следовать инструкциям функции перезапуска в разделе «Восстановление» в настройках.
В Windows 10 и 11 ваше устройство предложит переустановить Windows при помощи функций «Загрузка из облака» или «Локальная переустановка». Функция «Загрузка из облака» позволит загрузить новые системные файлы с серверов Microsoft и переустановить Windows на компьютере, используя их.
Используйте функцию «Локальная переустановка», если вы планируете утилизировать старый компьютер и (или) Интернет-соединение недостаточно стабильное для загрузки из облака.
Создайте резервную копию данных для вашего нового компьютера
Некоторые варианты переноса данных, которые мы уже обсуждали, такие как внешние жесткие диски, облачное хранилище и Dropbox Backup, удовлетворяют более, чем одному условию с точки зрения управления файлами. Эти варианты не только служат в качестве места размещения файлов при их передаче, но и являются решениями для резервного копирования данных.
Резервная копия — это копия файла, которую можно восстановить в случае утраты или повреждения исходного документа. Резервное копирование всех имеющихся на компьютере данных гарантирует, что каждый файл и каждую папку в системе можно будет восстановить, даже если что-то пойдет не так в процессе передачи.
При помощи такого облачного решения, как Dropbox Backup, защитить все ваше содержимое стало еще проще. Просто загрузите его в аккаунт Dropbox и мы будем регулярно осуществлять его автоматическое резервное копирование. Это легко!
Создавайте резервные копии для своих файлов при помощи Dropbox, чтобы быстро и просто осуществить их перенос
Dropbox Backup позволяет автоматически создавать резервные копии ваших файлов в облаке, чтобы вы могли быстро и беспрепятственно переносить их с одного компьютера на другой.
