Det er et kjent scenario – du har nettopp åpnet den skinnende nye bærbare datamaskinen, du har gått gjennom oppsettet, og du er klar til å komme i gang. Da går det opp for deg: du har 2 TB med filer på den gamle PC-en din og bare en 2 GB USB-flashstasjon tilgjengelig for å overføre dem manuelt.
Så hva er den beste måten å sende filer fra en PC til en annen på? Heldigvis er overføring av store filer ikke en altfor komplisert prosess. Men metoden du bør bruke vil avhenge av noen få faktorer, inkludert operativsystemet/-ene og antall filer du overfører.
La oss ta en titt på seks enkle og populære metoder du kan prøve.
Øyeblikksbildesammendrag: 6 PC-til-PC-overføringsmetoder sammenlignet
Metode |
Hva er det? |
Fordeler |
Ulemper |
Manuell overføring med ekstern harddisk |
En lagringsenhet som du setter inn i én PC om gangen. Overfør filer via en kopier-og-lim-prosess. |
|
|
Dataoverføringskabel |
En kabel som forbinder begge PC-ene via USB-porter. Kablenes programvare lar deg velge filene og mappene du vil overføre. |
|
|
Overfør lokalt over Wi-Fi eller LAN |
Bruke Ethernet-kabler eller en trådløs Internett-forbindelse til å sende filer fra PC til PC. |
|
|
Overfør via nettskylagring |
Synkronisere filer mellom PC-er og lagre dem på et eksternt sted. |
|
|
100 % nettskybasert programvare for overføring. |
Tredjepartsprogramvare som du installerer på begge PC-ene |
|
|
Bruk Dropbox Backup for å overføre filer til en ny PC |
Kopiere filer fra din gamle PC til en sikkerhetskopi på nett-løsning, og deretter hente dataene fra kontoen din på den nye PC-en din. |
|
|

1. Manuell overføring med ekstern harddisk
En ekstern harddisk er en fysisk lagringsenhet som kan hjelpe deg med å overføre noen få filer eller det meste av innholdet på PC-en, avhengig av stasjonens kapasitet.
Prosessen med å overføre filer manuelt med en ekstern harddisk er enkel:
- Koble enheten til én PC
- Finn enheten i filutforskeren, og dra deretter filene du vil overføre til mappen på harddisken
- Løs ut harddisken trygt og koble den til den nye PC-en
- Finn enheten i filutforskeren igjen, og dra deretter filene fra harddiskmappen dit du vil lagre disse dataene på den nye datamaskinen
Eksterne harddisker er ideelle for overføring av filer når du ikke har en Internett-forbindelse. Du har likeså kanskje ikke tid til å laste ned og installere overføringsprogramvare. I dette tilfellet vil en ekstern harddisk tilby deg den typen rask og direkte overføring du trenger.
Mange eksterne harddisker er relativt små og lettvektige. Men fordi de er fysiske enheter, kan eksterne harddisker enkelt tapes eller skades. Vi har alle opplevd det! Dette gjelder spesielt for mindre flash-lagringsmetoder som USB-pinner og -minnekort.
OBS: Dataene dine blir ikke automatisk kryptert eller passordbeskyttet når de kopieres til en ekstern harddisk. Hvis enheten din blir stjålet eller forlagt, kan filene dine være i alvorlig fare.
2. Dataoverføringskabel
Overføringskabler er en utprøvd metode for å overføre filer mellom to PC-er som befinner seg relativt nært hverandre (for eksempel på samme skrivebord).
Alt du trenger å gjøre er å koble kabelen til begge PC-ene via de riktige portene (vanligvis USB), og deretter bruke kabelens innebygde programvare for å overføre filene dine. Dette fjerner bryet med å sette inn og deretter løse ut en enhet, eksempelvis en ekstern harddisk.
For å overføre data via en kabel, må PC-ene være i nærheten av hverandre og slått på samtidig. Dette betyr at den nye PC-en din allerede må være konfigurert og klar til bruk før du mottar filoverføringene.
Kan jeg overføre filer med en HDMI-kabel?
En filoverføring via kabel er bare mulig med en spesialisert dataoverføringskabel – og vil sannsynligvis ikke være mulig med noen av HDMI-, USB- eller de andre kablene du måtte ha rundt i huset. Du kan ikke overføre filer via kabelen du bruker til å lade den bærbare datamaskinen eller mobiltelefonen.
Hvis du trenger å overføre filene dine umiddelbart, kan en programvare eller nettbasert løsning være et bedre alternativ. Ikke bare må du gå ut og kjøpe en overføringskabel – eller vente på at den kommer i posten – prosessen med kabeloverføring er relativt treg sammenlignet med alternative metoder.

3. Overfør lokalt over Wi-Fi eller LAN
Wi-Fi og lokalnettverk (LAN) er to medier du kan bruke til å overføre filer og mapper mellom PC-er som befinner seg i nærheten av hverandre.
Gjennom et LAN kan du jobbe på én PC mens du søker gjennom en annen PCs interne harddisker for å velge filene du vil overføre. Så lenge PC-ene dine er på samme ruter eller nettverk, vil LAN bety at disse enhetene gjenkjenner hverandre hver gang du trenger å foreta en filoverføring.
Filoverføring via Wi-Fi varierer mellom operativsystemer. For PC-er med Windows 10 og 11 kan du bruke Deling i nærheten. PC-ene dine må være koblet til det samme Wi-Fi-nettverket og ha de samme tillatelsene (som hvilke enheter du kan dele eller motta filer fra).
Mac til Mac-filoverføring er mulig gjennom Migration Assistant eller AirDrop. Du kan også angi avanserte alternativer i fildeling, inkludert deling av Mac-en som et Time Machine-sikkerhetskopimål.
Fordi Wi-Fi og LAN-overføringer krever en Internett-tilkobling, bør disse metodene bare brukes når nettverket ditt er privat og sikkert. I utgangspunktet, ikke overfør filer mens du er koblet til et offentlig nettverk på en kafé eller et bibliotek.

4. Overfør via nettskylagring
Sammenlignet med manuelle overføringer gjør nettskylagring det mye enklere å få tilgang til og dele filer. Dette er et av de mest praktiske alternativene for lagring og overføring av filer – det kreves ingen eksterne lagringsenheter eller kabler.
Enhver fil som overføres gjennom nettskylagring, er sikret gjennom datakryptering. I tillegg, i motsetning til eksterne harddisker, er en nettskylagringstjeneste skalerbar, noe som betyr at du bare abonnerer for så mye plass du trenger.
Det viktigste du trenger for denne metoden er en konto hos en nettskylagringsleverandør som Dropbox. Når du har en konto, er overføringsprosessen enkel:
- Last ned og installer Dropbox-skrivebordsappen på begge PC-ene
- Logg på Dropbox-kontoen din på begge PC-ene
- Åpne Dropbox-skrivebordsappen på datamaskinen som inneholder dataene du skal overføre
- Finn og velg filene og mappene du vil flytte
- Dra og slipp disse valgte elementene til Dropbox-mappen for å laste dem opp til kontoen din
Filene og mappene dine vil da være synlige i en Dropbox-mappe på begge PC-ene. Du kan enten la dem være der de er eller flytte dem til et annet sted på den nye PC-en din
En ting å huske på er å logge av Dropbox-kontoen din og avinstallere appen på den gamle PC-en før du tømmer hele harddisken eller sletter filer. Mens begge PC-ene er pålogget, vil alle filer du laster opp til Dropbox bli synkronisert med kontoen din – så hvis du fjerner en fil fra én PC, vil den bli fjernet fra den andre.
Hvis du leter etter måter å overføre bare noen få filer fra PC-en til en annen persons PC på, så er fildelingsfunksjoner for nettskylagring en effektiv måte å overføre dataene dine på. Bare høyreklikk på filen i nettskylagringen og velg Del.
5. Spesialisert PC-migreringsprogramvare
Eksterne harddisker og dataoverføringskabler fungerer fint for å flytte noen få filer og mapper. Men hva om du migrerer alt på en gamle PC-en til den nye?
I dette tilfellet trenger du litt PC-migreringsprogramvare. Dette er bygget for å håndtere enorme mengder data, samtidig som sikkerheten til filene dine opprettholdes. Du kan finne verktøy som spesialiserer seg på overføring av bestemte typer data, for eksempel e-post.
Hvis du jobber i en bransje som er sterkt regulert, kan PC-en din inneholde mye sensitiv informasjon – for eksempel beskyttet helseinformasjon (PHI) i helsevesenet. For å overføre disse dataene, bør du rådføre deg med spesialist-migreringsprogramvare som tilbyr en sikker filoverføringsprotokoll (SFTP).
SFTP-verktøy anbefales for overføring av data i stor skala fra ett nettsted eller nettverk til et annet. Det er spesielt nyttig for bransjer basert på konfidensialitet av informasjon, for eksempel finans og juss.
En av fordelene med PC-migreringsprogramvare er at den lar deg bruke innstillingene fra den gamle PC-en din til den nye enheten. Dette er imidlertid programvare du må kjøpe og laste ned fra en tredjepart – dette kan være en stor forhåndskostnad for en tjeneste du bare kan bruke én gang.
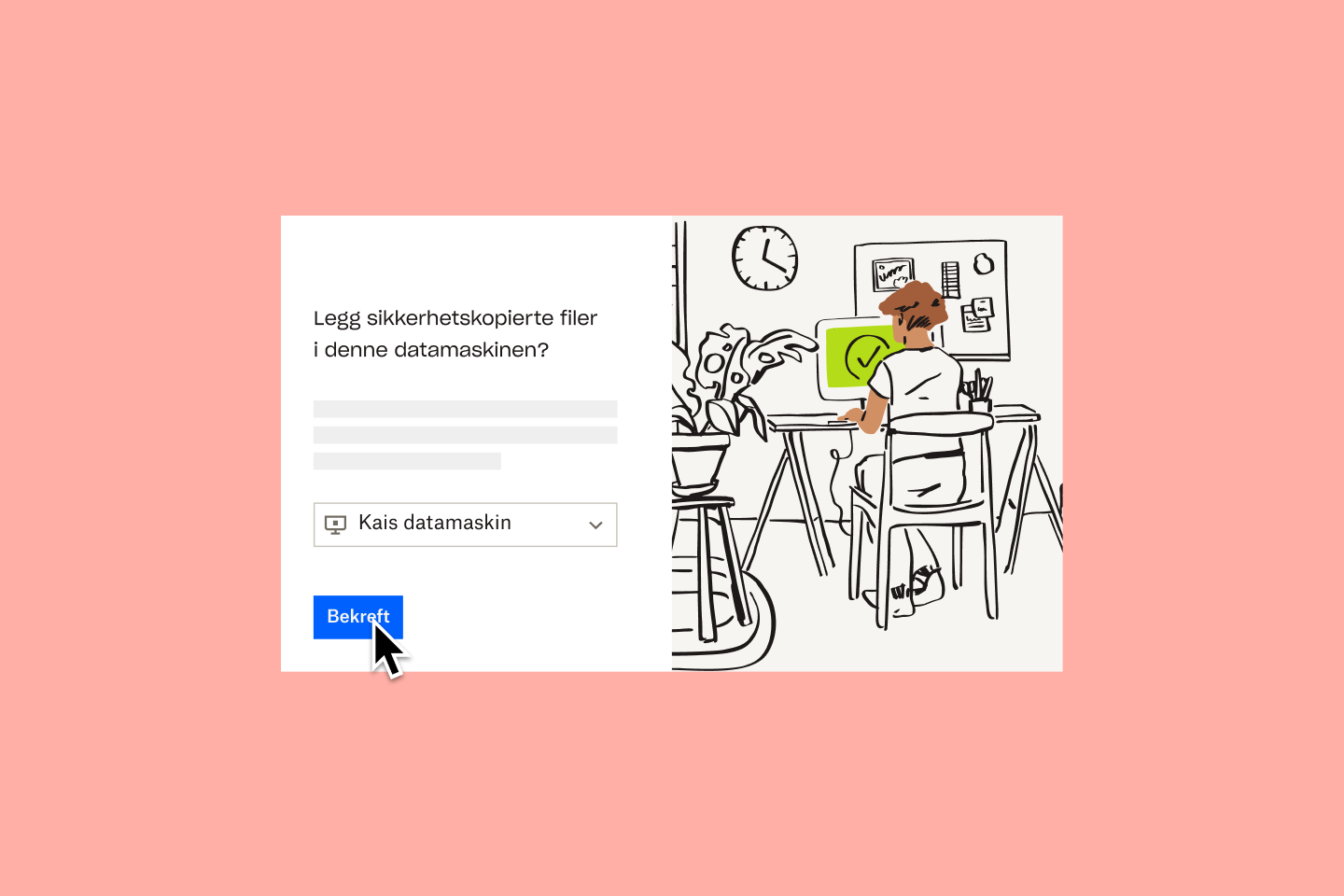
6. Bruk Dropbox Backup for å overføre filer til en ny PC
En alternativ metode for å overføre filer på er gjennom en sikkerhetskopitjeneste som Dropbox Backup. Dette lar deg gjenopprette filene dine til en ny PC uten trege manuelle tilkoblinger fra datamaskin til datamaskin.
Du kan sikkerhetskopiere filene og mappene fra den gamle PC-en med bare noen få klikk – og deretter hente dem fra sikkerhetskopieringen på den nye enheten din eller oppbevare dem på kontoen din. Filene vil bli gjenopprettet til deres opprinnelige plasseringer på enheten din, noe som betyr at du raskt kan komme tilbake på sporet – uten den ekstra oppgaven med å sortere de gjenopprettede dataene tilbake i mappene dine.
Hvis du flytter fra en Mac til en Windows-PC – eller omvendt – er sikkerhetskopiering den enkleste og sikreste metoden for å overføre filer mellom operativsystemer på.
Engangsoppsett holder alle filene og mappene dine lagret på alle datamaskinene dine trygt på ett sted. Hvis du har data lagret på eksterne harddisker, kan du ganske enkelt koble dem til, så tar vi sikkerhetskopi av disse også.

Hva du skal gjøre etter å ha overført filene dine
PC-migreringsprosessen slutter ikke med overføring av filene dine – det er andre ting å gjøre for å sikre at filene og dataene dine er sikre.
Tømme den gamle PC-en og beskytte dataene dine
Selv etter at du har flyttet alle filene dine til den nye PC-en din kan det være data som lurer rundt på den gamle datamaskinen som du har gått glipp av. Det er derfor viktig å tømme dne gamle PC-en helt før du kaster den.
I Windows-versjonene 8 og nyere er alt du trenger å gjøre å følge trinnene i «Tilbakestill»-funksjonen i gjenopprettingsdelen av innstillingene.
I Windows 10 og 11 vil enheten din be deg om å installere Windows på nytt via «Nettskynedlasting» eller «Lokal ny installasjon». «Nettskynedlasting» vil laste ned nye systemfiler fra Microsofts servere og installere Windows på nytt på PC-en din ved hjelp av disse systemfilene.
Bruk «Lokal ny installasjon» hvis du planlegger å resirkulere den gamle PC-en og/eller Internett-forbindelsen din ikke er sterk nok for «Nettskynedlasting».
Sikkerhetskopiere den nye PC-en din
Enkelte overføringsmetoder vi har diskutert – eksterne harddisker, nettskylagring og Dropbox Backup – merker av for mer enn én filbehandlingsboks. Ikke bare gir disse metodene depoter for overføring av filer, de er også sikkerhetskopieringsløsninger.
En sikkerhetskopi er en kopi av en fil som kan gjenopprettes hvis den opprinnelige filen går tapt eller blir ødelagt. Sikkerhetskopiering av hele PC-en sikrer at alle filer og mapper på systemet kan hentes inn – selv om noe går galt i dataoverføringsprosessen.
Med en nettskysikkerhetskopieringsløsning som Dropbox Backup, har det aldri vært enklere å beskytte filene dine. Bare last opp filene og mappene til Dropbox-kontoen din, så sikkerhetskopierer vi dem automatisk med jevne mellomrom – enkelt!
Sikkerhetskopier filene dine med Dropbox, for rask og enkel migrering
Dropbox Backup gjør det enkelt å sikkerhetskopiere filene dine til nettskyen automatisk, slik at du raskt og smidig kan migrere fra en PC til en annen.
