To znajomy scenariusz – po otwarciu nowego laptopa i przeprowadzeniu konfiguracji chcesz zacząć pracę. Wtedy uświadamiasz sobie: masz 2 TB plików na starym komputerze i tylko dysk flash USB o pojemności 2 GB, aby przenieść je ręcznie.
Jaki jest więc najlepszy sposób przesyłania plików z jednego komputera na drugi? Na szczęście przesyłanie dużych plików nie jest zbyt skomplikowanym procesem. Jednak metoda, którą należy zastosować, będzie zależeć od kilku czynników, w tym systemu operacyjnego i liczby przesyłanych plików.
Przyjrzyjmy się sześciu prostym i popularnym metodom, które możesz wypróbować.
Krótkie podsumowanie: porównanie sześciu metod przesyłania plików z komputera na komputer
Metoda |
Co to jest? |
Zalety |
Niedogodności |
Ręczny transfer za pomocą zewnętrznego dysku twardego |
Urządzenie pamięci masowej podłączane do jednego komputera. Przesyłanie plików za pomocą procesu kopiowania i wklejania. |
|
|
Kabel do transmisji danych |
Kabel łączący oba komputery przez porty USB. Oprogramowanie kabli pozwala wybrać pliki i foldery, które chcesz przenieść. |
|
|
Przesyłanie lokalne przez Wi-Fi lub LAN |
Za pomocą kabli Ethernet lub bezprzewodowego połączenia internetowego do przesyłania plików z komputera na komputer. |
|
|
Przesyłanie przez usługę przechowywania w chmurze |
Synchronizowanie plików między komputerami i przechowywanie ich w zdalnej lokalizacji. |
|
|
Specjalistyczne oprogramowanie do migracji komputerów PC |
Oprogramowanie innych firm, które instalujesz na obu komputerach |
|
|
Skorzystanie z rozwiązania Dropbox Backup, aby przenieść pliki na nowy komputer |
Kopiowanie plików ze starego komputera do rozwiązania do tworzenia kopii zapasowych online, a następnie pobieranie danych z konta na nowym komputerze. |
|
|

1. Ręczny transfer za pomocą zewnętrznego dysku twardego
Zewnętrzny dysk twardy to fizyczne urządzenie pamięci masowej, które zależnie od pojemności może pomóc w przeniesieniu kilku plików lub większości zawartości komputera.
Proces ręcznego przesyłania plików za pomocą zewnętrznego dysku twardego jest prosty:
- Podłącz swoje urządzenie do jednego komputera.
- Znajdź urządzenie w Eksploratorze plików, a następnie przeciągnij pliki, które chcesz przenieść, do folderu na dysku twardym.
- Bezpiecznie wysuń dysk twardy, a następnie podłącz go do nowego komputera.
- Ponownie znajdź urządzenie w Eksploratorze plików, a następnie przeciągnij pliki z folderu na dysku twardym do miejsca, w którym chcesz je przechowywać na nowym komputerze.
Zewnętrzne dyski twarde są idealne do przesyłania plików, gdy nie masz połączenia z Internetem. Możesz też nie mieć czasu na pobranie i zainstalowanie oprogramowania do transferu. W takim przypadku zewnętrzny dysk twardy zapewni szybki i bezpośredni transfer, którego potrzebujesz.
Wiele zewnętrznych dysków twardych jest stosunkowo małych i lekkich. Jednak ponieważ są to urządzenia fizyczne, zewnętrzne dyski twarde można łatwo zgubić lub uszkodzić. Wszyscy to przeżyliśmy! Dotyczy to zwłaszcza mniejszych pamięci flash, takich jak pamięci USB i karty pamięci.
Pamiętaj tylko: Twoje dane nie są automatycznie szyfrowane ani chronione hasłem podczas kopiowania ich na zewnętrzny dysk twardy. Jeśli Twoje urządzenie zostanie skradzione lub zgubione, Twoje pliki mogą być poważnie zagrożone.
2. Kabel do transmisji danych
Kable przesyłowe to wypróbowana i przetestowana metoda przesyłania plików między dwoma komputerami, które są stosunkowo blisko siebie (na przykład na tym samym biurku).
Wszystko, co musisz zrobić, to podłączyć kabel do obu komputerów przez odpowiednie porty (zwykle USB), a następnie użyć wbudowanego oprogramowania kabla, aby przesłać pliki. Eliminuje to kłopoty z podłączaniem, a następnie odłączaniem urządzenia, takiego jak zewnętrzny dysk twardy.
Aby można było przesyłać dane za pomocą kabla, komputery muszą znajdować się blisko siebie i jednocześnie być włączone. Oznacza to, że Twój nowy komputer musiałby być już skonfigurowany i gotowy do pracy przed otrzymaniem transferu plików.
Czy mogę przesyłać pliki za pomocą kabla HDMI?
Przesyłanie plików za pomocą kabla jest możliwe tylko przy użyciu specjalistycznego kabla do przesyłania danych – i prawdopodobnie nie będzie możliwe w przypadku żadnego z kabli HDMI, USB lub innych kabli, które możesz mieć w domu. Nie możesz przesyłać plików za pomocą kabla, którego używasz do ładowania laptopa lub telefonu komórkowego.
Jeśli chcesz natychmiast przesłać pliki, lepszym rozwiązaniem może być oprogramowanie lub rozwiązanie internetowe. Konieczne byłoby nie tylko wyjście z domu i kupno kabla transferowego – lub poczekanie, aż zostanie on dostarczony – proces transferu kablowego jest stosunkowo powolny w porównaniu z alternatywnymi metodami.

3. Przesyłanie lokalne przez Wi-Fi lub LAN
Wi-Fi i sieci lokalne (LAN) to dwie metody, których można używać do przesyłania plików i folderów między komputerami znajdującymi się blisko siebie.
Za pośrednictwem sieci LAN możesz pracować na jednym komputerze, jednocześnie przeszukując wewnętrzne dyski twarde innego komputera, aby wybrać pliki, które chcesz przenieść. Jeśli komputery są podłączone do tego samego routera lub sieci, dzięki sieci LAN urządzenia te będą się wzajemnie rozpoznawać za każdym razem, gdy trzeba będzie dokonać transferu plików.
Przesyłanie plików przez Wi-Fi różni się w zależności od systemu operacyjnego. W przypadku komputerów z systemem Windows 10 i 11 można korzystać z funkcji Udostępnianie w pobliżu. Twoje komputery muszą być podłączone do tej samej sieci Wi-Fi i mieć te same uprawnienia (np. urządzenia, z których możesz udostępniać lub odbierać pliki).
Przesyłanie plików z komputera Mac na inny komputer Mac jest możliwe za pomocą Asystenta migracji lub rozwiązania AirDrop. W ustawieniach udostępniania plików możesz także skorzystać z zaawansowanych opcji, w tym udostępniania komputera Mac jako miejsca docelowego kopii zapasowej Time Machine.
Ponieważ transfery Wi-Fi i LAN wymagają połączenia z Internetem, te metody powinny być używane tylko wtedy, gdy korzystasz z prywatnej i bezpiecznej sieci. Zasadniczo nie należy przesyłać plików, gdy korzysta się z sieci publicznej w kawiarni lub bibliotece.

4. Przesyłanie przez przechowywanie w chmurze
W porównaniu z ręcznym przesyłaniem przechowywanie w chmurze znacznie ułatwia dostęp do plików i ich udostępnianie. Jest to jedna z najwygodniejszych opcji przechowywania i przesyłania plików – nie są potrzebne żadne zewnętrzne urządzenia pamięci masowej ani kable!
Każdy plik przesyłany za pośrednictwem pamięci w chmurze jest chroniony przez szyfrowanie danych. Ponadto, w przeciwieństwie do zewnętrznych dysków twardych, usługa przechowywania w chmurze jest skalowalna, co oznacza, że subskrybuje się tylko tyle miejsca, ile potrzeba.
Najważniejszą rzeczą, której potrzebujesz, by zastosować tę metodę, jest konto u dostawcy usługi przechowywania w chmurze, takiego jak Dropbox. Po założeniu konta proces transferu jest prosty:
- Pobierz i zainstaluj aplikację komputerową Dropbox na obu komputerach.
- Zaloguj się na swoje konto Dropbox na obu komputerach.
- Otwórz aplikację komputerową Dropbox na komputerze zawierającym dane, które chcesz przenieść.
- Znajdź i wybierz pliki i foldery, które chcesz przenieść.
- Przeciągnij i upuść wybrane elementy do folderu Dropbox, aby przesłać je na swoje konto.
Twoje pliki i foldery będą wtedy widoczne w folderze Dropbox na obu komputerach. Możesz zostawić je tam, gdzie są, lub przenieść je w inne miejsce na nowym komputerze.
Należy pamiętać o wylogowaniu się z konta Dropbox i odinstalowaniu aplikacji na starym komputerze przed wyczyszczeniem dysku twardego lub usunięciem jakichkolwiek plików. Gdy zalogujesz się na obu komputerach, wszystkie pliki, które przesyłasz do Dropbox, będą synchronizowane z Twoim kontem – więc jeśli usuniesz plik z jednego komputera, zostanie on usunięty z drugiego.
Jeśli szukasz sposobów na przeniesienie tylko kilku plików z komputera na komputer innej osoby, funkcje udostępniania plików w chmurze są skutecznym sposobem przesyłania danych. Wystarczy kliknąć prawym przyciskiem myszy plik w chmurze i wybrać Udostępnij .
5. Specjalistyczne oprogramowanie do migracji komputerów PC
Zewnętrzne dyski twarde i kable do przesyłania danych działają dobrze w przypadku przenoszenia kilku plików i folderów. Ale co, jeśli ze starego komputera na nowy przenosisz wszystko?
W takim przypadku będziesz potrzebować oprogramowania do migracji komputera. Jest ono stworzone do obsługi ogromnych ilości danych przy jednoczesnym zachowaniu bezpieczeństwa Twoich plików. Możesz znaleźć narzędzia, które specjalizują się w przesyłaniu określonych typów danych, takich jak e-maile.
Jeśli pracujesz w branży, która jest ściśle regulowana, na przykład w opiece zdrowotnej, Twój komputer może zawierać wiele poufnych informacji. Aby przesłać te dane, należy skorzystać ze specjalistycznego oprogramowania do migracji, które zapewnia bezpieczny protokół przesyłania plików (SFTP).
Narzędzia SFTP są zalecane do przesyłania danych na dużą skalę z jednej lokalizacji lub sieci do drugiej. Jest to szczególnie przydatne w branżach opartych na poufności informacji, takich jak finanse i prawo.
Jedną z zalet oprogramowania do migracji komputera jest to, że umożliwia zastosowanie ustawień ze starego komputera na nowym urządzeniu. Jest to jednak oprogramowanie, które trzeba kupić i pobrać od strony trzeciej – może to być duży koszt początkowy usługi, z której być może skorzystasz tylko raz.
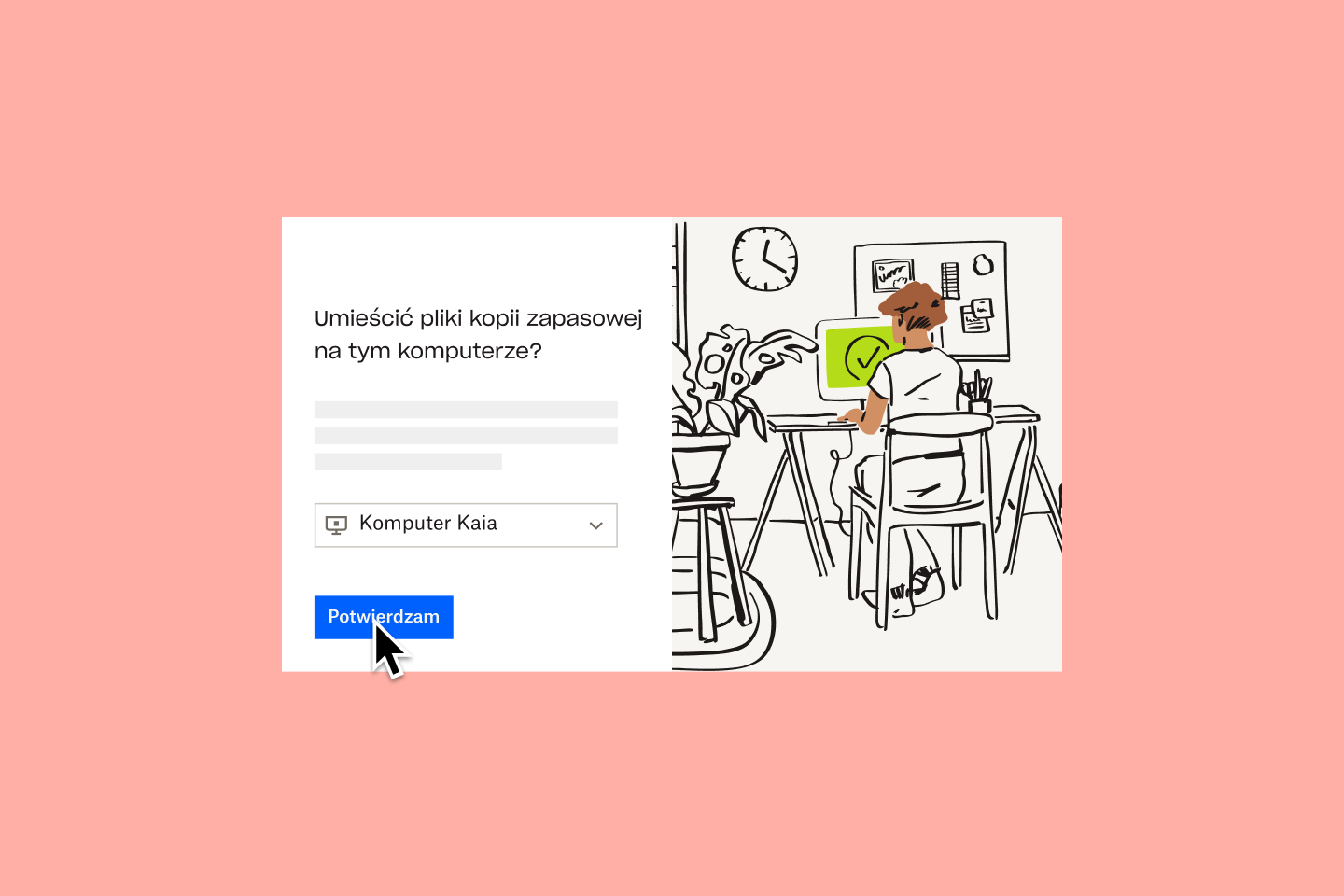
6. Skorzystanie z rozwiązania Dropbox Backup, aby przenieść pliki na nowy komputer
Alternatywną metodą przesyłania plików jest usługa tworzenia kopii zapasowych, taka jak Dropbox Backup. Pozwala ona na przywrócenie plików na nowy komputer bez powolnych, ręcznie konfigurowanych połączeń między komputerami.
Wystarczy kilka kliknięć, aby utworzyć kopię zapasową plików i folderów ze starego komputera, a następnie odzyskać je z kopii zapasowej na nowym urządzeniu lub zabezpieczyć je na swoim koncie. Pliki zostaną przywrócone do swoich oryginalnych lokalizacji na urządzeniu, co oznacza, że możesz szybko wrócić na właściwe tory – bez dodatkowego żmudnego sortowania odzyskanych danych z powrotem do folderów.
Jeśli przenosisz dane z komputera Mac na komputer z systemem Windows – lub odwrotnie – tworzenie kopii zapasowej jest najłatwiejszą i najbezpieczniejszą metodą przenoszenia plików między systemami operacyjnymi.
Jednorazowa konfiguracja zapewnia bezpieczeństwo wszystkich plików i folderów przechowywanych na wszystkich komputerach w jednym miejscu. Jeśli masz dane przechowywane na zewnętrznych dyskach twardych, możesz je po prostu podłączyć, a nasze oprogramowanie również wykona ich kopię zapasową.

Co zrobić po przesłaniu plików
Proces migracji komputera nie kończy się na przeniesieniu plików – są inne rzeczy do zrobienia, aby zapewnić bezpieczeństwo plików i danych.
Wyczyść stary komputer i chroń swoje dane
Nawet po przeniesieniu wszystkich plików na nowy komputer na starym komputerze mogą czaić się dane, które Ci umknęły. Dlatego ważne jest, aby całkowicie wyczyścić stary komputer przed utylizacją.
W systemie Windows w wersji 8 i nowszych wystarczy wykonać czynności opisane w funkcji „Resetuj” w sekcji Odzyskiwanie w ustawieniach.
W systemie Windows 10 i 11 urządzenie wyświetli monit o ponowną instalację systemu Windows za pomocą opcji „Pobieranie z chmury” lub „Ponowna instalacja lokalna”. „Pobieranie z chmury” spowoduje pobranie nowych plików systemowych z serwerów firmy Microsoft i ponowne zainstalowanie systemu Windows na komputerze przy użyciu tych plików systemowych.
Użyj opcji „Ponowna instalacja lokalna”, jeśli planujesz recykling starego komputera lub połączenie internetowe nie jest wystarczająco silne, by można było skorzystać z funkcji „Pobieranie z chmury”.
Utwórz kopię zapasową nowego komputera
Niektóre omówione przez nas metody przesyłania – zewnętrzne dyski twarde, pamięć w chmurze i Dropbox Backup – umożliwiają wykonywanie większej ilości zadań z zakresu zarządzania plikami. Te metody nie tylko zapewniają depozytoria do przesyłania plików, ale także są rozwiązaniami do tworzenia kopii zapasowych danych.
Kopia zapasowa to kopia pliku, którą można przywrócić w przypadku utraty lub uszkodzenia oryginalnego pliku. Tworzenie kopii zapasowej całego komputera zapewnia, że każdy plik i folder w systemie będzie możliwy do odzyskania – nawet jeśli coś pójdzie nie tak w procesie przesyłania danych.
Dzięki rozwiązaniu do tworzenia kopii zapasowych w chmurze, takim jak Dropbox Backup, ochrona plików nigdy nie była prostsza. Po prostu prześlij swoje pliki i foldery na swoje konto Dropbox, a będziemy automatycznie tworzyć ich kopie zapasowe w regularnych odstępach czasu – to takie proste!
Twórz kopie zapasowe swoich plików za pomocą Dropbox, aby zapewnić szybką i łatwą migrację
Dropbox Backup ułatwia automatyczne tworzenie kopii zapasowych plików w chmurze, dzięki czemu możesz szybko i płynnie migrować z jednego komputera na drugi.
