Cela vous est sûrement déjà arrivé : vous venez d’acheter un nouvel ordinateur et l’avez configuré aussi rapidement que possible pour vous mettre immédiatement au travail. Mais vous réalisez alors que votre ancien PC contient 2 To de fichiers et que vous n’avez qu’une clé USB de 2 Go pour les transférer manuellement.
Comment allez-vous procéder ? Heureusement, le transfert de fichiers volumineux n’est pas un processus extraordinairement complexe. La méthode à utiliser dépend de plusieurs facteurs, dont votre ou vos systèmes d’exploitation et le nombre de fichiers à transférer.
Découvrons six méthodes simples et largement utilisées que vous pouvez essayer.
En bref : six méthodes de transfert comparées
Méthode |
Description |
Avantages |
Inconvénients |
Transfert manuel à l’aide d’un disque dur externe |
Périphérique de stockage que vous insérez dans un PC à la fois pour transférer des fichiers par copier‑coller |
|
|
Câble de transfert de données |
Câble reliant les deux PC via des ports USB qui vous permet de sélectionner les fichiers et dossiers à transférer |
|
|
Transfert local par Wi-Fi ou LAN |
Des câbles Ethernet ou une connexion Internet sans fil pour envoyer des fichiers d’un PC à l’autre |
|
|
Transfert via le stockage cloud |
Synchronisation des fichiers entre PC et stockage dans un emplacement distant |
|
|
Logiciel de migration de PC spécialisé |
Logiciel tiers installé sur les deux PC |
|
|
Utiliser Dropbox Backup pour transférer des fichiers vers un nouveau PC |
Copie des fichiers de votre ancien PC vers une solution de sauvegarde en ligne, suivie de la récupération des données de votre compte sur votre nouveau PC |
|
|

1. Transfert manuel à l’aide d’un disque dur externe
Un disque dur externe est un périphérique de stockage physique qui peut vous aider à transférer, selon sa capacité, quelques fichiers ou la plupart des éléments qui se trouvent dans votre PC.
Le processus de transfert manuel des fichiers avec un support de stockage externe est simple :
- Connectez ce support de stockage à un PC.
- Recherchez le périphérique dans votre explorateur de fichiers, puis faites glisser les fichiers à transférer sur le dossier de ce périphérique.
- Éjectez le support de stockage dans l’explorateur, déconnectez-le, puis connectez-le au nouveau PC.
- Repérez-le dans l’explorateur de fichiers du nouveau PC, puis faites glisser les fichiers du dossier du support de stockage vers l’emplacement où vous souhaitez les stocker dans l’ordinateur.
Les supports de stockage externes sont idéaux pour transférer des fichiers lorsque vous n’avez pas de connexion Internet. Il est aussi possible que vous n’ayez pas le temps de télécharger et d’installer un logiciel de transfert. Dans ce cas, un support de stockage externe constitue le système de transfert rapide et direct dont vous avez besoin.
De nombreux supports de stockage externes sont petits et légers. Cependant, comme il s’agit d’objets physiques, ils peuvent facilement être perdus ou endommagés, comme nous ne le savons tous que trop bien… C’est particulièrement vrai pour les supports de stockage externes flash de petit format comme les clés USB et les cartes SD.
Mais n’oubliez pas que vos données ne sont pas automatiquement chiffrées ni protégées par mot de passe lorsqu’elles sont copiées sur support de stockage externe. En cas de perte ou de vol, vos fichiers peuvent être en péril.
2. Câble de transfert de données
Les câbles de transfert sont une méthode éprouvée pour transférer des fichiers entre deux PC physiquement proches (par exemple, sur le même bureau).
Il vous suffit de brancher ce câble aux deux PC via les ports appropriés (généralement USB), puis d’utiliser le logiciel intégré du câble pour procéder au transfert. Cela vous évite d’avoir à insérer, puis éjecter un périphérique comme un support de stockage externe.
Pour transférer des données via un câble, vos PC doivent se trouver à proximité l’un de l’autre et être allumés en même temps. Cela signifie que votre nouveau PC doit être déjà configuré et organisé avant de recevoir les fichiers transférés.
Puis-je transférer des fichiers avec un câble HDMI ?
Un transfert de fichiers par câble n’est possible qu’avec un câble de transfert de données spécialisé. Il y a peu de chances que ce soit le cas des câbles HDMI, USB ou autres que vous pourriez déjà avoir chez vous. Le transfert n’est pas possible avec via le câble que vous utilisez pour charger votre ordinateur portable ou votre téléphone mobile.
Si vous devez transférer vos fichiers immédiatement, une solution logicielle ou Web peut être une meilleure option. En plus de vous forcer à sortir et à acheter un câble de transfert (ou à attendre sa livraison par la poste), le processus de transfert de câble est aussi l’une des méthodes les plus lentes.

3. Transfert local via Wi-Fi ou LAN
Le Wi-Fi et les réseaux locaux (LAN) sont deux systèmes que vous pouvez utiliser pour transférer des fichiers et des dossiers entre PC physiquement proches les uns des autres.
Grâce à un réseau local, vous pouvez travailler sur un PC tout en accédant aux disques durs internes d’un autre PC pour sélectionner les fichiers à transférer. Tant que vos PC sont sur le même routeur ou le même réseau, ils se reconnaissent mutuellement chaque fois que vous devez effectuer un transfert de fichiers.
Le transfert de fichiers via Wi-Fi s’effectue de façon différente selon les systèmes d’exploitation. Pour les PC Windows 10 et 11, vous pouvez utiliser l’option Partage de proximité. Vos PC doivent être connectés au même réseau Wi-Fi et disposer des mêmes autorisations (par exemple, les appareils depuis ou vers lesquels vous pouvez recevoir ou envoyer des fichiers).
Le transfert de fichiers de Mac à Mac est possible via l’Assistant migration ou AirDrop. Vous pouvez également définir des options avancées dans Partage de fichiers, notamment l’utilisation de votre Mac en tant que destination de sauvegarde Time Machine.
Comme les transferts Wi-Fi et LAN nécessitent une connexion Internet, ces méthodes ne doivent être utilisées que lorsque votre réseau est privé et sécurisé. Ne transférez jamais de fichiers lorsque vous êtes connecté à un réseau public dans un café ou une bibliothèque.

4. Transfert via le stockage cloud
Si on le compare aux méthodes de transferts manuelles, le stockage cloud facilite considérablement l’accès aux fichiers et leur partage. Il s’agit de l’une des options les plus pratiques pour stocker et transférer des fichiers : aucun support de stockage ou câble externe n’est nécessaire.
Tout fichier transféré via le stockage cloud est sécurisé par le chiffrement des données. De plus, contrairement aux supports de stockage externes, un service de stockage cloud est évolutif, ce qui signifie que votre souscription se limite à l’espace dont vous avez besoin.
La seule condition pour utiliser cette méthode est de posséder un compte auprès d’un fournisseur de stockage cloud, comme Dropbox. Une fois que vous avez un compte, le processus de transfert est simple :
- Téléchargez et installez l’application de bureau Dropbox sur les deux PC.
- Connectez-vous à votre compte Dropbox sur les deux ordinateurs.
- Ouvrez l’application de bureau Dropbox sur l’ordinateur contenant les données à transférer.
- Recherchez et sélectionnez les fichiers et dossiers à déplacer.
- Faites glisser et déposez ces éléments sélectionnés dans votre dossier Dropbox pour les importer dans votre compte.
Vos fichiers et dossiers s’afficheront alors dans un dossier Dropbox sur les deux PC. Vous pouvez les laisser là où ils se trouvent ou les déplacer vers un autre emplacement sur votre nouveau PC.
N’oubliez pas de vous déconnecter de votre compte Dropbox et de désinstaller l’application sur votre ancien PC avant d’effacer votre disque dur ou de supprimer des fichiers. Lorsque les deux PC sont connectés, tous les fichiers que vous importez dans Dropbox sont synchronisés avec votre compte. Par conséquent, si vous supprimez un fichier d’un PC, il est supprimé de l’autre.
Si vous cherchez seulement un moyen de transférer quelques fichiers de votre PC vers celui d’un autre utilisateur, nous vous conseillons les fonctionnalités de partage de fichiers avec le stockage cloud. Faites simplement un clic droit sur les fichiers souhaités dans votre stockage cloud, puis sélectionnez Partager.
5. Logiciel de migration de PC spécialisé
Les supports de stockage externes et les câbles de transfert de données suffisent à déplacer quelques fichiers et dossiers. Mais que se passe-t-il si vous devez effectuer la migration de l’ensemble des contenus de votre ancien PC vers le nouveau ?
Dans ce cas, vous aurez besoin d’un logiciel de migration pour PC. Ces solutions sont conçues pour gérer d’énormes quantités de données tout en préservant la sécurité de vos fichiers. Il existe des outils spécialisés pour le transfert de catégories de documents spécifiques, tels que les e-mails.
Si vous travaillez dans un secteur fortement réglementé, comme la santé, votre PC peut contenir de nombreuses informations sensibles, telles que des données médicales confidentielles. Pour transférer ce type de données, optez pour un logiciel de migration spécialisé disposant d’un protocole de transfert de fichiers sécurisé (SFTP).
Les outils SFTP sont recommandés pour transférer des données à grande échelle d’un site ou d’un réseau à un autre. Ils sont particulièrement adaptés aux domaines où la confidentialité est importante, comme la finance et les métiers juridiques.
L’un des avantages du logiciel de migration PC est qu’il vous permet d’appliquer les paramètres de votre ancien PC à votre nouvel appareil. Toutefois, il s’agit d’un logiciel que vous devrez acheter et télécharger auprès d’un tiers. Cela peut représenter un coût important pour un service que vous n’utiliserez qu’une seule fois.
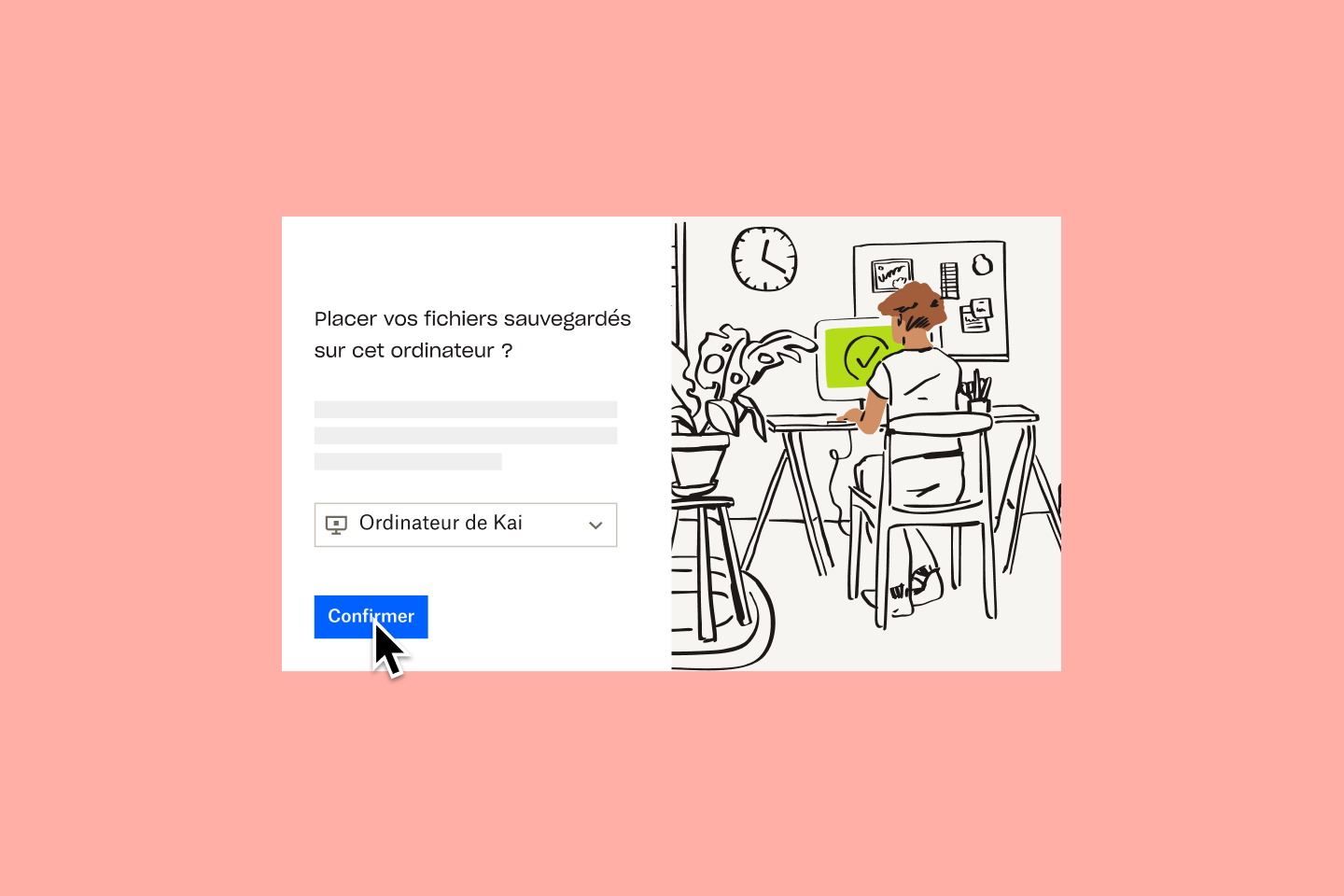
6. Transfert des fichiers avec Dropbox Backup
Une autre méthode de transfert de fichiers consiste à utiliser un service de sauvegarde tel que Dropbox Backup. Cela vous permet de restaurer vos fichiers sur un nouveau PC sans connexion manuelle laborieuse d’un ordinateur à l’autre.
Vous pouvez sauvegarder les fichiers et dossiers de votre ancien PC en quelques clics, puis les récupérer à partir de Dropbox Backup sur votre nouvel appareil ou les conserver de façon sécurisée dans votre compte. Les fichiers sont restaurés à leur emplacement d’origine sur votre appareil, ce qui signifie que vous pouvez vous remettre rapidement au travail sans perdre de temps à ranger les éléments récupérés dans vos dossiers.
Si vous passez d’un Mac à un PC Windows, ou vice versa, Dropbox Backup est la méthode la plus simple et la plus sûre de transfert de fichiers entre ces deux systèmes d’exploitation.
La configuration s’effectue une fois pour toutes, et l’ensemble des fichiers et dossiers stockés sur tous vos ordinateurs sont conservés en lieu sûr, au même endroit. Si vous avez des données stockées sur des disques durs externes, il vous suffit de les connecter et nous les sauvegarderons également.

Que faire après le transfert de vos fichiers ?
Le processus de migration du PC ne se termine pas par le transfert de vos fichiers. D’autres opérations sont nécessaires pour vous assurer que vos fichiers et vos données sont sécurisés.
Effacez votre ancien PC et protégez vos données
Même après avoir déplacé tous vos fichiers sur votre nouveau PC, vous pouvez avoir oublié des éléments sur l’ancien ordinateur. C’est pourquoi il est important d’effacer complètement votre ancien PC avant de vous en débarrasser.
Sous Windows 8 (ou version ultérieure), il vous suffit de suivre les instructions de réinitialisation fournies dans la section “Récupération” des paramètres.
Sous Windows 10 et 11, votre appareil vous invite à réinstaller Windows via les options “Téléchargement dans le cloud” ou “Réinstallation locale”. L’option “Téléchargement dans le cloud” récupérera de nouveaux fichiers système à partir des serveurs de Microsoft et les utilisera pour réinstaller Windows sur votre PC.
Utilisez la réinstallation locale si vous prévoyez de recycler votre ancien PC et/ou si votre connexion Internet n’est pas assez puissante pour le téléchargement dans le cloud.
Sauvegarder votre nouveau PC
Certaines méthodes de transfert décrites ici (supports de stockage externes, stockage cloud et Dropbox Backup) offrent plusieurs avantages en matière de gestion des fichiers. En plus de vous fournir des espaces pour le transfert de ces fichiers, elles fonctionnent également comme des solutions de sauvegarde de données.
Une sauvegarde est une copie d’un fichier qui peut être restaurée si celui-ci est perdu ou altéré. La sauvegarde de l’intégralité de votre PC garantit que tous les fichiers et dossiers de votre système sont récupérables, même en cas d’incident lors du transfert de données.
Avec une solution de sauvegarde cloud comme Dropbox Backup, il n’a jamais été aussi simple de protéger vos fichiers. Importez simplement vos fichiers et dossiers dans votre compte Dropbox et nous les sauvegarderons automatiquement à intervalles réguliers, en toute simplicité.
Sauvegarder vos fichiers avec Dropbox, pour une migration rapide et facile
Dropbox Backup facilite la sauvegarde automatique de vos fichiers dans le cloud, ce qui vous permet d’effectuer une migration rapide et sans accroc d’un PC à un autre.
