Ini adalah skenario yang sudah cukup familier—Anda baru saja membuka laptop yang baru Anda beli. Anda telah menjalankan proses penyiapan, dan Anda siap untuk menggunakannya. Lalu Anda sadar: Anda memiliki file sebesar 2 TB di PC lama dan hanya sebuah USB flash drive berkapasitas 2 GB untuk mentransfernya secara manual.
Jadi, apa cara terbaik untuk mengirim file dari satu PC ke PC lain? Untungnya, mentransfer file besar bukanlah proses yang terlalu rumit. Namun, ada beberapa faktor yang memengaruhi metode yang akan Anda gunakan, termasuk sistem operasi dan jumlah file yang akan Anda transfer.
Mari kita lihat enam metode sederhana dan populer yang dapat Anda coba.
Ringkasan snapshot: Perbandingan 6 metode transfer antar-PC
Metode |
Penjelasan |
Kelebihan |
Kekurangan |
Transfer manual dengan hard drive eksternal |
Perangkat penyimpanan yang Anda masukkan ke dalam satu PC dalam satu waktu. Mentransfer file melalui proses salin dan tempel. |
|
|
Kabel transfer data |
Kabel yang menghubungkan kedua PC melalui port USB. Perangkat lunak kabel memungkinkan Anda memilih file dan folder yang ingin Anda transfer. |
|
|
Transfer secara lokal melalui Wi-Fi atau LAN |
Menggunakan kabel Ethernet atau koneksi internet nirkabel untuk mengirim file antar-PC. |
|
|
Transfer melalui penyimpanan awan |
Menyinkronkan file antar-PC dan menyimpannya di lokasi jarak jauh. |
|
|
Perangkat lunak spesialis migrasi PC |
Perangkat lunak pihak ketiga yang Anda instal di kedua PC |
|
|
Menggunakan Dropbox Backup untuk mentransfer file ke PC baru |
Menyalin file dari PC lama Anda ke solusi pencadangan online, lalu mengambil data dari akun Anda di PC baru. |
|
|

1. Transfer manual dengan hard drive eksternal
Hard drive eksternal adalah perangkat penyimpanan fisik yang dapat membantu Anda mentransfer beberapa file atau sebagian besar konten dalam PC Anda, tergantung pada kapasitas drive yang digunakan.
Proses mentransfer file secara manual dengan hard drive eksternal sangat sederhana:
- Sambungkan perangkat Anda ke satu PC
- Temukan perangkat di file explorer Anda, lalu tarik file yang ingin Anda transfer ke folder di hard drive
- Putuskan sambungan hard drive dengan aman, lalu sambungkan ke PC baru
- Temukan perangkat di file explorer Anda lagi, lalu tarik file dari folder hard drive ke lokasi mana pun tempat Anda ingin menyimpan data ini di komputer baru
Hard drive eksternal cocok untuk mentransfer file saat Anda tidak memiliki koneksi internet. Demikian pula ketika Anda mungkin tidak punya waktu untuk mengunduh dan menginstal perangkat lunak transfer. Dalam hal ini, hard drive eksternal dapat menawarkan jenis transfer cepat dan langsung yang Anda butuhkan.
Banyak hard drive eksternal yang relatif kecil dan ringan. Namun, karena merupakan perangkat fisik, hard drive eksternal dapat dengan mudah hilang atau rusak. Kita semua pernah mengalaminya! Hal ini terutama berlaku untuk metode penyimpanan flash yang lebih kecil seperti stik USB dan kartu memori.
Ingat: Data Anda tidak secara otomatis dienkripsi atau dilindungi kata sandi saat disalin ke hard drive eksternal. Jika perangkat Anda dicuri atau terselip, risiko serius pasti mengintai file Anda.
2. Kabel transfer data
Kabel transfer adalah metode yang telah dicoba dan diuji untuk mentransfer file antara dua PC yang terletak relatif berdekatan (misalnya, di meja yang sama).
Anda hanya perlu menghubungkan kabel transfer ke kedua PC melalui port yang sesuai (biasanya USB), lalu gunakan perangkat lunak bawaan kabel untuk mentransfer file Anda. Cara ini menghilangkan kerumitan proses memasukkan kemudian mencabut perangkat seperti hard drive eksternal.
Untuk mentransfer data melalui kabel, jarak PC Anda harus berdekatan dan dinyalakan pada saat yang bersamaan. Artinya, PC baru Anda harus sudah diatur dan siap digunakan sebelum menerima transfer file.
Dapatkah saya mentransfer file dengan kabel HDMI?
Transfer file melalui kabel hanya dapat dilakukan dengan kabel transfer data khusus—dan kemungkinan tidak dapat dilakukan dengan kabel HDMI, USB, atau kabel lain yang mungkin Anda miliki di rumah. Anda tidak dapat mentransfer file melalui kabel yang Anda gunakan untuk mengisi daya laptop atau ponsel Anda.
Jika Anda perlu mentransfer file segera, perangkat lunak atau solusi berbasis web mungkin menjadi pilihan yang lebih baik. Anda tidak hanya harus keluar dan membeli kabel transfer—atau menunggu sampai kabel datang melalui paket pos—proses transfer kabel relatif lambat dibandingkan dengan metode lain.

3. Transfer secara lokal melalui Wi-Fi atau LAN
Wi-Fi dan local area networks (LAN) adalah dua media yang dapat Anda gunakan untuk mentransfer file dan folder antara PC yang terletak saling berdekatan.
Melalui LAN, Anda dapat bekerja pada satu PC sambil menelusuri hard drive internal PC lain untuk memilih file yang ingin Anda transfer. Selama PC Anda berada di router atau jaringan yang sama, LAN akan membuat perangkat saling mengenali setiap kali Anda perlu melakukan transfer file.
Transfer file melalui Wi-Fi berbeda di seluruh sistem operasi. Untuk PC Windows 10 dan 11 Anda dapat menggunakan Nearby Sharing. PC Anda harus terhubung ke jaringan Wi-Fi yang sama dan memiliki izin yang sama (seperti dari perangkat mana Anda dapat berbagi atau menerima file).
Transfer file antar-Mac mungkin dilakukan melalui Migration Assistant atau AirDrop. Anda juga dapat mengatur opsi lanjutan di Berbagi File, termasuk berbagi Mac Anda sebagai tujuan pencadangan Time Machine.
Karena transfer Wi-Fi dan LAN memerlukan koneksi internet, metode ini sebaiknya hanya digunakan jika jaringan Anda bersifat pribadi dan aman. Pada dasarnya, jangan mentransfer file saat sedang terhubung ke jaringan publik di kafe atau perpustakaan.

4. Transfer melalui penyimpanan awan
Dibandingkan dengan transfer manual, penyimpanan awan membuat akses dan berbagi file menjadi jauh lebih mudah. Ini adalah salah satu opsi paling nyaman untuk menyimpan dan mentransfer file—tidak perlu perangkat penyimpanan eksternal atau kabel!
Setiap file yang ditransfer melalui penyimpanan awan diamankan melalui enkripsi data. Selain itu, tidak seperti hard drive eksternal, layanan penyimpanan awan dapat diskalakan, artinya Anda hanya berlangganan ruang sebanyak yang Anda butuhkan.
Hal penting yang Anda perlukan untuk metode ini adalah akun dengan penyedia penyimpanan awan seperti Dropbox. Setelah Anda memiliki akun, proses transfernya sederhana:
- Unduh dan instal aplikasi desktop Dropbox di kedua PC
- Masuk ke akun Dropbox Anda di kedua PC
- Buka aplikasi desktop Dropbox di komputer yang berisi data yang akan Anda transfer
- Cari dan pilih file dan folder yang ingin Anda pindahkan
- Tarik dan taruh item yang dipilih ini ke folder Dropbox Anda untuk mengunggahnya ke akun Anda
File dan folder Anda kemudian akan terlihat di folder Dropbox di kedua PC. Anda dapat membiarkan file di tempatnya atau memindahkannya ke lokasi lain di PC baru Anda.
Satu hal yang perlu diingat adalah Anda perlu keluar dari akun Dropbox Anda dan menghapus instalasi aplikasi di PC lama Anda sebelum menghapus hard drive atau menghapus file apa pun. Saat kedua PC telah masuk, file apa pun yang Anda unggah ke Dropbox akan disinkronkan ke akun Anda—jadi jika Anda menghapus file dari satu PC, file itu juga akan dihapus dari PC lainnya.
Jika Anda mencari cara untuk mentransfer hanya beberapa file dari PC Anda ke PC orang lain, fitur berbagi file penyimpanan awan adalah cara yang efisien untuk mentransfer data Anda. Cukup klik kanan file di penyimpanan awan Anda dan pilih Bagikan.
5. Perangkat lunak migrasi PC khusus
Hard drive eksternal dan kabel transfer data berfungsi dengan baik untuk memindahkan beberapa file dan folder. Namun, bagaimana jika Anda memigrasikan semua yang ada di PC lama ke PC baru?
Dalam hal ini, Anda memerlukan beberapa perangkat lunak migrasi PC. Perangkat lunak ini dirancang untuk menangani data dalam jumlah besar sekaligus tetap menjaga keamanan file Anda. Anda dapat menemukan alat yang khusus digunakan untuk mentransfer jenis data tertentu seperti email.
Jika Anda bekerja di industri yang memiliki peraturan ketat, PC Anda mungkin berisi banyak informasi sensitif—seperti informasi kesehatan yang dilindungi (PHI) dalam perawatan kesehatan. Untuk mentransfer data ini, Anda sebaiknya mempertimbangkan perangkat lunak migrasi khusus yang menawarkan protokol transfer file aman (SFTP).
Alat SFTP direkomendasikan untuk mentransfer data dalam skala besar dari satu situs atau jaringan ke situs atau jaringan lain. Alat ini sangat berguna untuk industri yang sangat mengutamakan kerahasiaan informasi, seperti industri keuangan dan hukum.
Salah satu manfaat perangkat lunak migrasi PC adalah memungkinkan Anda menerapkan pengaturan dari PC lama ke perangkat baru. Namun, ini adalah perangkat lunak yang perlu Anda beli dan unduh dari pihak ketiga—Anda mungkin perlu mengeluarkan biaya awal yang besar untuk layanan yang mungkin hanya Anda gunakan sekali.
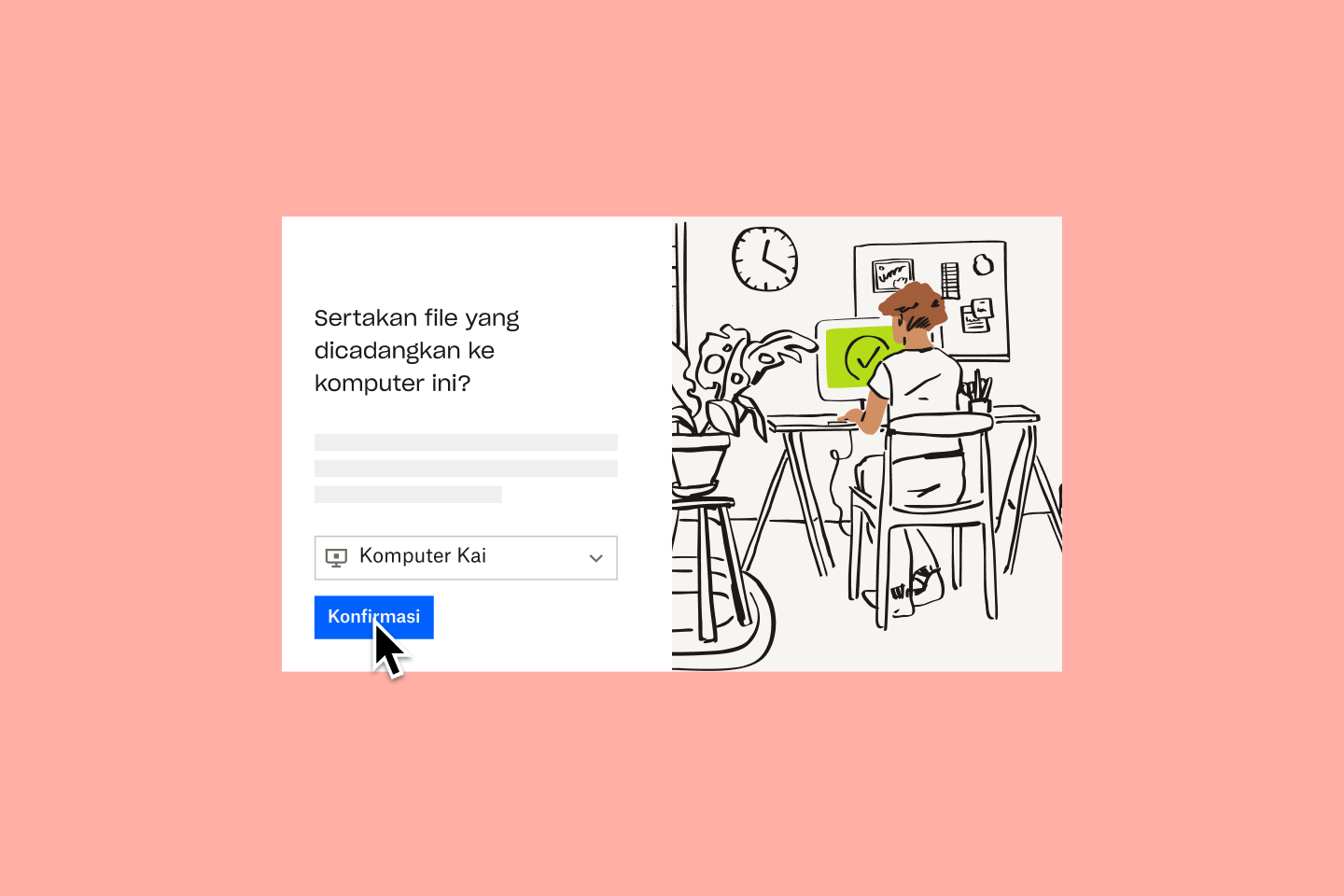
6. Menggunakan Dropbox Backup untuk mentransfer file ke PC baru
Metode alternatif untuk mentransfer file adalah melalui layanan pencadangan seperti Dropbox Backup. Cara ini memungkinkan Anda untuk memulihkan file ke PC baru tanpa koneksi manual antar-komputer yang lambat.
Anda dapat mencadangkan file dan folder dari PC lama hanya dengan beberapa klik—lalu mengambilnya dari Backup di perangkat baru atau menyimpannya dengan aman di akun Anda. File akan dikembalikan ke lokasi aslinya di perangkat Anda, artinya Anda dapat dengan cepat kembali melakukan pekerjaan—tanpa tugas ekstra untuk menyortir data yang dipulihkan kembali ke folder Anda.
Jika Anda berpindah dari Mac ke PC Windows—atau sebaliknya—Backup adalah metode termudah dan teraman untuk mentransfer file antar-sistem operasi.
Penyiapan satu kali akan menjaga semua file dan folder Anda yang tersimpan di semua komputer Anda dengan aman di satu tempat. Jika memiliki data yang tersimpan di hard drive eksternal, Anda cukup mencolokkan hard drive dan kami akan mencadangkannya juga.

Hal yang harus dilakukan setelah mentransfer file Anda
Proses migrasi PC tidak berakhir hanya dengan mentransfer file Anda—ada hal lain yang harus dilakukan untuk memastikan file dan data Anda aman.
Bersihkan PC lama Anda dan lindungi data Anda
Bahkan setelah Anda memindahkan semua file ke PC baru, tetap ada kemungkinan data tersembunyi di komputer lama yang Anda lewatkan. Itulah alasan pentingnya untuk benar-benar menghapus data di PC lama Anda sebelum membuangnya.
Di Windows versi 8 dan yang lebih tinggi, Anda perlu mengikuti langkah-langkah dalam fungsi "Reset" di bagian Recovery (Pemulihan) pada Settings (Pengaturan).
Di Windows 10 dan 11, perangkat Anda akan meminta Anda untuk menginstal ulang Windows melalui "Cloud download" (Unduhan awan) atau "Local reinstall" (Instal ulang lokal). “Cloud download” (Unduhan awan) akan mengunduh file sistem baru dari server Microsoft dan menginstal ulang Windows di PC Anda dengan menggunakan file sistem ini.
Gunakan "Local reinstall" (Instal ulang lokal) jika Anda berencana untuk mendaur ulang PC lama Anda dan/atau koneksi internet Anda tidak cukup kuat untuk "Cloud download" (Unduhan awan).
Cadangkan PC baru Anda
Metode transfer tertentu yang telah kita diskusikan—hard drive eksternal, penyimpanan awan, dan Dropbox Backup—memenuhi lebih dari satu persyaratan manajemen file. Metode ini tidak hanya menyediakan penyimpanan untuk mentransfer file, tetapi juga solusi pencadangan data.
Cadangan adalah suatu salinan file yang dapat dipulihkan jika file asli hilang atau rusak. Mencadangkan seluruh PC akan memastikan setiap file dan folder di sistem Anda dapat diambil kembali—bahkan jika terjadi kesalahan dalam proses transfer data.
Dengan solusi pencadangan awan seperti Dropbox Backup, melindungi file Anda akan menjadi jauh lebih mudah. Cukup unggah file dan folder ke akun Dropbox Anda, dan kami akan mencadangkannya secara otomatis secara berkala—sangat mudah!
Cadangkan file Anda dengan Dropbox, untuk migrasi yang cepat dan mudah
Dropbox Backup memudahkan pencadangan file Anda ke awan secara otomatis, sehingga Anda dapat melakukan migrasi antar-PC dengan cepat dan lancar.
