Fini le temps où vous deviez prendre vos documents papier en photo avec un appareil photo numérique, les importer sur votre ordinateur via une carte mémoire, puis fastidieusement modifier les fichiers dans un programme tel que Paint.
Aujourd’hui, le processus de numérisation des documents est d’une part beaucoup plus simple, mais il permet également de réduire le gaspillage de papier et de simplifier le processus créatif. Il suffit de prendre votre document en photo avec votre téléphone mobile, puis d’enregistrer votre fichier dans l’espace de stockage cloud pour y accéder depuis n’importe quel appareil.
Mais qu’en est-il des documents numérisés qui comportent plusieurs pages, comme un article ou un story‑board ? Consommeront-ils beaucoup d’espace de stockage cloud ? Et si votre document doit pouvoir encore être rempli ou facilement modifiable ?
C’est là que le format PDF prouve son utilité : en convertissant vos documents papier tels que des contrats ou des factures au format PDF, vous les rendez plus faciles à partager et à modifier, mais aussi plus fiables.
Dans cet article, nous allons vous expliquer comme il peut être facile de convertir un fichier numérisé en document PDF modifiable. Mais voyons tout d’abord les bonnes pratiques en matière de numérisation de documents.
Conseils pour convertir vos documents numérisés en PDF
Nous vous recommandons de prendre quelques précautions pour vous assurer que le document que vous souhaitez numériser pourra facilement être converti en PDF. Tout commence par la préparation de la numérisation de votre document.
Soyez attentif aux points suivants :
- Posez le document à plat et assurez-vous qu’il n’est pas froissé.
- Positionnez le document de sorte qu’il n’y ait pas de reflet dans les images.
- Tenez votre appareil photo ou votre téléphone mobile directement au-dessus de votre document, bien à l’horizontale.
- N’incluez que ce que vous souhaitez numériser et supprimez tout autre objet de la surface visible.
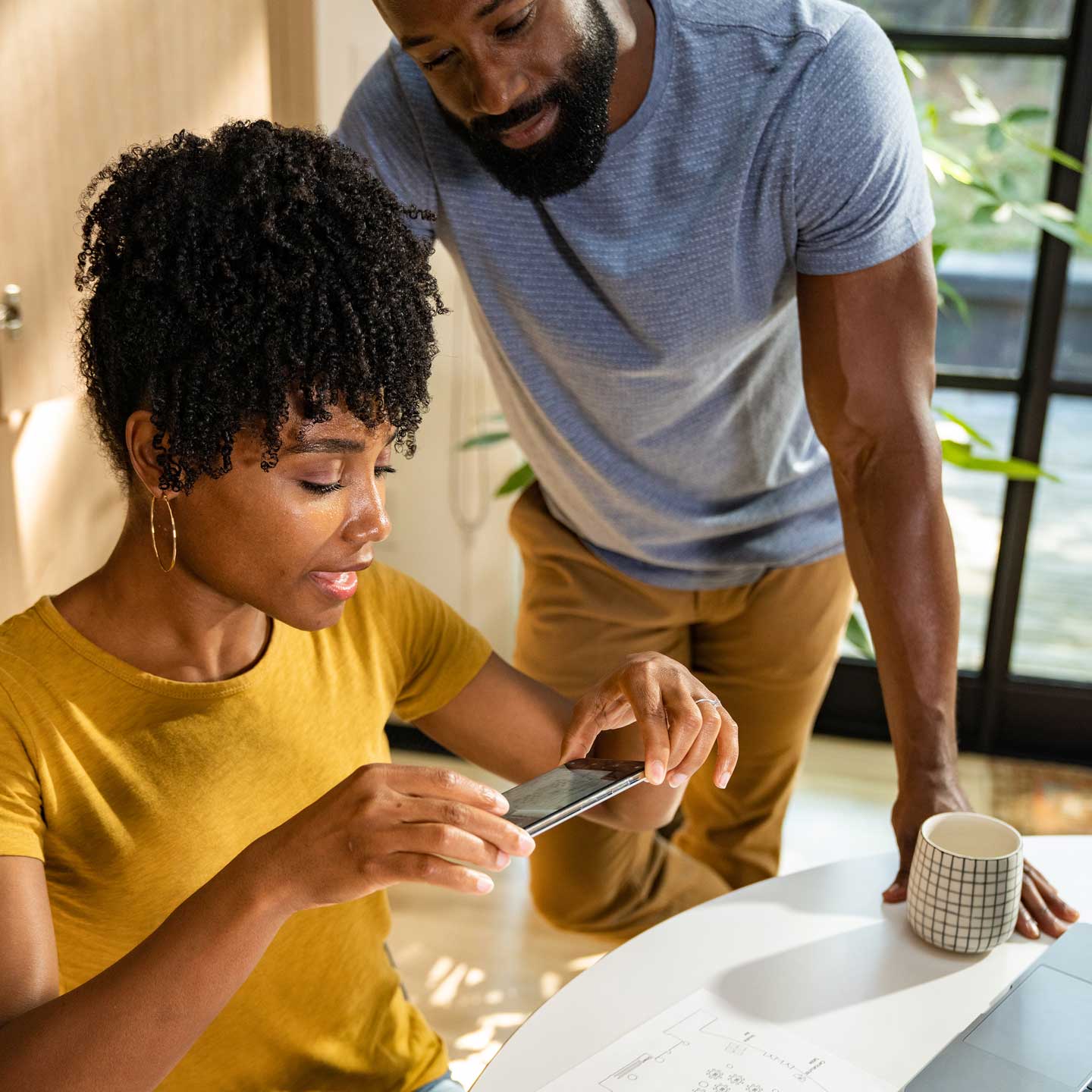
Comment convertir un document numérisé en PDF
Il est aujourd’hui très simple de numériser un document et de le convertir en un fichier PDF modifiable. Avec un téléphone mobile et une plateforme comme Dropbox, vous pourrez numériser vos notes, story‑boards et autres fichiers papier pour ensuite les convertir en PDF et les partager avec vos collègues ou clients.
Voyons quelques moyens simples de numériser des documents avec Dropbox.

Numériser des documents pour les enregistrer dans votre compte Dropbox
L’application mobile Dropbox dispose d’une fonctionnalité de numérisation des documents qui permet d’enregistrer directement le fichier obtenu dans votre compte Dropbox.
Pour cela :
- Ouvrez l’application Dropbox sur votre appareil mobile.
- Appuyez sur l’icône + (plus).
- Sélectionnez Numériser un document.
- Prenez une photo du document voulu.
- Modifiez le document ou ajoutez-y des pages supplémentaires si nécessaire.
- Cliquez sur Suivant.
- Réglez les paramètres de votre document avant de l’enregistrer :
- Donnez un nom au fichier.
- Vérifiez que le format du fichier est défini sur PDF et non PNG.
- Ajustez la qualité de l’image.
- Choisissez le dossier dans lequel enregistrer votre numérisation.
- Cliquez sur Enregistrer pour la stocker dans votre compte Dropbox.
Les utilisateurs Dropbox Professional ou d’un compte d’équipe peuvent même rechercher du texte dans leurs documents numérisés grâce à la fonctionnalité de reconnaissance optique de caractères (OCR).
Convertir une image de votre compte Dropbox en fichier PDF
L’application mobile Dropbox vous permet également de convertir des images déjà enregistrées dans votre compte au format PDF, à condition qu’elles soient aux formats .jpg, .jpeg ou .png.
Pour convertir une image en fichier PDF :
- Ouvrez l’application Dropbox sur votre appareil mobile.
- Appuyez sur les points de suspension … à droite du nom du fichier.
- Appuyez sur Enreg. numérisation.
- Modifiez le document ou ajoutez-y des pages supplémentaires si nécessaire.
- Cliquez sur Suivant.
- Assurez-vous que le format du fichier est défini sur PDF dans les paramètres d’enregistrement.
- Appuyez sur Enregistrer pour le stocker dans votre compte Dropbox.
Modifier, réorganiser ou ajouter des pages supplémentaires à votre numérisation
Une fois votre numérisation créée dans l’application mobile Dropbox, vous pouvez y apporter des modifications dans la vue Modifier.
Elles incluent les éléments suivants :
- Modifier le document ou y ajouter un filtre
- Appuyez sur l’icône représentant trois curseurs en bas de l’écran.
- Réorganiser les pages
- Appuyez sur Organiser (à côté de Modifier). Appuyez de façon prolongée sur une page, puis faites-la glisser vers sa nouvelle position.
- Ajouter d’autres pages
- Appuyez sur l’icône représentant deux pages avec un signe plus et suivez les instructions.
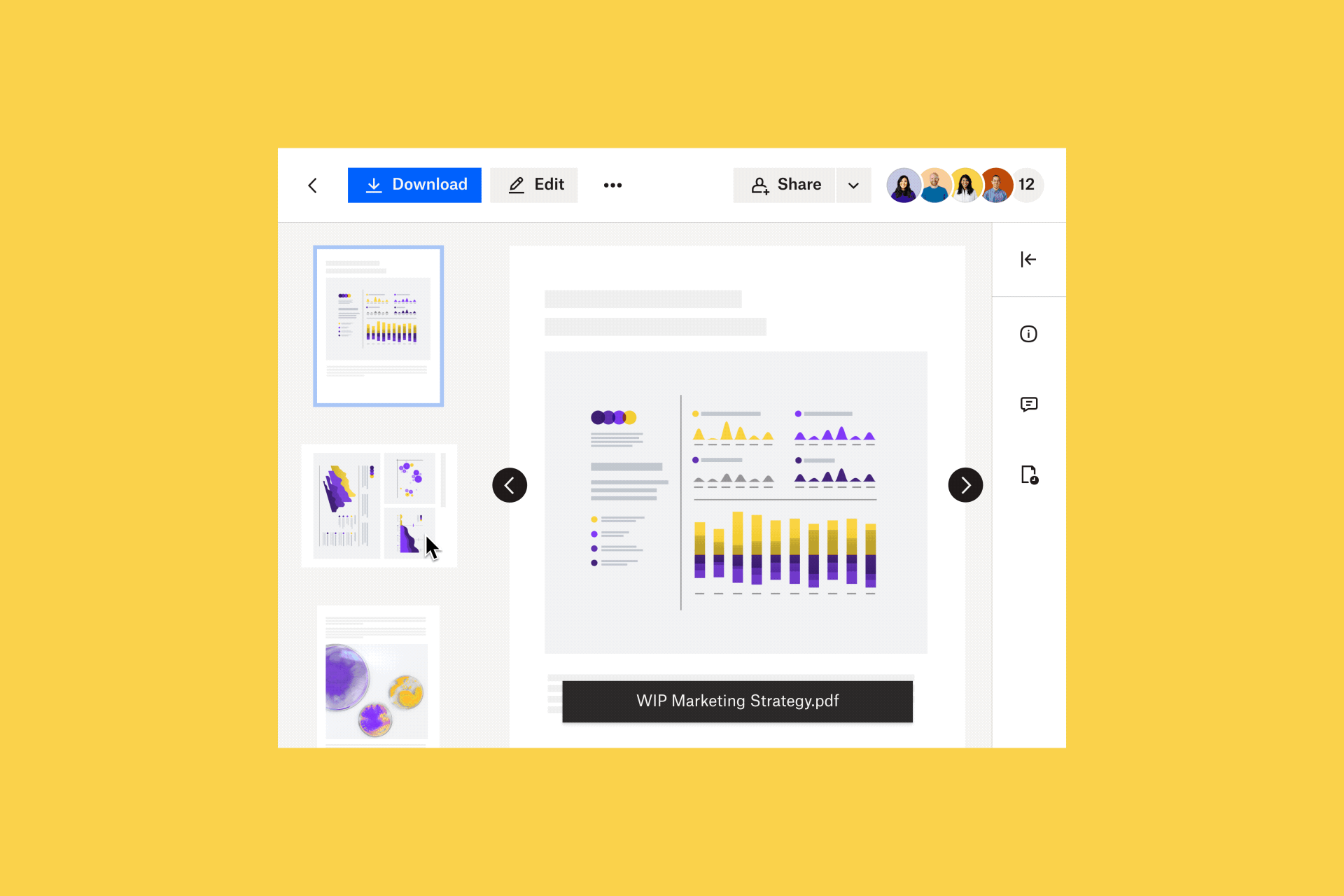
Comment faire en sorte qu’une numérisation PDF soit modifiable
Si vous utilisez l’application mobile Dropbox pour numériser un document, vous pouvez immédiatement y apporter de légères modifications.
Et si vous préférez travailler sur l’écran de votre ordinateur, sachez qu’il est possible de modifier les fichiers PDF de votre compte Dropbox sur dropbox.com. Dropbox propose également des intégrations avec des outils tels que pdfFiller et Adobe Acrobat pour des modifications de PDF plus poussées.
Modifier des fichiers PDF avec Dropbox
Une fois que vous avez créé votre PDF, avec Dropbox vous pouvez ajouter, faire pivoter et réorganiser des pages, et plus encore.

Connectez-vous au site dropbox.com, ouvrez le fichier PDF voulu, puis cliquez sur Modifier au‑dessus de son aperçu. Pour modifier votre fichier :
- Cliquez sur Insérer la page et suivez les instructions pour ajouter des pages PDF à votre fichier.
- Toutes vos pages s’afficheront dans une liste sous forme de vignettes dans la barre latérale gauche de votre fenêtre.
- À gauche, sélectionnez la vignette d’une page, puis faites-la glisser vers l’emplacement voulu.
- Cliquez sur la vignette d’une page, puis sur Supprimer la page pour la supprimer de votre fichier PDF.
- Cliquez sur la vignette d’une page, puis sur Faire pivoter vers la droite ou sur Faire pivoter vers la gauche.
Seuls les formulaires PDF interactifs avec des champs modifiables peuvent être remplis sur dropbox.com. Pour ce faire, cliquez sur un champ modifiable et saisissez du texte dans la zone qui s’affiche.
Modifier des fichiers PDF avec l’intégration Dropbox + PDFfiller
Avec l’intégration entre Dropbox et pdfFiller, vous pouvez instantanément convertir les documents PDF de votre compte Dropbox en fichiers modifiables.
Pour cela, rien de plus simple : connectez votre compte Dropbox à pdfFiller, importez un PDF dans l’outil et modifiez-le. Fonctionnalités et outils inclus :
- Saisie de texte sur une page
- Insertion d’images
- Ajout de signature électronique aux PDF
- Ajout de champs à remplir pour transformer votre PDF en document ou formulaire modifiable (texte, signatures, images, etc.)
Une fois les modifications terminées, vous pouvez exporter votre fichier PDF modifié dans votre compte Dropbox, l’enregistrer sur votre appareil ou l’envoyer par e-mail.
Modifier des PDF avec l’intégration Dropbox + Adobe Acrobat
L’intégration entre Dropbox et Adobe Acrobat vous permet de modifier des fichiers PDF sur votre mobile, votre tablette et votre ordinateur.
L’application Acrobat Reader gratuite vous permet de surligner et d’annoter du texte dans vos fichiers PDF, tandis qu’Acrobat Pro DC vous permet de créer, convertir, protéger, signer et modifier vos fichiers PDF.
Si vous connectez Adobe Acrobat et Dropbox, toutes les modifications que vous apportez à vos fichiers PDF sont enregistrées dans votre compte Dropbox.
