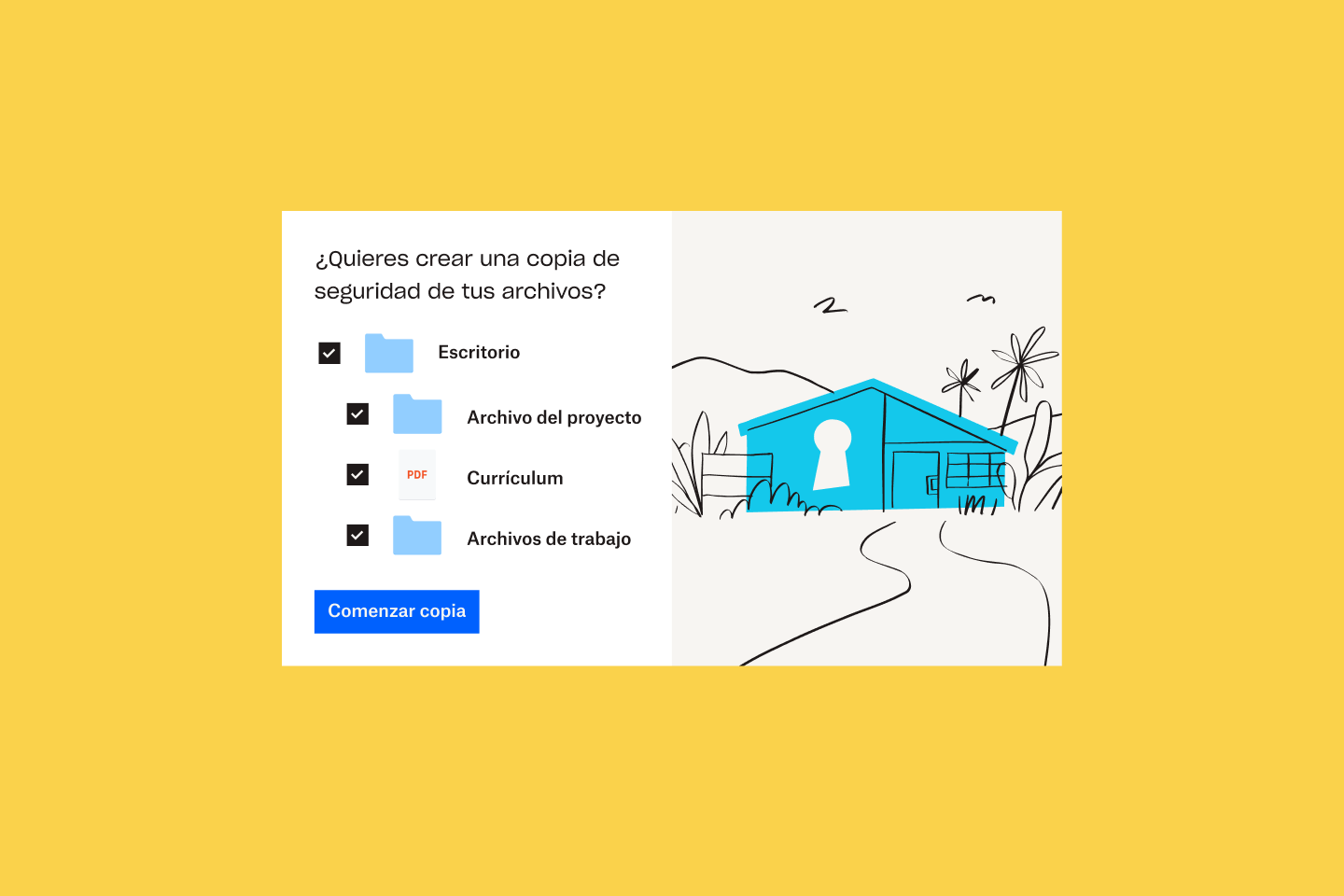¿Por qué hacer una copia de seguridad del ordenador y de las unidades externas?
¿Quién está preparado para que se le rompa el disco duro? ¿O para que le roben el portátil o lo pierda? La verdad es que nadie, pero con Dropbox Backup puedes proteger todos tus archivos, sin importar qué le pueda pasar a tu hardware.
Gana en tranquilidad al saber que se crea una copia de seguridad de las carpetas que tienes en tu PC o Mac (como las carpetas Escritorio, Descargas o Documentos) o en tus unidades externas (si están conectadas) en tu cuenta de Dropbox. Si alguna vez tienes que configurar un nuevo ordenador de sobremesa o portátil, podrás acceder a todos tus archivos con solo darle a un botón.
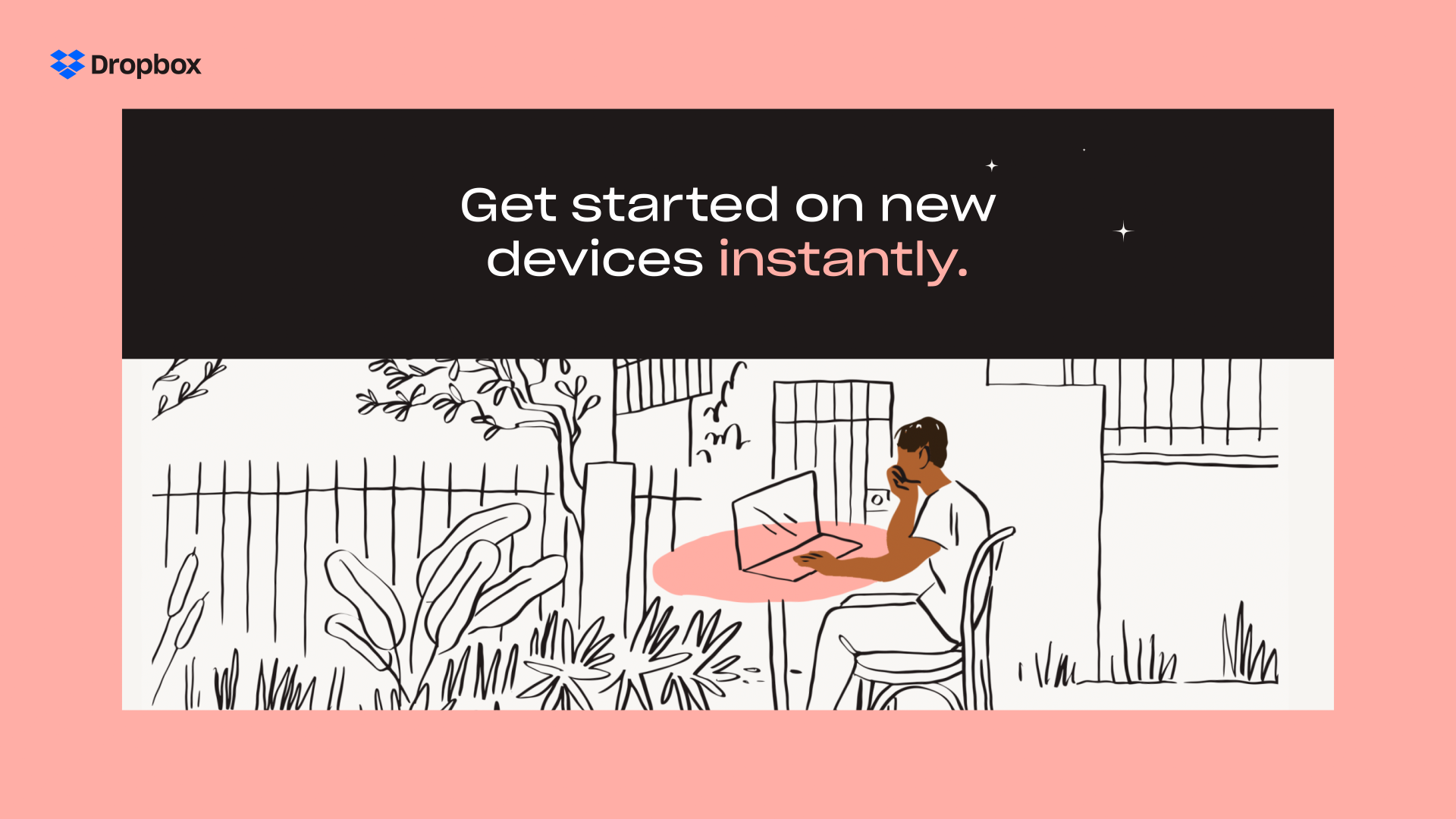
Cómo crear una copia de seguridad de tu ordenador con Dropbox Backup
Antes de configurar Dropbox Backup, sigue estos pasos:
- Cierra todos los archivos y las aplicaciones que tengas abiertos en tu ordenador.
- Instala la aplicación de Dropbox para escritorio en tu ordenador (si aún no lo has hecho).
- Si has pausado la sincronización, reanúdala.
- Conéctate a Internet.
- Si ya tienes una copia de seguridad de alguna de tus carpetas en otro proveedor de almacenamiento en la nube (como iCloud, OneDrive o Copia de seguridad y sincronización de Google), inhabilita esa copia y asegúrate de que tus archivos vuelven a las carpetas originales de tu ordenador. Si no sabes cómo hacerlo, consulta el centro de ayuda de la empresa correspondiente.
Para configurar las copias de seguridad de tu ordenador, sigue estos pasos:
- Abre las preferencias de tu aplicación de Dropbox para escritorio.
- Haz clic en la pestaña Copias de seguridad.
- Haz clic en Configurar.
- Nota: si tienes una cuenta de equipo de Dropbox y no te aparece esta opción, es posible que tu administrador haya decidido no dejarte habilitarla.
- Comprueba las carpetas de las que quieres hacer una copia de seguridad.
- Si tu cuenta personal y profesional están conectadas, elige en qué cuenta de Dropbox quieres que se guarde la copia de seguridad de tus carpetas.
- Haz clic en Configurar y sigue los pasos.
- Usuarios de Mac: haz clic en Aceptar cuando se te pida que permitas que Dropbox acceda a tus carpetas.
Si no se hace correctamente la copia de seguridad de algún archivo, se creará un acceso directo en Dropbox llamado "Archivos en mi ordenador", que te llevará a su ubicación en tu ordenador.
Cómo hacer una copia de seguridad de tus unidades externas con Dropbox Backup
Para configurar la copia de seguridad de tu unidad externa, sigue estos pasos:
- Abre la aplicación de Dropbox para escritorio en tu ordenador.
- Conecta tu unidad externa al ordenador. Aparecerá una ventana de Dropbox para solicitar que hagas una copia de seguridad de tu unidad externa. Es posible que esta ventana tarde unos segundos en aparecer.
- Nota: si usas Windows, puedes comenzar la copia de seguridad haciendo clic con el botón derecho en la unidad desde Explorador de archivos y seleccionando Copiar en Dropbox.
- Para confirmar la acción, haz clic en Iniciar copia de seguridad para que comience la creación de la copia de seguridad.
- Nota: si desconectas la unidad, la copia de seguridad se detendrá. La copia de seguridad se reanudará cuando se vuelva a conectar la unidad.
- Haz clic en Listo para salir de esta ventana.
Cómo gestionar copias de seguridad de ordenadores y unidades externas
Si ya has configurado alguna copia de seguridad con Dropbox Backup, sigue estos pasos:
- Abre las preferencias de tu aplicación de Dropbox para escritorio.
- Haz clic en la pestaña Copias de seguridad.
- Haz clic en Gestionar copias de seguridad.
Con Dropbox Backup, crear una copia de seguridad de tu ordenador y tus unidades externas, así como acceder a ella desde cualquier dispositivo, es pan comido. Cuando has configurado tus copias de seguridad, tus archivos estarán protegidos y disponibles cuando y donde los necesites.