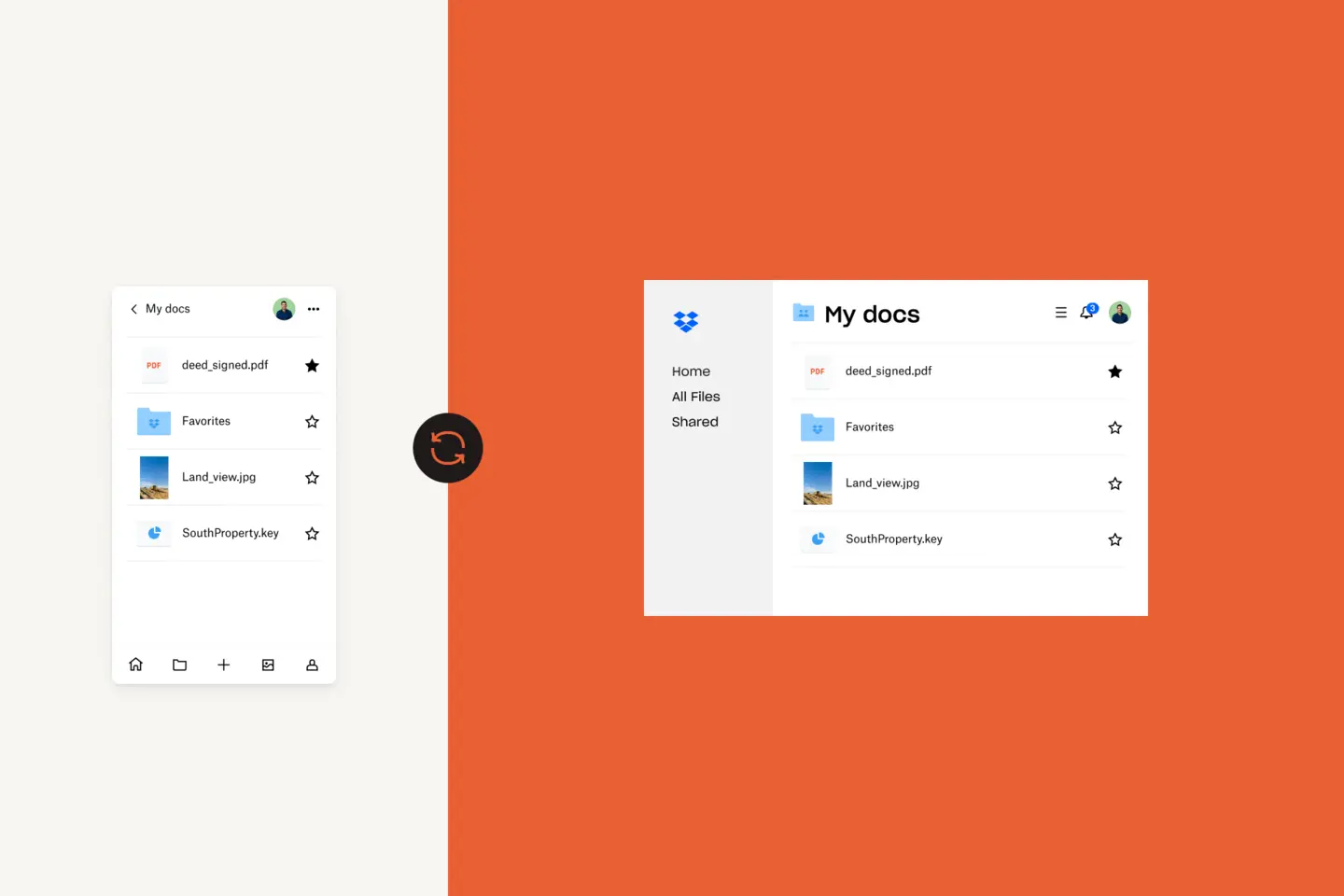很难想象,没有手机的生活是怎样的。
不管是拍摄和存储照片、随时随地访问电子邮件和文件还是互联网提供的几乎所有其他可能,今时今日,我们几乎事事都要依赖手机。
因此,如果您的 iPhone 突然罢工或消失,可能会让您感到无助。而拿到更换设备后,设置设备以及传输联系人信息、文件和数据也是一件令人头疼的事。
由此可见,备份 iPhone 是个好主意,不仅可以保留您的文件和数据,还能让您尽可能轻松地切换到新设备。
本指南面向 Apple 和 macOS 用户,将探讨在 Mac 上备份 iPhone 的各种方法。
点击以下各个链接跳转到相应部分:
- 为什么应备份 iPhone?
- 如何在 Mac 上备份 iPhone
- 本地 iPhone 备份在 Mac 上存储在哪里?
- 如何知道 iPhone 是否已备份?
- 如何在 Mac 上恢复 iPhone 备份
为什么应备份 iPhone?
iPhone 用户应通过备份文件确保文件受到保护。实际上,使用 Mac 备份和恢复 iPhone 可以是一个非常简单的过程,即使您无法预料到自己会需要备份,但在发生灾难时,手头有备份文件是至关重要的保险。
在某些情况下,您会需要 iPhone 数据的副本。可能是您的手机坏了、丢了或被盗了,也可能只是因为换了新 iPhone,需要传输数据。还有一些情况是,升级到新的 iOS 系统后数据丢失。定期使用 Mac 备份 iPhone 可确保您随时准备好在出现意外问题时轻松恢复个人数据。
如何在 Mac 上备份 iPhone
首先,您需要确定要将 iPhone 备份保存在哪里。可以将 iPhone 备份存储在电脑上,例如 Mac 台式电脑或 MacBook 笔记本电脑上,也可以存储在云端。iPhone 备份通常是非常大的文件,因此,尽管我们将在此处说明如何备份到 Mac 或 MacBook,但是如果您想节省存储空间,最好将其保存在不会占用磁盘存储空间的云端。
使用 iCloud 储存空间备份 iPhone
要将 iPhone 内容备份到 Apple 的 iCloud,请首先确保您的 Mac、MacBook 或 MacBook Air 设备已连接到 Wi-Fi 网络。然后,按照以下步骤操作:
- 转到“设置”,点按您的名字,然后点按“iCloud”。
- 点按“备份”,然后将“iCloud 云备份”切换到打开位置。这会使 iCloud 在手机充电、锁定和连接到 Wi-Fi 时自动备份某些数据。
- 还是在“备份”页面上,点按“立即备份”。进行备份时,您需要保持 Wi-Fi 连接。在“立即备份”按钮下,您将可以看到上次备份的日期和时间。
使用 iCloud 备份 iPhone 时,并非每个文件或设置都会包含在内。不会包含在备份中的数据包括:
已存储在 iCloud 中的数据,例如日历、联系人、便笺和 iMessage
- Apple Mail 数据
- Apple Pay 设置
- Touch ID 和 Face ID 设置
- App Store 内容
- iCloud 音乐资料库内容
- 您尚未从 iTunes 或 Apple Music 购买或下载的任何音乐
在 Mac 上备份 iPhone
您可能希望将备份存储在 Mac 台式电脑或 MacBook 笔记本电脑上。
如果您的电脑使用的是 macOS 10.15(也称为 Catalina)或更高版本,那么您可以使用“访达”备份 iPhone:
- 通过 USB 连接线将 iPhone 连接到 Mac 或 MacBook
- 在 Mac 或 MacBook 设备上的访达边栏中,选择您的 iPhone
- 在“访达”窗口顶部,单击通用
- 按将 iPhone 上所有的数据备份到此 Mac
- 如果您想加密备份数据并添加密码保护,请选择加密本地备份
- 按立即备份
如果 macOS 的版本为 10.14(也称为 Mojave)或更低版本,请使用 iTunes 备份 iPhone:
- 通过 USB 连接线将 iPhone 连接到 Mac 或 MacBook
- 打开 iTunes 或安装 iTunes(如果尚未安装)
- 在 iTunes 中,单击小的 iPhone 设备图标
- 在备份下,选择本电脑
- 按立即备份
- 然后,iPhone 会开始将数据备份到 Mac 或 MacBook 上
确保切勿更改备份文件夹中包含的文件。您可以将该文件夹保存到 Dropbox(我们将在下文对此进行说明),但要避免更改文件或文件夹名称或者在备份中添加和删除文件。这可能会导致在恢复手机时出现问题。
使用 Dropbox 将 iPhone 备份存储在云端
依靠 iCloud 确实有其局限性。对于那些不只使用 Apple 设备的用户,iCloud 可能存在诸多限制。此外,当您使用 iCloud 的服务并将文件存储在手机本地时,可能难以判断对应的哪些文件在 iCloud 中存储在什么位置。
要确保所有需要的文件都受到保护并且仍然易于访问,最安全的方法是将 Dropbox 用作所有设备的主存储空间。这一点将在下文进一步探讨,但现在我们先来看一下如何在 Dropbox 上存储 iPhone 备份。
要将备份文件上传到 Dropbox,您必须先按照上述 iTunes 备份过程备份到电脑中。将备份保存到电脑中后,请完成以下步骤:
- 打开访达,然后从顶部菜单栏中选择前往
- 在前往下拉菜单打开的情况下,按住 Option 键,您会发现菜单中出现资源库文件夹
- 打开资源库文件夹,然后单击以下文件夹:
- Application Support
- MobileSync
- 备份
- 进入备份文件夹后,请确保按时间顺序排列,这样最新备份将成为列表中的第一个文件
- 使用浏览器或通过桌面客户端打开 Dropbox 文件
- 将最新的备份文件夹拖到 Dropbox 窗口中,然后等待上传完成
完成这些步骤后,备份副本将存储到 Dropbox 云存储空间中。现在,您可以从任何位置通过任意设备对其进行访问并在日后需要时执行恢复了。

本地 iPhone 备份在 Mac 上存储在哪里?
在 Mac 或 MacBook 设备上,您的备份默认存储在一个中心文件夹中。
要查找备份列表,请按照以下步骤找到该文件夹:
- 单击菜单栏中的放大镜(通常位于右上角,日期和时间旁边)
- 键入或复制粘贴以下内容:~/资源库/Application Support/MobileSync/Backup/
- 选择位于文件夹下的备份文件夹
如果需要查找特定备份且使用的是 macOS Catalina(也称为 macOS 10.15)或更高版本,可按以下步骤操作:
- 打开访达
- 找到您的 iPhone 并单击将其选中
- 在通用选项卡下,单击管理备份以查看备份列表
- 右键单击您要查找的备份,然后选择在访达中显示进行查看
- 如果您不再需要该文件并想将其从目录中删除,也可以选择删除或归档
- 完成后,按好
如何知道 iPhone 是否已备份?
如果您是使用 iCloud 进行的备份:
- 要查看 iCloud 云备份,请前往设置 > [您的名字] > iCloud > 管理帐户储存空间 > 备份
- 要删除备份,请从列表中选择一个备份,然后单击删除并关闭备份
如果您是在本地进行的备份,只需按照本指南前一部分的说明浏览到相应文件夹。
如何在 Mac 上恢复 iPhone 备份
恢复 iPhone 备份的方法取决于几个因素,其中包括:
- 备份的创建方式
- macOS 操作系统的版本(如果创建的是本地 Mac 备份)
请根据创建备份所用的方法,按照以下相应部分的说明进行操作。
恢复 iCloud 云备份
要从 iCloud 云备份恢复 iPhone,请按以下步骤操作:
- 打开 iPhone 并按照设置过程进行操作,直到到达应用与数据部分
- 点按从 iCloud 云备份恢复
- 系统将提示您使用 Apple ID 登录 iCloud 帐户。登录后,按照下列步骤操作:
- 选择您想要恢复的备份,可能是最新备份
- 系统可能会再次要求您使用 Apple ID 登录以恢复应用和购买项
- 现在,等待 iPhone 恢复备份
使用 iTunes 或“访达”恢复本地 Mac 备份
如果要从 Mac 或 MacBook 上的备份进行恢复,则需要确保手机已连接到电脑,然后根据您的 macOS 版本按照下面的相应步骤操作:
如果您使用的是 macOS 10.15 (Catalina),请使用“访达”恢复本地备份:
- 打开访达
- 找到您的 iPhone 并单击将其选中
- 单击信任
- 单击从这个备份恢复
- 在恢复完成时,保持设备连接
- 完成后,iPhone 将自动重启,请在 iPhone 重启后与 Mac 同步时保持 iPhone 与电脑的连接
如果您使用的是 macOS 10.14 或更低版本,请使用 iTunes 恢复本地备份:
- 打开 iTunes,然后点按 iPhone 图标以打开设备设置
- 选择恢复备份
- 找到并选择正确的备份文件
- 单击恢复
- 在恢复完成时,保持设备连接
- 完成后,iPhone 将自动重启,请在 iPhone 重启后与 Mac 同步时保持 iPhone 与电脑的连接
从 Dropbox 恢复云备份
要从 Dropbox 恢复备份文件,您需要先将文件下载回 Mac 或 MacBook 设备。文件需要放回到最初从中提取该文件的“备份”文件夹中。但是,该文件夹只有在电脑上有备份时才会存在,所以您可能需要先创建一个新的 iPhone 备份文件,这样 iTunes 才能创建正确的文件夹。
从 Dropbox 下载备份文件,并将其放置在“备份”文件夹中。然后,按照从 iTunes 恢复备份的相同步骤进行操作。
将文件存储在电脑上本身就会面临威胁。如果该电脑发生任何事情并且文件丢失,就无法恢复文件了。云存储则没有这种风险,因为所有内容均在线存储,经过加密且安全。
将文件保存在 Dropbox 上还意味着您可以确保所有重要文件都在其应该在的位置,而不会混淆已备份的内容和未备份的内容。
如前所述,iPhone 备份并不会完全复制所有内容。但是,如果您手动将文件上传到 Dropbox,那么您就能完全掌控应该上传哪些文件,包括 iPhone 备份中不会包含的已下载的音乐等内容。
充分利用云
尽管备份 iPhone 始终是个好主意,但还有一种内容保护方法甚至更可靠,那就是将所有内容直接存储在云端。这样,万一您的 iPhone 遇到任何问题,或者您换了手机,您的文件也始终安全无虞,而无需恢复内容。