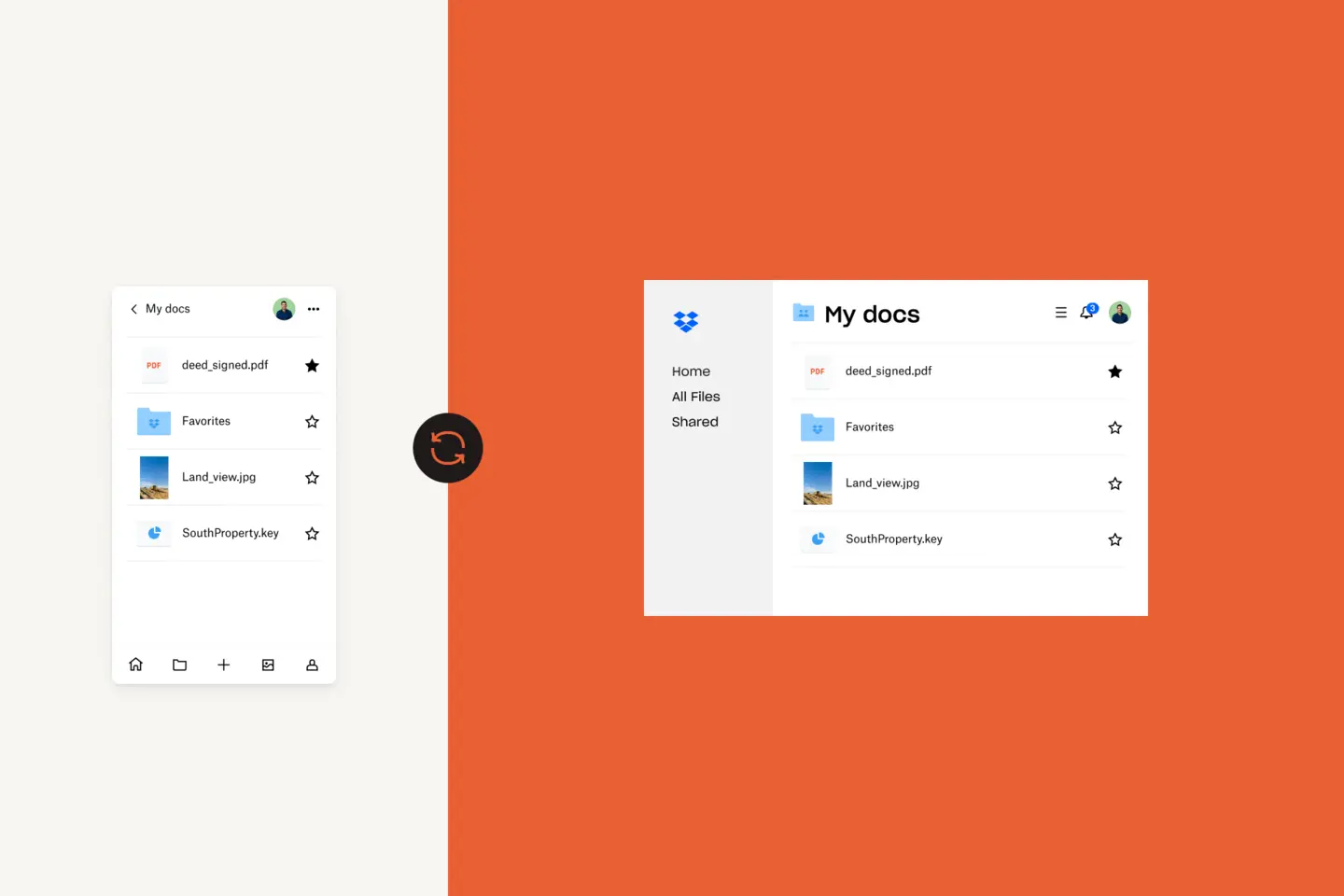Het is lastig om je een leven zonder mobiele telefoon voor te stellen.
Van foto's maken en opslaan, onderweg e-mails en bestanden openen, tot zo'n beetje al het andere dat het internet mogelijk maakt—we zijn tegenwoordig voor bijna alles wel afhankelijk van onze telefoon.
Dus wanneer je iPhone plots niet meer werkt of kwijt is, dan kun je je hulpeloos voelen. Zodra je je vervangende apparaat hebt, kan het instellen daarvan—samen met het overzetten van je contactpersonen, bestanden en gegevens—ontzettend vervelend zijn.
Daarom is een back-up van je iPhone een geweldig idee, niet alleen om je bestanden en gegevens veilig te stellen, maar ook om de overstap naar een nieuw apparaat zo eenvoudig mogelijk te maken.
In deze gids voor Apple- en macOS-gebruikers, bekijken we de verschillende methodes voor het maken van een back-up van je iPhone op een Mac.
Ga naar het gedeelte
- Waarom moet je een back-up maken van je iPhone?
- Op een Mac een back-up maken van je iPhone
- Waar worden lokale iPhone-back-ups op een Mac opgeslagen?
- Hoe weet je of er een back-up is gemaakt van je iPhone?
- Hoe herstel je op een Mac een iPhone-back-up?
Waarom moet je een back-up maken van je iPhone?
iPhone-gebruikers moeten hun bestanden beschermen door back-ups te maken. Met een Mac een back-up maken en terugzetten op je iPhone is eigenlijk heel simpel. Hoewel je het nooit kunt voorspellen, is het handig om een reservekopie te hebben voor het geval er iets gebeurt.
Er zijn een paar scenario's waarbij je een reservekopie van je iPhone-gegevens nodig hebt. Bijvoorbeeld als je telefoon kapot is, kwijt is geraakt of gestolen is, of misschien gewoon als je upgradet naar een nieuwe iPhone en je gegevens moet overzetten. Het kan ook voorkomen dat er gegevens ontbreken nadat je hebt geüpgraded naar een nieuwer iOS. Door regelmatig met je Mac een back-up te maken van je iPhone kun je op elk moment eenvoudig je persoonlijke gegevens herstellen als er onverhoopt iets misgaat.
Op een Mac een back-up maken van je iPhone
Eerst moet je bepalen waar je de back-up van je iPhone wilt opslaan. Je kunt back-ups van een iPhone opslaan op een computer, zoals een desktop-Mac of een MacBook-laptop, of in de cloud. De back-ups van iPhones zijn meestal vrij grote bestanden en terwijl we hier zullen uitleggen hoe je een back-up maakt naar je Mac of MacBook, kun je ze het beste in de cloud opslaan als je zuinig met je opslagruimte om wilt gaan en zodat er geen schijfruimte wordt verbruikt.
Maak een back-up van je iPhone met iCloud-opslag
Om in iCloud van Apple een back-up van je iPhone-materiaal te maken, moet je er eerst voor zorgen dat je Mac, MacBook of MacBook Air-apparaat is verbonden met een wifinetwerk. Volg dan deze stappen:
- Ga naar Instellingen, tik op je naam en tik vervolgens op iCloud.
- Tik op Reservekopie en schakel iCloud-reservekopie in. Hierdoor kan iCloud automatisch een back-up maken van bepaalde gegevens wanneer je telefoon wordt opgeladen, is vergrendeld en is verbonden met wifi.
- Tik op dezelfde pagina op Maak nu reservekopie. Je moet verbonden blijven met het wifinetwerk terwijl de back-up wordt uitgevoerd. Onder de knop Maak nu reservekopie zie je de datum en tijd van je laatste back-up.
Als je een back-up maakt van je iPhone met iCloud, wordt niet elk bestand of elke instelling meegenomen. De volgende gegevens zullen niet in de back-up worden opgenomen:
Gegevens die al in iCloud zijn opgeslagen, zoals Agenda's, Contactpersonen, Notities en iMessages
- Apple Mail-gegevens
- Apple Pay-instellingen
- Instellingen voor Touch ID en Face ID
- Inhoud van de App Store
- Inhoud van de iCloud-muziekbibliotheek
- Muziek die je niet hebt gekocht of gedownload via iTunes of Apple Music
Op een Mac een back-up maken van je iPhone
Misschien wil je liever je back-ups op je Mac-desktop of MacBook-laptop opslaan.
Als je computer macOS 10.15 (ook wel bekend als Catalina) of nieuwer gebruikt, dan kun je Finder gebruiken om een back-up van je iPhone te maken:
- Verbind je iPhone met je Mac of MacBook via een USB-kabel
- Selecteer in de zijbalk van Finder op je Mac- of MacBook-apparaat je iPhone
- Bovenaan het Finder-venster klik je op Algemeen
- Druk op Maak een back-up van alle gegevens op je iPhone naar deze Mac
- Als je je back-upgegevens wil versleutelen en wachtwoordbeveiliging wil toevoegen, selecteer je Lokale back-up versleutelen
- Druk op Nu een back-up maken
Voor oudere versies van macOS, tot versie 10.14 (ook wel bekend als Mojave), gebruik je iTunes om een back-up van je iPhone te maken:
- Verbind je iPhone met je Mac of MacBook via een USB-kabel
- Open iTunes of installeer het als je dat nog niet gedaan hebt
- Klik in iTunes op het kleine iPhone-pictogram Apparaat
- Klik onder Back-ups op Deze computer
- Druk op Nu een back-up maken
- Je iPhone begint dan met het maken van een back-up van je gegevens naar je Mac of MacBook
Zorg ervoor dat je de bestanden in de map met de back-ups nooit wijzigt. Je kunt deze map opslaan in Dropbox, zoals we hieronder uitleggen, maar zorg ervoor dat je de bestands- of mapnamen niet wijzigt en geen bestanden toevoegt aan of verwijdert uit de back-up. Dit kan tot problemen leiden als je je telefoon moet herstellen.
Sla de back-up van je iPhone in de cloud op met Dropbox
Volledig op iCloud vertrouwen heeft zijn beperkingen. iCloud kan beperkingen opleggen aan degenen die niet alleen Apple-apparaten gebruiken, en het kan verwarrend zijn om te ontcijferen welke bestanden waar zijn opgeslagen als je de services van iCloud gebruikt en bestanden lokaal op je telefoon hebt opgeslagen.
De veiligste manier om al je bestanden te beschermen en toch makkelijk toegankelijk te maken, is door Dropbox als primaire opslagplaats te gebruiken voor al je apparaten. Hieronder gaan we daar verder op in, maar laten we nu eens kijken hoe je een back-up van je iPhone kunt opslaan op Dropbox.
Om een back-upbestand naar Dropbox te uploaden, moet je eerst een back-up op je computer maken door de bovenstaande iTunes-back-upprocedure te volgen. Zodra je de back-up op je computer hebt opgeslagen, voer je de volgende stappen uit:
- Open Finder en selecteer in de bovenste menubalk Ga
- Met het uitklapmenu Ga geopend, houd je de Option-toets ingedrukt en je zult zien dat er een Bibliotheekmap in het menu verschijnt
- Open de Bibliotheekmap en klik vervolgens door de volgende mappen:
- Application Support
- MobileSync
- Back-ups
- Als je eenmaal in de map Back-up bent, zorg je ervoor dat deze in chronologische volgorde staat, zodat je meest recente back-up het eerste bestand in de lijst is.
- Open je Dropbox-bestanden in je browser of via de Desktopapp
- Sleep de meest recente map met back-ups naar je Dropbox-venster en wacht tot de upload voltooid is
Zodra deze stappen zijn voltooid, zal er een kopie van je back-up worden opgeslagen in je Dropbox-cloudopslag. Je kunt die overal openen en herstellen—en vanaf elk apparaat—in de toekomst.

Waar worden lokale iPhone-back-ups op een Mac opgeslagen?
Op je Mac- of MacBook-apparaat worden je back-ups standaard opgeslagen in een centrale map.
Om een lijst van je back-ups te vinden, volg je deze stappen om de map te vinden:
- Klik op het vergrootglas in de menubalk (normaal gesproken rechts bovenin, naast de datum en tijd)
- Type of kopieer en plak het volgende: ~/Library/Application Support/MobileSync/Backup/
- Selecteer de map Back-up, die je kunt vinden onder Mappen
Als je een specifieke back-up wil vinden en macOS Catalina (ook wel bekend als macOS 10.15) of nieuwer hebt, dan kun je dat doen via de volgende stappen:
- Open de Finder
- Zoek en klik op je iPhone om die te selecteren
- Onder het tabblad Algemeen klik je op Back-ups beheren om een lijst met je back-ups weer te geven
- Klik met de rechtermuisknop op de back-up waar je naar op zoek was en selecteer dan In Finder weergeven om die te bekijken
- Je kunt ook Verwijderen of Archiveren selecteren als je het bestand niet langer nodig hebt en het uit de map wil verwijderen
- Als je klaar bent, klik je op OK
Hoe weet je of er een back-up is gemaakt van je iPhone?
Als je je back-up met iCloud hebt gemaakt:
- Om je iCloud-back-ups te bekijken, ga je naar Instellingen > [jouw naam] > iCloud > Accountopslag beheren > Back-ups
- Om en back-up te verwijderen, selecteer je de back-up in de lijst en klik je op Verwijderen en Back-up uitschakelen
Als je je back-up lokaal hebt gemaakt, ga je naar de map zoals dat in het vorige deel van deze gids is uitgelegd.
Hoe herstel je op een Mac een iPhone-back-up?
De methode voor het herstellen van je iPhone-back-up is afhankelijk van een aantal factoren, waaronder:
- Hoe je de back-up hebt gemaakt
- Jouw versie van het macOS-besturingssysteem (als je een lokale Mac-back-up hebt gemaakt)
Afhankelijk van de methode die je hebt gebruikt voor het maken van de back-up, volg je de instructies in het bijbehorende gedeelte hieronder.
Een iCloud-back-up herstellen
Om een back-up terug te zetten op je iPhone vanuit iCloud, volg je de onderstaande stappen:
- Schakel je iPhone in en volg het setupproces totdat je bij het gedeelte Apps & gegevens bent
- Tik op Herstellen via iCloud-back-up
- Je wordt gevraagd je aan te melden bij je iCloud-account met je Apple ID. Volg daarna deze stappen:
- Selecteer de back-up die je wilt terugzetten, waarschijnlijk is dit de meest recente
- Het is mogelijk dat je opnieuw wordt gevraagd om je aan te melden met je Apple ID om apps en aankopen terug te zetten
- Wacht nu tot de iPhone je back-up terugzet
Een lokale Mac-back-up herstellen met iTunes of Finder
Als je een back-up wilt terugzetten op je Mac of MacBook, moet je ervoor zorgen dat je telefoon is aangesloten op je computer, en volg je de stappen hieronder voor jouw versie van macOS.
Als je macOS 10.15 (Catalina) gebruikt, moet je Finder gebruiken om je lokale back-up te herstellen:
- Open de Finder
- Zoek en klik op je iPhone om die te selecteren
- Klik op Vertrouwen
- Klik op Herstellen van deze back-up
- Houd je apparaat aangesloten totdat het terugzetten is voltooid
- Je iPhone zal automatisch herstarten zodra dit klaar is, houd de iPhone aangesloten terwijl deze met je Mac synchroniseert na het herstarten
Als je macOS 10.14 of eerder gebruikt, moet je iTunes gebruiken om je lokale back-up te herstellen:
- Open iTunes en tik op het iPhone-pictogram om de instellingen van je apparaat te openen
- Selecteer Back-up terugzetten
- Zoek en selecteer het juiste reservekopiebestand
- Klik op Terugzetten
- Houd je apparaat aangesloten totdat het terugzetten is voltooid
- Je iPhone zal automatisch herstarten zodra dit klaar is, houd de iPhone aangesloten terwijl deze met je Mac synchroniseert na het herstarten
Een cloudback-up vanuit Dropbox herstellen
Om een back-upbestand van Dropbox terug te zetten, moet je dat eerst weer naar je Mac- of MacBook-apparaat downloaden. Het moet worden teruggeplaatst in de map met back-ups waar het oorspronkelijk vandaan gehaald is. Deze map bestaat echter alleen als er al back-ups op je computer zijn opgeslagen, dus het kan zijn dat je eerst een nieuw reservekopiebestand van je iPhone moet maken, zodat iTunes de juiste map kan maken.
Download je back-upbestand van Dropbox en plaats het in de map met back-ups. Volg dan dezelfde stappen als bij het terugzetten van een back-up uit iTunes.
Bestanden opslaan op je computer zorgt voor de nodige risico's. Mocht er iets met die computer gebeuren en de bestanden gaan verloren, dan kun je ze niet meer terugzetten. Cloudopslag heeft dat risico niet; alles bevindt zich online, waar het versleuteld en veilig is.
Door je bestanden op Dropbox te bewaren weet je zeker dat al je belangrijke bestanden op de juiste plek staan, zonder enige verwarring over waar wel of niet een back-up van is gemaakt.
Zoals gezegd maakt de iPhone niet overal back-ups van. Maar als je je bestanden handmatig naar Dropbox uploadt, weet je dat je de volledige controle hebt over wat waar wordt bewaard, inclusief gedownloade muziek die niet in de back-ups van de iPhone zouden worden opgenomen.
Haal het meeste uit de cloud
Hoewel het altijd verstandig is om back-ups van je iPhone te bewaren, kun je je gegevens nog betrouwbaarder beschermen door ze gewoon allemaal in de cloud op te slaan. Op die manier zijn je bestanden altijd veilig en gezond, zonder dat je ooit inhoud hoeft terug te zetten, mocht je ooit problemen ondervinden met je iPhone of je telefoon vervangen.