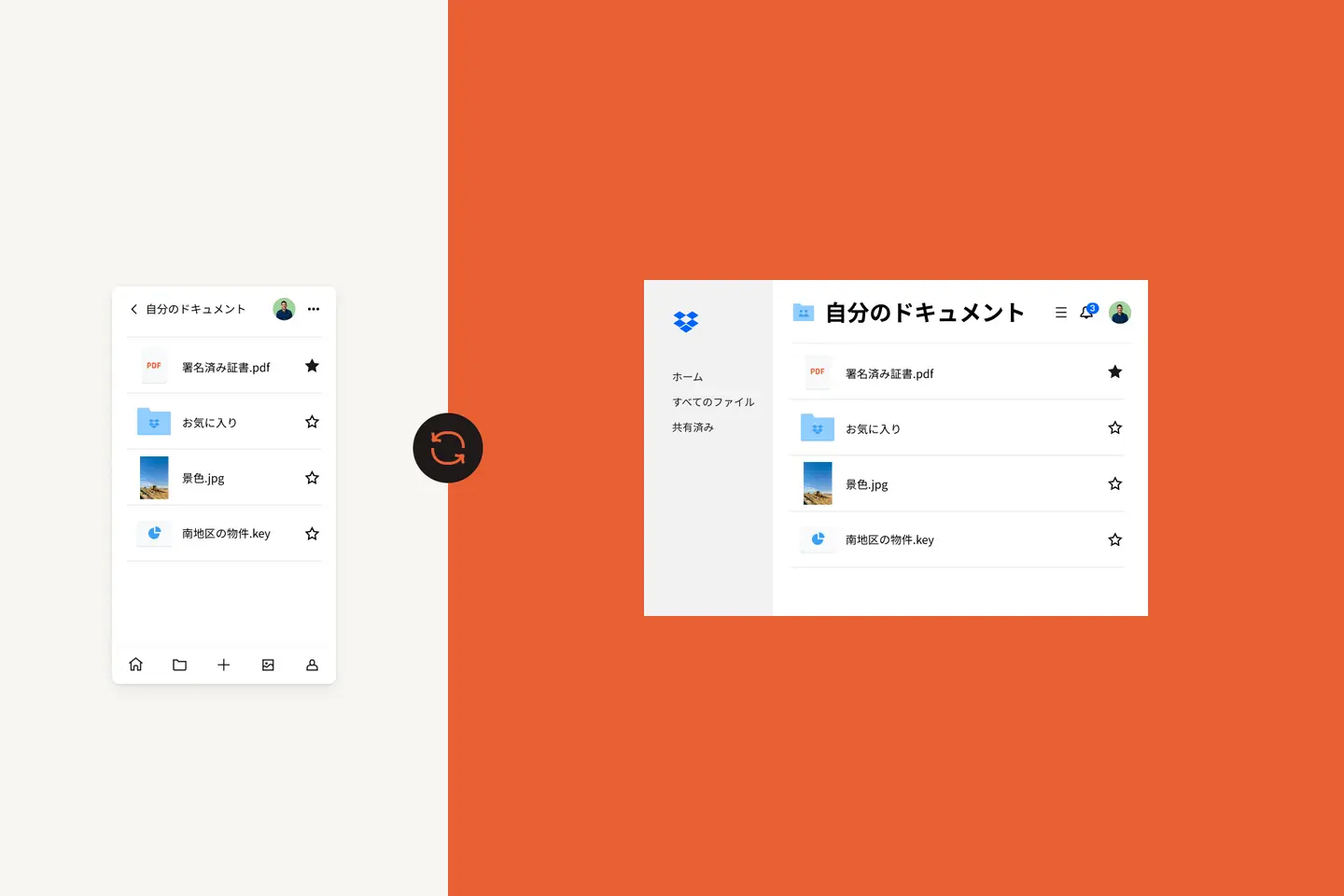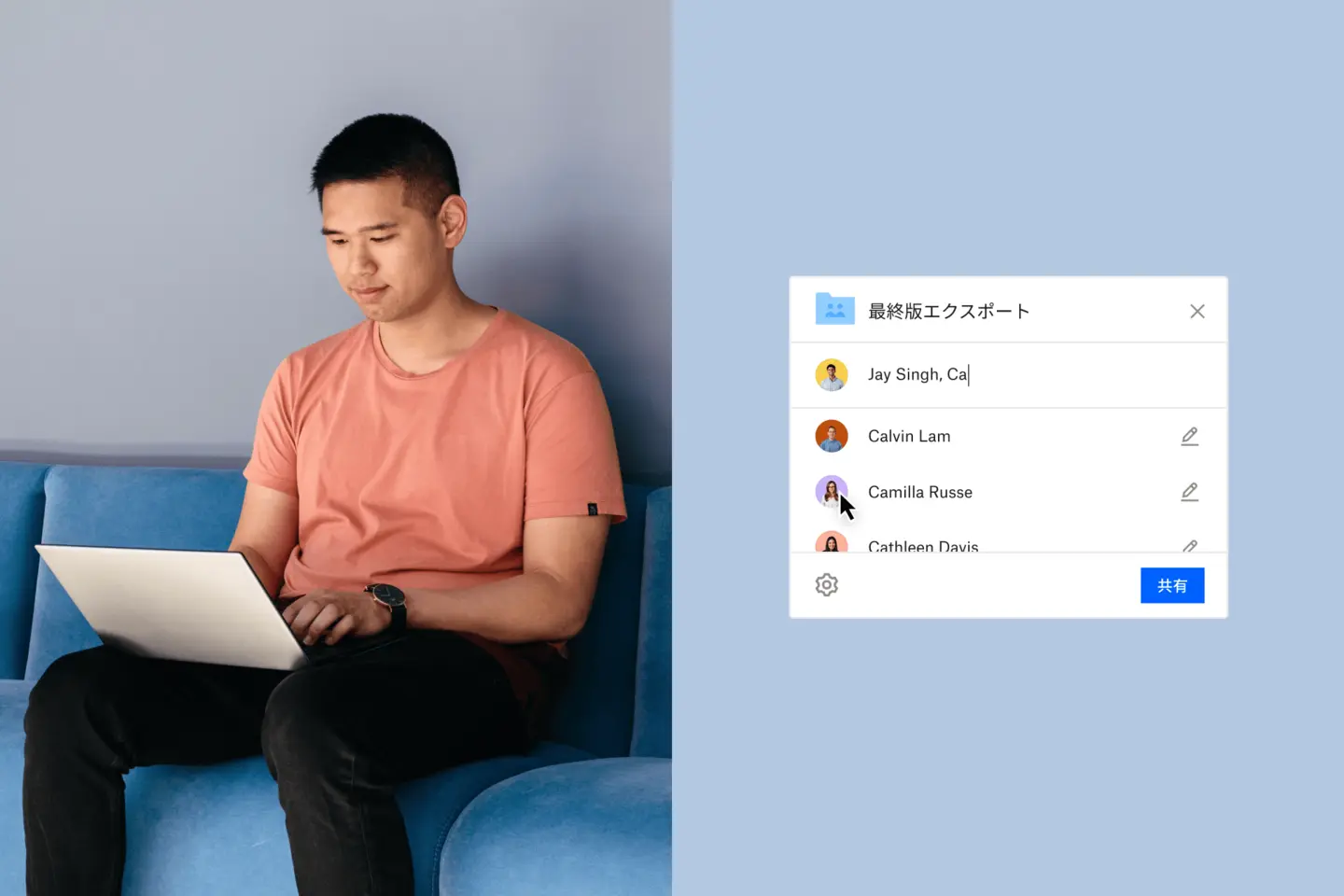携帯電話なしの生活はもはや想像できません。
写真を撮って保存し、外出先でメールやファイルにアクセスするだけでなく、インターネットでできるほとんどすべてのことを携帯電話に依存しています。
それだけに、iPhone が突然故障したり紛失したりしたら、私たちはひどく心細い思いをするでしょう。代わりのデバイスを入手しても、連絡先やファイル、データの移動などのセットアップ作業に頭を悩ませることになります。
このため、iPhone をバックアップしておくことは重要です。バックアップしておけばファイルやデータを保護できるだけでなく、新しいデバイスへの乗り換えが楽になります。
Apple と macOS ユーザー向けのこのガイドでは、iPhone を Mac にバックアップするためのさまざまな方法をご紹介します。
各セクションへ移動
- iPhone をバックアップすべき理由
- iPhone を Mac にバックアップする方法
- Mac での iPhone のローカル バックアップ保存先
- iPhone のバックアップ状況を確認する方法
- Mac 上の iPhone バックアップを復元する方法
iPhone をバックアップすべき理由
iPhone を使っているなら、データを保護するためにバックアップを作成しましょう。iPhone の Mac へのバックアップと復元は、実はとても簡単です。たとえ今必要性を感じていないとしても、バックアップ ファイルを用意しておけば、いざというときの頼れる保険になります。
iPhone データのバックアップが必要になる状況はいくつか考えられます。iPhone が壊れた場合、紛失したか盗難の被害に遭った場合、あるいは単に新しい iPhone に機種変更してデータの転送が必要になった場合などです。また、iOS をアップデートしたらデータが消えてしまったという場合もあるでしょう。iPhone を Mac に定期的にバックアップしておけば、万が一の事態が起きても、簡単に自分のデータを復元できます。
iPhone を Mac にバックアップする方法
まず、iPhone のバックアップ データをどこに保存するかを決めましょう。バックアップ データはデスクトップ Mac などのパソコンや MacBook などのノート パソコン、またはクラウドに保存できます。ここでは Mac や MacBook に保存する方法についても説明しますが、多くの場合、バックアップ データは大容量のファイルになるため、パソコンのディスク容量を節約したければ、パソコンの容量を消費せずに済むクラウドにバックアップすることをおすすめします。
iPhone を iCloud のストレージにバックアップする
iPhone のデータを Apple の iCloud にバックアップするには、最初に Mac、MacBook、MacBook Air のいずれかのデバイスが Wi-Fi ネットワークに接続されていることを確認します。次に、以下の手順を実行します。
- 設定アプリを開き、自分の名前をタップしてから[iCloud]をタップします。
- [バックアップ]をタップし、[iCloud バックアップ]をオンにします。このように設定すると、iPhone が充電中で、画面がロックされており、Wi-Fi に接続されている場合に、特定のデータが自動で iCloud にバックアップされるようになります。
- 同じ[バックアップ]画面で[今すぐバックアップを作成]をタップします。バックアップの実行中は、Wi-Fi に接続したままにする必要があります。[今すぐバックアップを作成]ボタンの下には、前回バックアップを作成した日時が表示されます。
iCloud を使って iPhone をバックアップする場合、一部のファイルや設定はバックアップされません。次のようなデータはバックアップの対象外となります。
カレンダーや連絡先、メモ、iMessage など、すでに iCloud に保存しているデータ
- Apple のメール アプリのデータ
- Apple Pay の設定
- Touch ID と Face ID の設定
- App Store のコンテンツ
- iCloud ミュージック ライブラリのコンテンツ
- iTunes または Apple Music から購入またはダウンロードしていない音楽データ
iPhone を Mac にバックアップする
バックアップを Mac デスクトップ パソコンや MacBook ノート パソコンに保存したい場合もあるでしょう。
macOS 10.15(Catalina)以降を搭載したパソコンの場合、Finder を使用して以下の手順で iPhone をバックアップできます。
- iPhone を Mac または MacBook に USB ケーブルで接続します。
- Mac または MacBook の Finder サイドバーで iPhone を選択します。
- Finder ウィンドウの一番上で[一般]をクリックします。
- [iPhone 内のすべてのデータをこの Mac にバックアップ]を選択します。
- バックアップ データを暗号化してパスワード保護を追加する場合は、[ローカルのバックアップを暗号化]を選択します。
- [今すぐバックアップ]をクリックします。
バージョン 10.14 までの macOS(Mojave)の場合、次の手順で iTunes を使用して iPhone をバックアップします。
- iPhone を Mac または MacBook に USB ケーブルで接続します。
- iTunes を開きます(まだインストールしていない場合はインストールします)。
- iTunes で、iPhone を表す小さなデバイス アイコンをクリックします。
- [バックアップ]にある[このコンピュータ]を選択します。
- [今すぐバックアップ]をクリックします。
- バックアップが開始され、iPhone のデータが Mac または MacBook にバックアップされます。
バックアップ フォルダに作成されたファイルには決して変更を加えないでください。後述するように、このフォルダを Dropbox に保存することはできますが、ファイル名やフォルダ名を変更する、バックアップにファイルを追加する、バックアップに含まれるファイルを削除するといった操作を行うと、iPhone を復元するときに問題が発生する可能性があります。
Dropbox で iPhone のバックアップをクラウドに保存する
iCloud を使ったバックアップには固有の制限があります。また Apple 製以外のデバイスも使用している場合は、iCloud だけですべてに対応できるわけではありません。さらに、iCloud のサービスを利用しつつ、データを iPhone にローカル保存していると、どのデータがどこに保存されているのかわかりにくくなってしまう場合があります。
大切なデータを漏れなく保護しつつ、簡単にアクセスできるようにする最も確実な方法は、すべてのデバイスの主要ストレージとして Dropbox を使うことです。以下ではその方法を説明しますが、まず iPhone のバックアップ ファイルを Dropbox に保存する方法を見ていきます。
iPhone のバックアップ ファイルを Dropbox にアップロードするには、上記の iTunes を使ったバックアップ方法で、あらかじめ iPhone をパソコンにバックアップしておく必要があります。iPhone のバックアップ ファイルをパソコンに保存したら、次の手順を実行します。
- Finder を開き、上部のメニューで[移動]を選択します。
- [移動]プルダウン メニューが開いたら、Option キーを押すと、メニューに「ライブラリ」フォルダが表示されます。
- 「ライブラリ」フォルダを開き、次の順にフォルダを移動します。
- Application Support
- MobileSync
- Backup
- 「Backup」フォルダを開いたら、並べ替えの順序を更新日時の降順にして、最も新しいバックアップが一覧の先頭に表示されるようにします。
- Dropbox 上のフォルダを、ブラウザまたはデスクトップ クライアントで開きます。
- 最新のバックアップ フォルダを Dropbox ウィンドウにドラッグし、アップロードが終わるまで待ちます。
この手順が完了すると、バックアップのコピーが Dropbox のクラウド ストレージに保存されます。これで、今後はどこからでも、どのデバイスからでもバックアップにアクセスして復元できます。

Mac での iPhone のローカル バックアップ保存先
Mac または MacBook では、バックアップはデフォルトで 1 か所のフォルダに保存されます。
バックアップのリストを見つけるには、以下の手順でそのフォルダを探します。
- メニューバーで虫眼鏡をクリックします(通常は右上の角、日付と時間の隣にあります)。
- ここに「~/Library/Application Support/MobileSync/Backup/」と入力するかコピー & ペーストします。
- [フォルダ]にある「Backup」フォルダを選択します。
特定のバックアップを見つける必要がある場合や、macOS Catalina(macOS 10.15)以降を使用している場合は、次の手順に従います。
- Finder を開きます。
- iPhone が表示されたらクリックして選択します。
- [一般]タブで[バックアップを管理]をクリックし、バックアップのリストを表示します。
- 目的のバックアップを右クリックし、[Finder で表示]を選択して表示します。
- ファイルが不要になり、ディレクトリから削除する場合は、[削除]または[アーカイブ]を選択することもできます。
- 終了したら[OK]をクリックします。
iPhone のバックアップ状況を確認する方法
iCloud にバックアップを作成した場合、以下の手順に従います。
- iCloud のバックアップを表示するには、[設定]>[(ユーザー名)]>[iCloud]>[アカウントのストレージを管理]>[バックアップ]の順に移動します。
- バックアップを削除するには、リストからバックアップを選択して[バックアップを削除してオフ]をクリックします。
ローカルにバックアップした場合、このガイドの上のセクションで説明した手順でフォルダに移動します。
Mac 上の iPhone バックアップを復元する方法
iPhone のバックアップを復元する方法は、以下のいくつかの要因によって異なります。
- バックアップを作成した方法
- 搭載されている macOS のバージョン(Mac のローカル バックアップを作成した場合)
バックアップの作成方法によって、該当するセクションの手順に従ってください。
iCloud のバックアップから復元する
iCloud のバックアップ ファイルを使って iPhone を復元するには、次の手順を実行します。
- iPhone の電源を入れ、セットアップを開始して[App とデータ]画面まで進みます。
- [iCloud バックアップから復元]をタップします。
- 自分の Apple ID で iCloud アカウントにログインするよう求められます。ログインしたら、次の手順を実行します。
- 復元するバックアップ(通常は最新のバックアップ)を選択します。
- アプリや購入コンテンツを復元するため、もう一度 Apple ID でのログインを求められる場合があります。
- 後は、バックアップからの復元が終わるまで待機します。
Mac のローカル バックアップを iTunes または Finder で復元する
Mac または MacBook 上のバックアップを使って復元する場合は、iPhone をケーブルでパソコンに接続してから、搭載されている macOS バージョンに応じた手順を実行します。
macOS 10.15(Catalina)の場合、Finder を使ってローカル バックアップを復元します。
- Finder を開きます。
- iPhone が表示されたらクリックして選択します。
- [信頼]をクリックします。
- [このバックアップから復元]をクリックします。
- 復元が行われている間、iPhone はパソコンに接続したままにします。
- 復元が完了すると、iPhone は自動的に再起動します。再起動後、Mac との同期が終わるまでパソコンに接続したままにします。
macOS 10.14 以前の場合、iTunes を使ってローカル バックアップを復元します。
- iTunes を開き、iPhone のアイコンをクリックしてデバイスの設定画面を開きます。
- [バックアップを復元]を選択します。
- 使用するバックアップ ファイルを参照して指定します。
- [復元]をクリックします。
- 復元が行われている間、iPhone はパソコンに接続したままにします。
- 復元が完了すると、iPhone は自動的に再起動します。再起動後、Mac との同期が終わるまでパソコンに接続したままにします。
Dropbox のクラウド バックアップを復元する
Dropbox に保存したバックアップ ファイルを使って iPhone を復元するには、まずそのファイルを Mac または MacBook にダウンロードする必要があります。ダウンロード先は、そのファイルがもともと保存されていた「Backup」フォルダです。ただしこのフォルダは、パソコン上にバックアップを保存している場合にしか作成されません。したがってまず、新しい iPhone バックアップを作成し、iTunes によって正しいフォルダが作成されるようにすることが必要になる場合があります。
Dropbox からバックアップ ファイルをダウンロードして「Backup」フォルダに保存します。その後、iTunes からの復元と同じ手順を実行してください。
ファイルをパソコンに保存しておくことにも、リスクはあります。もしそのパソコンで問題が発生し、ファイルが失われてしまったら、そこから復元することはもうできません。でも、クラウド ストレージならそのリスクはありません。すべてのファイルが暗号化され、安全な状態でオンラインに保存されます。
ファイルを Dropbox に保存しておくことには、もう 1 つメリットがあります。それは、すべての重要なファイルがあるべき場所に保存されるため、どのファイルをバックアップし、どのファイルをバックアップしていないかで悩む必要がなくなるという点です。
先ほども説明したように、iPhone のバックアップでは、すべてのファイルがバックアップされるわけではありません。しかしファイルを手動で Dropbox にアップロードしておけば、iPhone のバックアップには含まれない、ダウンロードした楽曲などを含め、何がどこに保存されているのかをユーザー自身で完全に把握できます。
クラウドを最大限に有効活用する
iPhone をバックアップするのは常によいアイデアではありますが、コンテンツの保護方法としてさらに確実なのは、単純に iPhone のすべてをクラウドに保存してしまうことです。そうすれば、仮に iPhone に何か問題が起きても、あるいは機種変更しても、ファイルは常に安全で万全な状態に保たれます。コンテンツを復元する必要はありません。