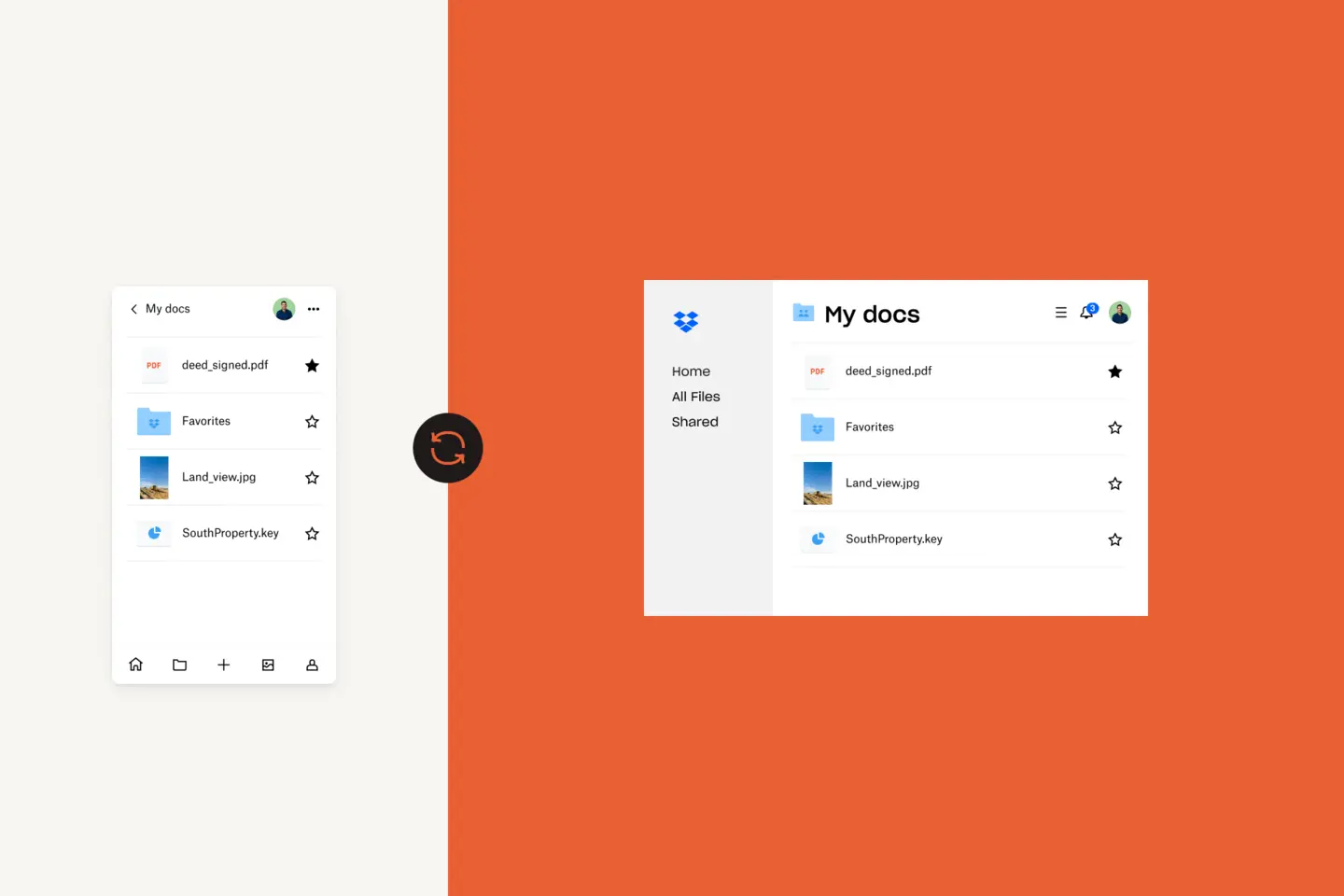Sulit membayangkan hidup tanpa ponsel.
Dewasa ini kita mengandalkan ponsel untuk hampir semua hal, mulai dari mengambil dan menyimpan foto, mengakses email dan file saat dalam perjalanan, hingga hampir semua hal lain yang mungkin dilakukan dengan internet.
Jadi, ketika iPhone Anda tiba-tiba berhenti berfungsi atau hilang, itu bisa membuat Anda merasa tidak berdaya. Setelah Anda mendapatkan perangkat pengganti, menyiapkannya—serta mentransfer kontak, file, dan data—juga bisa sangat memusingkan.
Itu sebabnya mencadangkan iPhone adalah ide bagus, tidak hanya untuk menyimpan file dan data, tetapi juga untuk memudahkan peralihan ke perangkat baru.
Dalam panduan untuk pengguna Apple dan macOS ini, kita akan menjelajahi berbagai metode untuk mencadangkan iPhone di Mac.
Langsung ke bagian
- Mengapa Anda harus mencadangkan iPhone?
- Cara mencadangkan iPhone di Mac
- Di mana cadangan iPhone lokal disimpan di Mac?
- Bagaimana cara mengetahui jika iPhone Anda dicadangkan?
- Cara memulihkan cadangan iPhone di Mac
Mengapa Anda harus mencadangkan iPhone?
Pengguna iPhone harus memastikan file mereka terlindungi dengan mencadangkannya. Mencadangkan dan memulihkan iPhone dengan Mac sebenarnya bisa menjadi proses yang mudah. Sekalipun Anda merasa tidak membutuhkannya, memiliki file cadangan adalah asuransi penting jika terjadi bencana.
Ada beberapa skenario yang memerlukan salinan dari data iPhone Anda. Bisa jadi ponsel Anda rusak, hilang, atau dicuri, atau mungkin saat melakukan peningkatan ke iPhone baru dan perlu memindahkan datanya. Ada juga beberapa kasus ketika data hilang setelah melakukan peningkatan ke iOS yang lebih baru. Mencadangkan iPhone dengan Mac secara rutin akan memastikan Anda selalu siap memulihkan data pribadi jika hal yang tidak diinginkan terjadi.
Cara mencadangkan iPhone di Mac
Pertama, Anda harus memutuskan di mana cadangan iPhone akan disimpan. Anda dapat menyimpan cadangan iPhone di komputer, seperti di desktop Mac atau laptop MacBook, atau di awan. File cadangan iPhone cenderung berukuran besar, jadi meskipun kami akan menjelaskan cara mencadangkan ke Mac atau MacBook, sebaiknya simpan di awan yang tidak akan banyak menghabiskan ruang disk jika Anda ingin menghemat penyimpanan.
Mencadangkan iPhone Anda dengan penyimpanan iCloud
Untuk mencadangkan konten iPhone ke iCloud Apple, pertama-tama pastikan perangkat Mac, MacBook, atau MacBook Air Anda terhubung ke jaringan Wi-Fi. Kemudian ikuti langkah-langkah berikut:
- Buka Pengaturan, ketuk nama Anda, lalu ketuk iCloud.
- Ketuk Backup, dan alihkan tombol iCloud Backup ke posisi aktif. Ini memungkinkan iCloud melakukan backup data tertentu secara otomatis ketika ponsel sedang diisi dayanya, dikunci, dan terhubung ke Wi-Fi.
- Di halaman Cadangan yang sama, ketuk Cadangkan Sekarang. Anda harus tetap terhubung ke Wi-Fi saat pencadangan dilakukan. Di bawah tombol Cadangkan Sekarang, Anda akan dapat melihat tanggal dan waktu pencadangan terakhir.
Saat Anda mencadangkan iPhone menggunakan iCloud, tidak semua file atau pengaturan akan disertakan. Data yang tidak akan ada dalam cadangan mencakup:
Data yang sudah Anda simpan di iCloud seperti Kalender, Kontak, Catatan, dan iMessages
- Data Apple Mail
- Pengaturan Apple Pay
- Pengaturan Touch ID dan Face ID
- Konten App Store
- Konten Pustaka iCloud Music
- Semua musik yang belum Anda beli atau unduh dari iTunes atau Apple Music
Mencadangkan iPhone di Mac
Anda mungkin lebih suka menyimpan cadangan di komputer desktop Mac atau laptop MacBook.
Jika komputer Anda menggunakan macOS 10.15 (juga dikenal sebagai Catalina) atau versi lebih baru, Anda dapat menggunakan Finder untuk mencadangkan iPhone:
- Hubungkan iPhone Anda ke Mac atau MacBook Anda melalui kabel USB
- Pada bilah sisi Finder di perangkat Mac atau MacBook, pilih iPhone Anda
- Di bagian atas jendela Finder, klik Umum
- Tekan Cadangkan semua data di iPhone ke Mac ini
- Jika Anda ingin mengenkripsi data cadangan dan menambahkan perlindungan kata sandi, pilih Enkripsikan cadangan lokal
- Tekan Cadangkan Sekarang
Untuk versi macOS yang lebih lama hingga versi 10.14 (juga dikenal sebagai Mojave), gunakan iTunes untuk mencadangkan iPhone Anda:
- Hubungkan iPhone Anda ke Mac atau MacBook Anda melalui kabel USB
- Buka iTunes atau install jika belum ada
- Di iTunes, klik ikon Perangkat iPhone kecil
- Di bawah Cadangan, pilih Komputer ini
- Tekan Cadangkan Sekarang
- Kemudian iPhone akan mulai mencadangkan data Anda ke Mac atau MacBook
Pastikan untuk tidak mengubah file yang terdapat dalam folder cadangan. Anda dapat menyimpan folder ini ke Dropbox, yang akan kami jelaskan di bawah, tetapi hindari mengganti nama file atau folder serta menambah atau menghapus file dari cadangan. Ini dapat mengakibatkan masalah saat harus memulihkan ponsel.
Menyimpan cadangan iPhone Anda di awan dengan Dropbox
Mengandalkan iCloud memiliki keterbatasan tersendiri. iCloud bisa jadi cukup membatasi bagi mereka yang tidak hanya menggunakan perangkat Apple, dan bisa membingungkan untuk memahami file mana yang disimpan saat Anda menggunakan layanan iCloud dan memiliki file yang disimpan secara lokal pada ponsel.
Cara paling aman untuk memastikan bahwa semua file yang Anda butuhkan terlindungi dan masih dapat diakses dengan mudah adalah menggunakan Dropbox sebagai penyimpanan utama untuk seluruh perangkat Anda. Kita akan membahasnya lebih lanjut di bawah, tetapi untuk sekarang mari melihat cara menyimpan cadangan iPhone di Dropbox.
Untuk mengunggah file backup ke Dropbox, pertama-tama backup ke komputer dengan mengikuti proses backup iTunes seperti yang diuraikan di atas. Setelah backup disimpan di komputer, selesaikan langkah-langkah berikut:
- Buka Finder dan dari bilah menu atas, pilih Buka
- Dengan terbukanya menu tarik turun Buka, tekan tombol Opsi dan Anda akan melihat folder Perpustakaan muncul dalam menu
- Buka folder Perpustakaan lalu klik folder berikut:
- Application Support
- MobileSync
- Cadangkan
- Setelah Anda berada di dalam folder Cadangan, pastikan bahwa folder disusun secara kronologis agar cadangan terbarunya adalah file pertama pada daftar
- Buka file Dropbox Anda pada browser atau lewat klien Desktop
- Tarik folder cadangan paling baru ke jendela Dropbox Anda dan tunggu hingga diunggah
Setelah langkah-langkah ini selesai, salinan cadangan Anda akan disimpan di penyimpanan awan Dropbox Anda. Sekarang Anda dapat mengakses dan memulihkannya di mana saja—dan dari perangkat apa saja—di waktu mendatang.

Di mana cadangan iPhone lokal disimpan di Mac?
Di perangkat Mac atau MacBook, cadangan Anda akan disimpan di folder pusat secara default.
Untuk mencari daftar cadangan Anda, ikuti langkah-langkah berikut untuk menemukan folder:
- Klik kaca pembesar di bilah menu (biasanya di sudut kanan atas, di sebelah tanggal dan waktu)
- Ketik atau salin dan tempel direktori berikut ini: ~/Library/Application Support/MobileSync/Backup/
- Pilih folder Cadangan, yang berada di bawah Folder
Jika perlu menemukan cadangan tertentu dan menggunakan macOS Catalina (juga dikenal sebagai macOS 10.15) atau versi lebih baru, Anda dapat melakukannya dengan langkah-langkah berikut:
- Buka Finder
- Cari dan klik di iPhone Anda untuk memilihnya
- Di bawah tab Umum, klik Kelola Cadangan untuk melihat daftar cadangan Anda
- Klik kanan cadangan yang Anda cari, lalu pilih Tampilkan di Finder untuk melihatnya
- Anda juga dapat memilih Hapus atau Arsipkan jika tidak lagi membutuhkan file tersebut dan ingin menghapusnya dari direktori
- Setelah selesai, tekan OK
Bagaimana cara mengetahui jika iPhone Anda dicadangkan?
Jika Anda membuat cadangan dengan iCloud:
- Untuk melihat cadangan iCloud, buka Pengaturan > [nama Anda] > iCloud > Kelola Penyimpanan Akun > Cadangan
- Untuk menghapus cadangan, pilih cadangan dari daftar, lalu klik Hapus & Matikan Cadangan
Jika Anda membuat cadangan secara lokal, cukup arahkan ke folder seperti yang dijelaskan di bagian sebelumnya dari panduan ini.
Cara memulihkan cadangan iPhone di Mac
Metode untuk memulihkan cadangan iPhone Anda bergantung pada beberapa faktor, termasuk:
- Cara Anda membuat cadangan
- Versi sistem operasi macOS Anda (jika Anda membuat cadangan Mac lokal)
Tergantung pada metode yang Anda gunakan untuk membuat cadangan, ikuti petunjuk di bagian terkait di bawah ini.
Memulihkan cadangan iCloud
Untuk memulihkan iPhone dari cadangan iCloud, ikuti langkah-langkah ini:
- Nyalakan iPhone dan ikuti proses penyiapan hingga Anda mencapai bagian Aplikasi & Data
- Ketuk Pulihkan dari Cadangan iCloud
- Anda akan diminta masuk ke akun iCloud memakai Apple ID. Setelah melakukannya, ikuti langkah-langkah ini:
- Pilih backup yang ingin Anda pulihkan, kemungkinan yang paling baru
- Anda mungkin akan diminta untuk masuk lagi menggunakan Apple ID untuk memulihkan aplikasi dan pembelian
- Sekarang, tunggu sampai iPhone memulihkan cadangan Anda
Memulihkan cadangan Mac lokal dengan iTunes atau Finder
Jika Anda memulihkan dari cadangan di Mac atau MacBook, Anda harus memastikan ponsel terhubung ke komputer, lalu ikuti langkah-langkah di bawah untuk versi macOS Anda.
Jika Anda menggunakan macOS 10.15 (Catalina), gunakan Finder untuk memulihkan cadangan lokal:
- Buka Finder
- Cari dan klik di iPhone Anda untuk memilihnya
- Klik Percayai
- Klik Pulihkan dari cadangan ini
- Biarkan perangkat tetap terhubung sampai pemulihan selesai
- iPhone Anda akan memulai ulang secara otomatis setelah selesai, biarkan tetap terhubung sementara ponsel menyinkronkan dengan komputer setelah memulai ulang.
Jika Anda menggunakan macOS 10.14 atau versi lebih lama, gunakan iTunes untuk memulihkan cadangan lokal:
- Buka iTunes dan ketuk ikon iPhone untuk membuka pengaturan perangkat
- Pilih Pulihkan Cadangan
- Cari dan pilih file backup yang benar
- Klik Pulihkan
- Biarkan perangkat tetap terhubung sampai pemulihan selesai
- iPhone Anda akan memulai ulang secara otomatis setelah selesai, biarkan tetap terhubung sementara ponsel menyinkronkan dengan komputer setelah memulai ulang.
Memulihkan cadangan awan dari Dropbox
Untuk memulihkan file cadangan dari Dropbox, Anda harus mengunduhnya kembali ke perangkat Mac atau MacBook terlebih dahulu. File harus ditempatkan kembali dalam folder Cadangan tempat Anda mengambilnya. Namun, folder ini hanya ada jika terdapat cadangan yang tersimpan di komputer, sehingga Anda mungkin perlu membuat file cadangan iPhone baru terlebih dahulu agar iTunes dapat membuat folder yang benar.
Unduh file cadangan Anda dari Dropbox dan tempatkan di folder Cadangan. Lalu, ikuti langkah yang sama seperti memulihkan cadangan dari iTunes.
Menyimpan file di komputer Anda memiliki ancaman tersendiri. Jika terjadi sesuatu pada komputer itu dan file hilang, Anda tidak akan dapat memulihkannya. Penyimpanan awan tidak memiliki risiko itu—semuanya online di tempat yang dienkripsi dan aman.
Menyimpan file Anda di Dropbox juga berarti bahwa Anda dapat merasa yakin semua file penting ada di tempat seharusnya tanpa bingung memikirkan apa yang sudah dicadangkan dan belum.
Seperti yang telah disebutkan, cadangan iPhone tidak membuat salinan semua file. Namun jika mengunggah file secara manual ke Dropbox, Anda mengetahui bahwa Anda memegang kendali penuh atas file yang dicadangkan dan lokasinya, termasuk hal-hal seperti musik yang telah Anda unduh yang tidak akan disertakan dalam cadangan iPhone.
Manfaatkan cloud secara maksimal
Meskipun mencadangkan iPhone selalu merupakan ide yang bagus, cara yang lebih andal untuk melindungi konten Anda adalah dengan menyimpan semuanya di awan. Dengan demikian, jika iPhone Anda mengalami masalah apa pun atau mengganti ponsel, file Anda akan selalu aman dan terlindungi tanpa harus memulihkan konten.