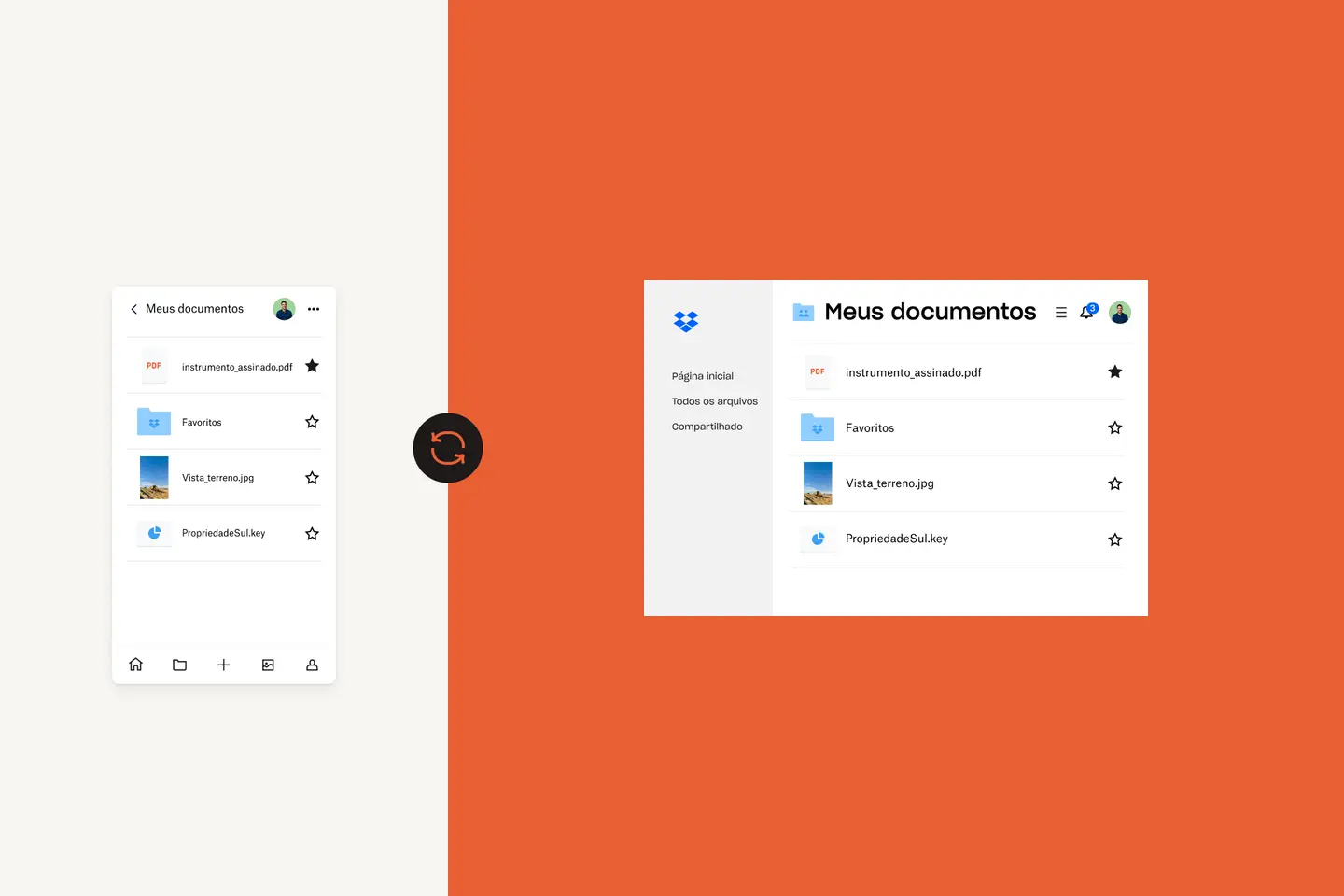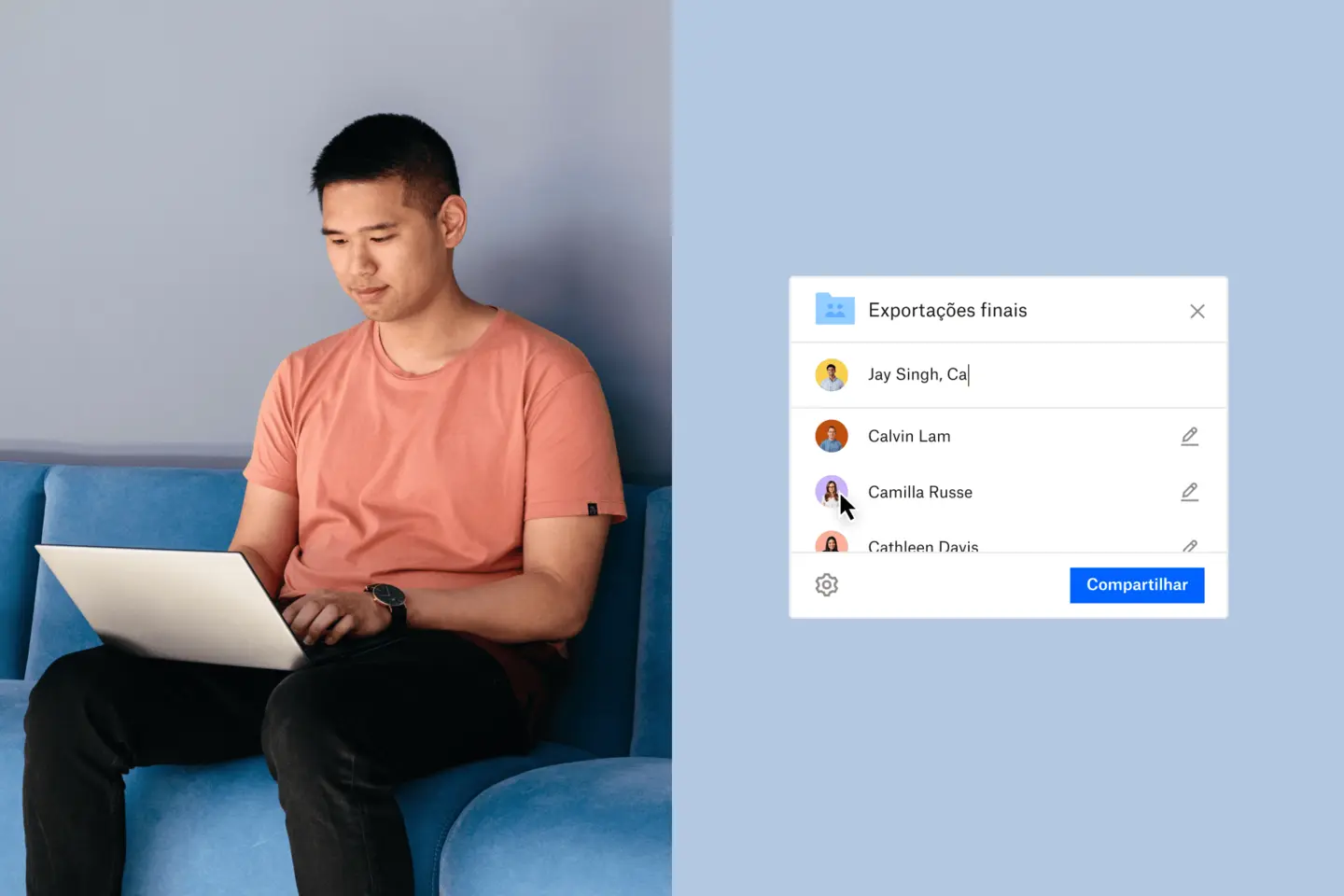É difícil imaginar a vida sem o celular.
Desde tirar e armazenar fotos, acessar e-mails e arquivos de qualquer lugar, até quase tudo o que a internet possibilita, confiamos em nossos celulares para praticamente tudo hoje em dia.
Portanto, quando o iPhone para de funcionar ou desaparece repentinamente, nada mais natural do que nos sentirmos desamparados. Depois de conseguir um dispositivo substituto, configurá-lo e ainda fazer a transferência dos contatos, arquivos e dados, pode ser uma verdadeira dor de cabeça.
É por isso que fazer backup do iPhone é uma ótima ideia, não apenas para preservar arquivos e dados, mas também para tornar a mudança para um novo dispositivo o mais simples possível.
Neste guia para usuários Apple e macOS, exploraremos os vários métodos de backup do seu iPhone em um Mac.
Vá para a seção
- Por que você deve fazer backup do iPhone?
- Como fazer backup do iPhone em um Mac
- Onde os backups locais do iPhone ficam armazenados no Mac?
- Como saber se o backup do seu iPhone foi feito?
- Como restaurar o backup do iPhone em um Mac
Por que você deve fazer backup do iPhone?
Os usuários do iPhone devem garantir que seus arquivos estejam protegidos fazendo backup deles. Fazer backup e restaurar seu iPhone com um Mac pode ser um processo simples. E mesmo que você não consiga prever essa necessidade, ter arquivos armazenados em backup é um seguro crucial no caso de acidentes.
Há alguns cenários em que você precisa de uma cópia dos dados do iPhone. Pode ser porque seu celular esteja quebrado, tenha sido perdido ou roubado, ou talvez seja apenas por fazer um upgrade para um novo iPhone e precisar transferir dados. Há também alguns casos em que os dados desaparecem, após o upgrade para um iOS mais recente. Fazer backup regularmente do seu iPhone usando o Mac garante que você esteja sempre preparado para recuperar facilmente seus dados pessoais caso surjam problemas inesperados.
Como fazer backup do iPhone em um Mac
Primeiro, você precisará decidir onde deseja fazer o backup do iPhone. Você pode armazenar backups do iPhone em um computador, como um desktop Mac ou laptop MacBook, ou na nuvem. Os backups do iPhone tendem a ser arquivos muito grandes, por isso, enquanto explicamos como fazer backup no seu Mac ou MacBook, mantenha o conteúdo na nuvem para não ocupar espaço em disco, caso queira economizar armazenamento.
Backup do celular com o armazenamento do iCloud
Para fazer backup do conteúdo do iPhone para o iCloud da Apple, primeiro verifique se o dispositivo Mac, MacBook ou MacBook Air está conectado a uma rede Wi-Fi. Depois, siga estas etapas:
- Vá para Ajustes, toque no seu nome e, em seguida, toque em iCloud.
- Toque em Backup e alterne o Backup do iCloud para a posição ativada. Isso permite que o iCloud faça backup automático de determinados dados quando o telefone estiver carregando, bloqueado e conectado ao Wi-Fi.
- Na mesma página de Backup, toque em Fazer backup agora. Você precisará manter a conexão ao Wi-Fi enquanto o backup ocorre. Abaixo do botão Fazer backup agora, você verá a data e a hora do último backup.
Quando você faz backup do iPhone usando o iCloud, nem todos os arquivos ou configurações são incluídos. Os dados que não estarão no backup incluem:
Dados que você já armazena no iCloud, como Calendários, Contatos, Notas e iMessages
- Dados do Apple Mail
- Configurações do Apple Pay
- Configurações de Touch ID e Face ID
- Conteúdo da App Store
- Conteúdo da Biblioteca de Música do iCloud
- Todas as músicas que você não comprou nem baixou do iTunes ou Apple Music
Faça o backup do iPhone em um Mac
Você pode preferir armazenar seus backups em seu computador desktop Mac ou laptop MacBook.
Se o seu computador estiver usando o macOS 10.15 (também conhecido como Catalina) ou posterior, será possível usar o Finder para fazer backup do iPhone:
- Conecte o iPhone ao Mac ou MacBook usando um cabo USB
- Na barra lateral do Finder no dispositivo Mac ou MacBook, selecione seu iPhone
- Na parte superior da janela do Finder, clique em Geral
- Pressione Faça backup de todos os dados do seu iPhone para este Mac
- Se quiser criptografar os dados de backup e adicionar proteção por senha, selecione Criptografar backup local
- Pressione Fazer backup agora
Para versões anteriores do macOS, até a versão 10.14 (também conhecida como Mojave), use o iTunes para fazer backup do seu iPhone:
- Conecte o iPhone ao Mac ou MacBook usando um cabo USB
- Abra o iTunes ou instale-o se ainda não tiver feito isso
- No iTunes, clique no ícone de Dispositivo pequeno do iPhone
- Em Backups, selecione Este computador
- Pressione Fazer backup agora
- Em seguida, o iPhone começará a fazer o backup dos dados no Mac ou no MacBook
Certifique-se de nunca alterar os arquivos contidos na pasta de backup. Você pode salvar essa pasta no Dropbox, o que explicaremos abaixo, mas evite alterar nomes de arquivos ou pastas ou adicionar e remover arquivos do backup. Isso pode causar problemas quando você for restaurar seu telefone.
Armazene o backup do seu iPhone na nuvem usando o Dropbox
Confiar no iCloud tem suas limitações. O iCloud pode ser restritivo para aqueles que não usam apenas dispositivos Apple e pode ser confuso decifrar quais arquivos estão sendo armazenados, quando você usa os serviços do iCloud e tem arquivos armazenados localmente em seu telefone.
A maneira mais segura de garantir que todos os arquivos de que você precisa estejam protegidos e ainda acessíveis seria usar o Dropbox como seu armazenamento principal em todos os seus dispositivos. Vamos discutir isso mais abaixo, mas. por enquanto, vamos ver como armazenar um backup do iPhone no Dropbox.
Para fazer upload de um arquivo de backup para o Dropbox, primeiro você terá que fazer backup para o seu computador seguindo o processo de backup do iTunes descrito acima. Depois de guardar a cópia de segurança no computador, conclua as seguintes etapas:
- Abra o Finder e, na barra de menu superior, selecione Ir
- Com o menu suspenso Ir aberto, mantenha pressionada a tecla Option e você notará que a pasta Biblioteca aparecerá no menu
- Abra a pasta Biblioteca e, em seguida, clique nas seguintes pastas:
- Suporte a aplicativos
- MobileSync
- Backup
- Quando você estiver na pasta Backup, certifique-se de que ela está organizada em ordem cronológica, para que seu backup mais recente seja o primeiro arquivo da lista
- Abra seus arquivos do Dropbox no navegador ou por meio do cliente para desktop
- Arraste a pasta de backup mais recente para a janela do Dropbox e aguarde o envio
Quando essas etapas forem concluídas, uma cópia do backup será armazenada no armazenamento em nuvem do Dropbox. Você pode agora acessá-lo e restaurá-lo em qualquer lugar e de qualquer dispositivo.

Onde os backups locais do iPhone ficam armazenados no Mac?
No seu dispositivo Mac ou MacBook, seus backups serão armazenados em uma pasta central por padrão.
Para encontrar uma lista de seus backups, siga estas etapas para localizar a pasta:
- Clique na lente de aumento na barra de menu (geralmente no canto superior direito, ao lado da data e da hora)
- Digite ou copie e cole o seguinte: ~/Library/Application Support/MobileSync/Backup/
- Selecione a pasta Backup, que se encontra em Pastas
Se precisar encontrar um backup específico e tiver o macOS Catalina (também conhecido como macOS 10.15) ou posterior, siga estas etapas:
- Abra o Finder
- Localize e clique em no seu iPhone para selecioná-lo
- Na aba Geral, clique em Gerenciar backups para ver uma lista de seus backups
- Clique com o botão direito do mouse no backup que procura e selecione Mostrar no Finder para visualizá-lo
- Você também pode selecionar Excluir ou Arquivar se não precisar mais do arquivo e quiser removê-lo do diretório
- Quando terminar, selecione OK
Como saber se o backup do seu iPhone foi feito?
Se você fez seu backup com o iCloud:
- Para visualizar seus backups do iCloud, vá para Configurações > [seu nome] > iCloud > Gerenciar armazenamento da conta > Backups
- Para excluir um backup, selecione-o na lista e clique em Excluir e desativar backup
Se você fez o backup localmente, basta navegar até a pasta conforme explicado na seção anterior deste guia.
Como restaurar o backup do iPhone em um Mac
O método para restaurar o backup do iPhone dependerá de alguns fatores, incluindo:
- Como você criou o backup
- Sua versão do sistema operacional macOS (se você criou um backup local no Mac)
Dependendo do método usado para criar o backup, siga as instruções na seção correspondente abaixo.
Restaure um a backup do iCloud
Para restaurar o iPhone a partir de backup do iCloud, siga estas etapas:
- Ligue seu iPhone e siga o processo de configuração até chegar à seção Aplicativos e dados
- Toque em Restaurar a partir do backup do iCloud
- Você receberá uma solicitação para iniciar a sessão na conta do iCloud usando seu ID Apple. Depois de fazer isso, siga estas etapas:
- Selecione o backup que deseja restaurar, que provavelmente é o mais recente
- Talvez você receba uma solicitação para iniciar a sessão novamente com o ID Apple para restaurar aplicativos e compras
- Agora, aguarde até que o iPhone restaure seu backup
Restaurar um backup local do Mac com iTunes ou Finder
Se estiver restaurando de um backup no Mac ou MacBook, terá de se certificar de que o celular esteja ligado ao computador e, em seguida, seguir as etapas abaixo para a versão do seu macOS.
Se você estiver usando macOS 10.15 (Catalina), use o Finder para restaurar seu backup local:
- Abra o Finder
- Localize e clique em seu iPhone para selecioná-lo
- Clique em Confiar
- Clique em Restaurar deste backup
- Mantenha seu dispositivo conectado enquanto a restauração é concluída
- Seu celular será reiniciado automaticamente depois de terminar, mantenha-o conectado enquanto ocorre a sincronização com o Mac após o reinício
Se você estiver usando macOS 10.14 ou anterior, use o iTunes para restaurar seu backup local:
- Abra o iTunes e toque no ícone do iPhone para abrir as configurações do dispositivo
- Selecione Restaurar backup
- Localize e selecione o arquivo de backup correto
- Clique em Restaurar.
- Mantenha seu dispositivo conectado enquanto a restauração é concluída
- Seu celular será reiniciado automaticamente depois de terminar, mantenha-o conectado enquanto ocorre a sincronização com o Mac após o reinício
Restaure um backup na nuvem usando o Dropbox
Para restaurar um arquivo de backup do Dropbox, você precisará primeiro baixá-lo de volta para seu dispositivo Mac ou MacBook. Ele precisará ser colocado de volta na pasta Backup da qual você o extraiu inicialmente. No entanto, esta pasta só existe quando há backups salvos em seu computador, por isso, talvez você precise criar primeiro um arquivo de backup do iPhone para que o iTunes possa criar a pasta correta.
Baixe seu arquivo de backup do Dropbox e coloque-o na pasta Backup. Em seguida, siga os mesmos passos que seguiria para restaurar um backup partindo do iTunes.
Armazenar arquivos em seu computador tem seus próprios riscos. Se algo acontecer com o computador e os arquivos forem perdidos, você não conseguirá recuperá-los. O armazenamento em nuvem não apresenta esse risco, tudo fica criptografado e seguro on-line.
Manter seus arquivos no Dropbox também significa que você pode ter certeza de que todos os arquivos importantes estão onde devem estar sem qualquer confusão sobre quais foram salvos em backup e quais não foram.
Como mencionado, os backups do iPhone não fazem cópias de absolutamente tudo, mas se você envia manualmente arquivos para o Dropbox, então sabe que tem o controle total do que vai para onde, inclusive das músicas que baixou que não seriam incluídas nos backups do iPhone.
Aproveite ao máximo a nuvem
Embora manter o backup do seu iPhone seja sempre uma boa ideia, uma maneira ainda mais confiável de proteger seu conteúdo seria simplesmente armazená-lo na nuvem. Dessa forma, se o seu iPhone tiver algum problema ou se você substituir seu celular, seus arquivos estarão sempre salvos e não será necessário restaurar o conteúdo.