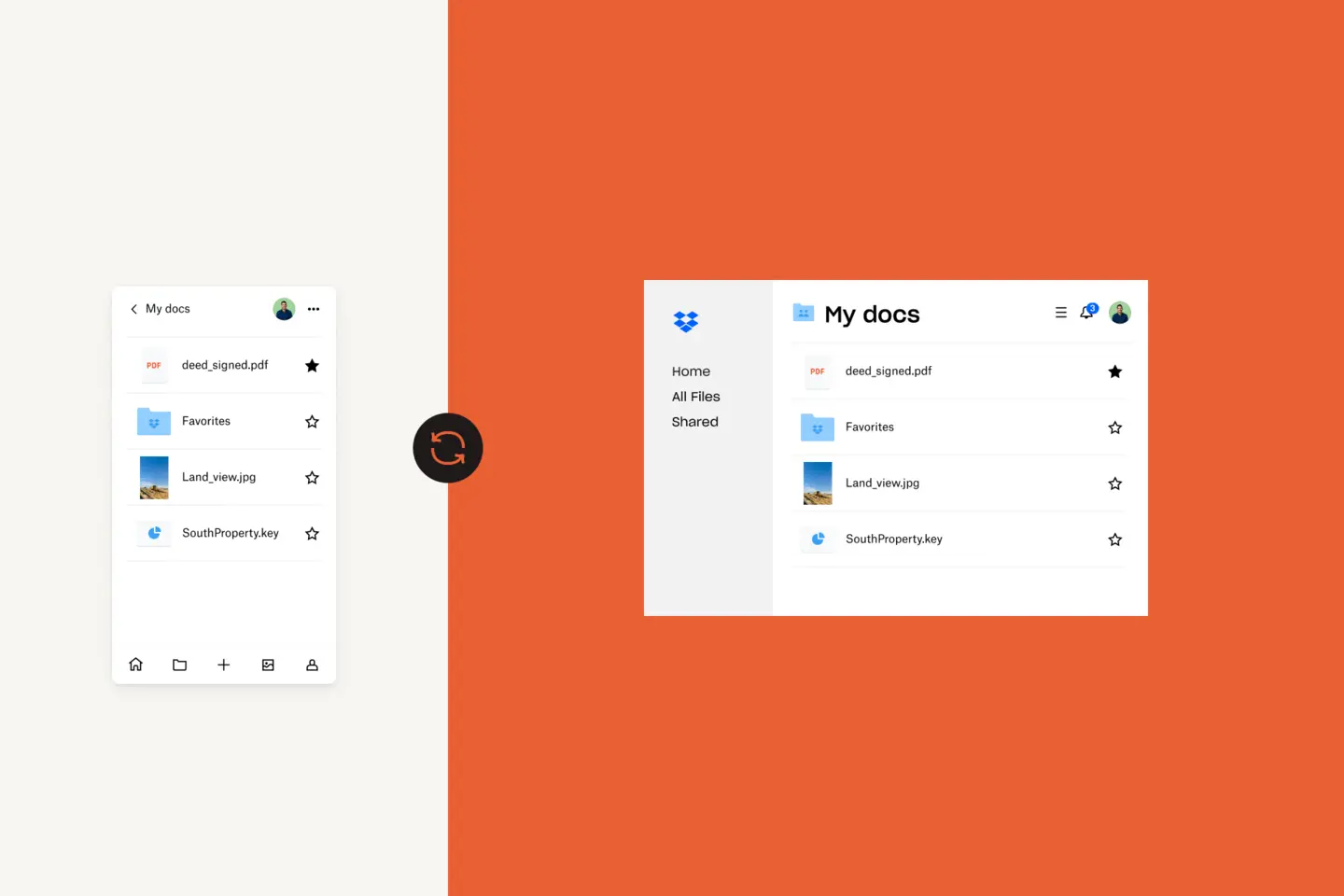Важко уявити життя без мобільного телефона.
Сьогодні телефони використовують практично для всього: зйомки та зберігання фотографій, доступу до електронних листів і файлів у дорозі та майже всіх операцій, які можна здійснити в інтернеті.
Тому коли iPhone раптово перестає працювати або ви губите його, ви можете почуватися безпорадно. Після того, як ви отримаєте пристрій на заміну, його налаштування, а також перенесення всіх контактів, файлів і даних можуть принести багато клопоту.
Ось чому створити резервні копії даних із iPhone — чудова ідея. Ви зможете не лише зберегти свої файли та інформацію, але й максимально безболісно перейти на новий пристрій.
У цьому посібнику для користувачів Apple і macOS ми розглянемо різні методи резервного копіювання даних з iPhone на комп'ютері Mac.
Перейти до розділу
- Чому слід створювати резервні копії даних з iPhone?
- Як створити резервні копії даних з iPhone на комп'ютері Mac
- Де зберігаються локальні резервні копії даних з iPhone на комп'ютері Mac?
- Як дізнатися, чи створено резервні копії даних з iPhone?
- Як відновити резервну копію даних з iPhone на комп'ютері Mac
Чому слід створювати резервні копії даних з iPhone?
Користувачам iPhone слід забезпечити захист своїх файлів, створивши їхні резервні копії. Створення резервних копій і відновлення даних з iPhone за допомогою комп'ютера Mac — доволі простий процес. І навіть якщо ви думаєте, що це вам не знадобиться, наявність резервних копій файлів — дуже важлива умова для запобігання втраті даних у разі непередбаченої ситуації.
Є кілька ситуацій, у яких вам може знадобитися копія даних з iPhone. Ваш телефон може зламатися, загубитися, його можуть викрасти або ви можете просто придбати новий пристрій iPhone. Тоді вам потрібно буде перенести дані. Також іноді дані зникають після оновлення iOS до новішої версії. Регулярне резервне копіювання файлів на iPhone за допомогою комп'ютера Mac гарантує, що ви завжди зможете відновити свої персональні дані, якщо виникне непередбачена ситуація.
Як створити резервні копії даних з iPhone на комп'ютері Mac
Спершу потрібно вирішити, де зберігатиметься резервна копія даних з iPhone. Ви можете зберегти резервні копії даних з iPhone на комп'ютері, наприклад на настільному комп'ютері Mac чи портативному комп'ютер MacBook, або в хмарі. Файли резервних копій з iPhone зазвичай займають досить багато місця. Ми пояснимо, як зберегти резервні копії на комп'ютері Mac або MacBook, і якщо ви хочете заощадити місце у своєму сховищі, найкраще зберігати їх у хмарі, де ці файли не займатимуть дисковий простір.
Резервне копіювання даних з iPhone за допомогою сховища iCloud
Щоб створити резервні копії вмісту на iPhone в iCloud від Apple, спочатку переконайтеся, що ваш пристрій Mac, MacBook або MacBook Air підключено до мережі Wi-Fi. Потім виконайте такі дії:
- Перейдіть у параметри, виберіть своє ім'я, а потім — iCloud.
- Натисніть «Резервне копіювання» й увімкніть функцію «Створення резервних копій в iCloud». Це дозволить iCloud автоматично створювати резервні копії певних даних, коли ваш телефон заряджається, його заблоковано та підключено до Wi-Fi.
- На тій самій сторінці натисніть «Створити резервну копію». Коли створюються резервні копії, телефон має бути підключено до мережі Wi-Fi. Під кнопкою «Створити резервну копію» відображатимуться дата й час останнього резервного копіювання.
Під час створення резервних копій даних з iPhone за допомогою iCloud копіюються не всі файли та параметри. Дані, резервні копії яких не створюються:
дані, які вже зберігаються в iCloud, як-от календарі, контакти, нотатки й повідомлення iMessages;
- дані Apple Mail;
- параметри Apple Pay;
- параметри Touch ID та Face ID;
- вміст App Store;
- вміст фонотеки iCloud;
- музика, яку ви не купували чи не завантажували з iTunes або Apple Music.
Створення резервних копій даних з iPhone на комп'ютері Mac
Можливо, ви хочете зберігати резервні копії на настільному комп'ютері Mac або портативному комп'ютері MacBook.
Якщо на комп'ютері використовується операційна система macOS 10.15 (також відома під назвою Catalina) або новішої версії, ви можете створити резервні копії даних з iPhone за допомогою Finder:
- Під'єднайте iPhone до комп'ютера Mac або MacBook за допомогою кабелю USB.
- На бічній панелі Finder на пристрої Mac або MacBook виберіть свій iPhone.
- У верхній частині вікна Finder натисніть Загальні.
- Натисніть Створити резервну копію всіх даних з вашого iPhone на цьому Mac.
- Щоб зашифрувати дані резервної копії та захистити їх за допомогою пароля, виберіть Шифрувати локальну резервну копію.
- Натисніть Створити резервну копію зараз.
Для попередніх версій macOS до версії 10.14 (також відомої під назвою Mojave) використовуйте iTunes для створення резервної копії даних з iPhone:
- Під'єднайте iPhone до комп'ютера Mac або MacBook за допомогою кабелю USB.
- Відкрийте програму iTunes або інсталюйте її, якщо ви ще цього не зробили.
- В iTunes натисніть невелику піктограму iPhone Пристрій.
- У розділі Резервне копіювання виберіть Цей комп'ютер.
- Натисніть Створити резервну копію зараз.
- На iPhone розпочнеться процес створення резервної копії даних на комп'ютері Mac або MacBook.
Ніколи не змінюйте файли, збережені в папці з резервними копіями. Ви можете зберегти цю папку в Dropbox (нижче описано, як це зробити), але не перейменовуйте файли або папки, а також не додавайте й не видаляйте файли з папки з резервними копіями. Через це можуть виникнути проблеми, коли ви спробуєте відновити дані зі свого телефона.
Збереження резервної копії даних з iPhone у хмарі за допомогою Dropbox
Можливості використання iCloud обмежені. В iCloud є обмеження для тих, хто використовує не тільки пристрої від Apple. Коли ви користуєтеся службами iCloud і зберігаєте файли локально на своєму телефоні, розрізнити, де зберігається конкретний файл може бути дуже складно.
Найнадійніший спосіб забезпечити захист всіх потрібних файлів і доступ до них — використовувати Dropbox як основне сховище на всіх своїх пристроях. Це питання буде детальніше описано далі, а зараз розгляньмо, як зберегти резервну копію даних з iPhone у Dropbox.
Щоб передати файл із резервною копією в Dropbox, спершу потрібно створити резервну копію на своєму комп'ютері, виконавши дії для створення резервної копії даних iTunes, як описано вище. Зберігши резервну копію на своєму комп'ютері виконайте перелічені далі дії.
- Відкрийте Finder і на панелі меню вгорі виберіть Перейти.
- У розкривному меню Перейти натисніть і утримуйте клавішу Option, щоб відкрити папку Бібліотека.
- Відкрийте папку Бібліотека та по черзі перегляньте вміст перелічених далі папок.
- Application Support
- MobileSync
- Backup
- Відкривши папку Backup, переконайтеся, що її вміст впорядковано хронологічно — останню резервну копію розташовано першою в списку.
- Відкрийте файли Dropbox у браузері або програмі-клієнті для ПК.
- Перетягніть папку з останньою резервною копією у вікно Dropbox і зачекайте, доки її не буде передано.
Після виконання цих дій копію резервної копії буде збережено у вашому хмарному сховищі Dropbox. Надалі ви зможете відкрити та відновити її будь-де та з будь-якого пристрою.

Де зберігаються локальні резервні копії даних з iPhone на комп'ютері Mac?
На пристрої Mac або MacBook резервні копії за замовчуванням зберігатимуться в центральній папці.
Щоб знайти список резервних копій, виконайте такі дії для пошуку папки:
- Натисніть лупу на панелі меню (зазвичай у верхньому правому куті поряд із датою та часом).
- Введіть або скопіюйте та вставте цей рядок: ~/Library/Application Support/MobileSync/Backup/.
- Виберіть папку Backup, розташовану в розділі Папки.
Якщо на комп'ютері інстальовано операційну систему macOS Catalina (також відому під назвою macOS 10.15) або пізнішої версії та вам потрібно знайти певну резервну копію, виконайте такі дії:
- Відкрийте Finder.
- Знайдіть і натисніть на своєму iPhone, щоб вибрати його.
- На вкладці Загальні натисніть Керування резервними копіями, щоб переглянути список резервних копій.
- Клацніть правою кнопкою миші резервну копію, яку ви шукали, а потім виберіть Показати у Finder, щоб переглянути її.
- Ви також можете вибрати Видалити чи Архівувати, якщо файл вам більше не потрібен і ви хочете вилучити його з каталогу.
- Коли ви завершите, натисніть кнопку OK.
Як дізнатися, чи створено резервну копію даних з iPhone?
Якщо резервну копію створено за допомогою iCloud:
- Щоб переглянути свої резервні копії в iCloud, перейдіть у розділ «Параметри» > [ваше ім'я] > iCloud > «Керувати сховищем облікового запису» > «Резервні копії».
- Щоб видалити резервну копію, виберіть її в списку, а потім натисніть Видалити й вимкнути архівацію.
Якщо ви створили резервну копію локально, просто перейдіть до папки, як описано в попередньому розділі цього посібника.
Як відновити резервну копію даних з iPhone на комп'ютері Mac
Метод відновлення резервної копії даних з iPhone залежить від кількох факторів, зокрема:
- метод створення резервної копії;
- версія операційної системи macOS (якщо створено локальну резервну копію на комп'ютері Mac).
Залежно від методу створення резервної копії, дотримуйтесь інструкцій у відповідному розділі нижче.
Відновлення резервної копії в iCloud
Щоб відновити дані iPhone із резервної копії в iCloud, виконайте наведені далі дії.
- Увімкніть iPhone і дотримуйтесь інструкцій щодо налаштування, доки не дійдете до розділу Програми та дані.
- Натисніть Відновити з резервної копії в iCloud.
- Вам буде запропоновано ввійти у свою обліковку iCloud за допомогою Apple ID. Після цього виконайте наведені далі дії.
- Виберіть резервну копію, яку потрібно відновити (імовірно, останню).
- Можливо, вам знову буде запропоновано ввійти в систему за допомогою Apple ID, щоб відновити програми та дані покупок.
- Зачекайте, доки резервну копію не буде відновлено на iPhone.
Відновлення локальної резервної копії на комп'ютері Mac за допомогою iTunes або Finder
Якщо ви виконуєте відновлення з резервної копії на комп'ютері Mac або MacBook, переконайтеся, що телефон підключено до комп'ютера, і виконайте наведені далі дії для своєї версії macOS.
Якщо використовується macOS 10.15 (Catalina), відновіть локальну резервну копію за допомогою Finder:
- Відкрийте Finder.
- Знайдіть і клацніть резервну копію на iPhone, щоб вибрати її.
- Натисніть Довіряти.
- Натисніть Відновити з цієї резервної копії.
- Не від'єднуйте пристрій, доки відновлення не завершиться.
- Коли iPhone буде завершено, телефон автоматично перезавантажиться, але не від'єднуйте його, доки він не синхронізується з вашим комп'ютером Mac після перезавантаження.
Якщо використовується macOS 10.14 або ранішої версії, відновіть локальну резервну копію за допомогою iTunes:
- Відкрийте iTunes і натисніть піктограму iPhone, щоб відкрити параметри свого пристрою.
- Виберіть Відновити резервну копію.
- Знайдіть і виберіть потрібний файл із резервною копією.
- Натисніть Відновити.
- Не від'єднуйте пристрій, доки відновлення не завершиться.
- Коли iPhone буде завершено, телефон автоматично перезавантажиться, але не від'єднуйте його, доки він не синхронізується з вашим комп'ютером Mac після перезавантаження.
Відновлення хмарної резервної копії з Dropbox
Щоб відновити файл із резервною копією з Dropbox, його спочатку потрібно завантажити назад на пристрій Mac or MacBook. Його потрібно знову помістити в папку Backup, з якої ви його видобули. Проте ця папка наявна, лише якщо на вашому комп'ютері збережено резервні копії, тому, можливо, спершу доведеться створити новий файл із резервною копією даних з iPhone, щоб програма iTunes могла створити потрібну папку.
Завантажте файл із резервною копією з Dropbox і помістіть його в папку Backup. Потім виконайте ті самі дії, що й для відновлення резервної копії з iTunes.
Зберігання файлів на комп'ютері також становить певні загрози. Якщо з комп'ютером щось станеться, файли з резервними копіями буде втрачено назавжди й ви не зможете їх відновити. У хмарному сховищі такого ризику немає: усі дані безпечно зберігаються в мережі, у зашифрованому вигляді та в безпеці.
Зберігаючи файли в Dropbox, ви також можете бути певні, що всі ваші важливі файли розташовані в потрібному місці, тож ви точно знатимете, для яких файлів створено резервні копії.
Як уже було згадано, під час резервного копіювання даних з iPhone створюються копії не всіх файлів. Однак якщо ви вручну передасте свої файли в Dropbox, то зможете контролювати абсолютно все, зокрема завантажену музику, для якої не робляться резервні копії в iPhone.
Як користуватися всіма можливостями хмари
Хоча зберігання резервних копій даних з iPhone — розумна ідея, але надійніший спосіб захисту даних — просто зберігати їх у хмарі. Таким чином, якщо з iPhone виникнуть будь-які проблеми або ви вирішите змінити телефон, ваші файли завжди будуть у безпеці, і вам не доведеться відновлювати ваш вміст.