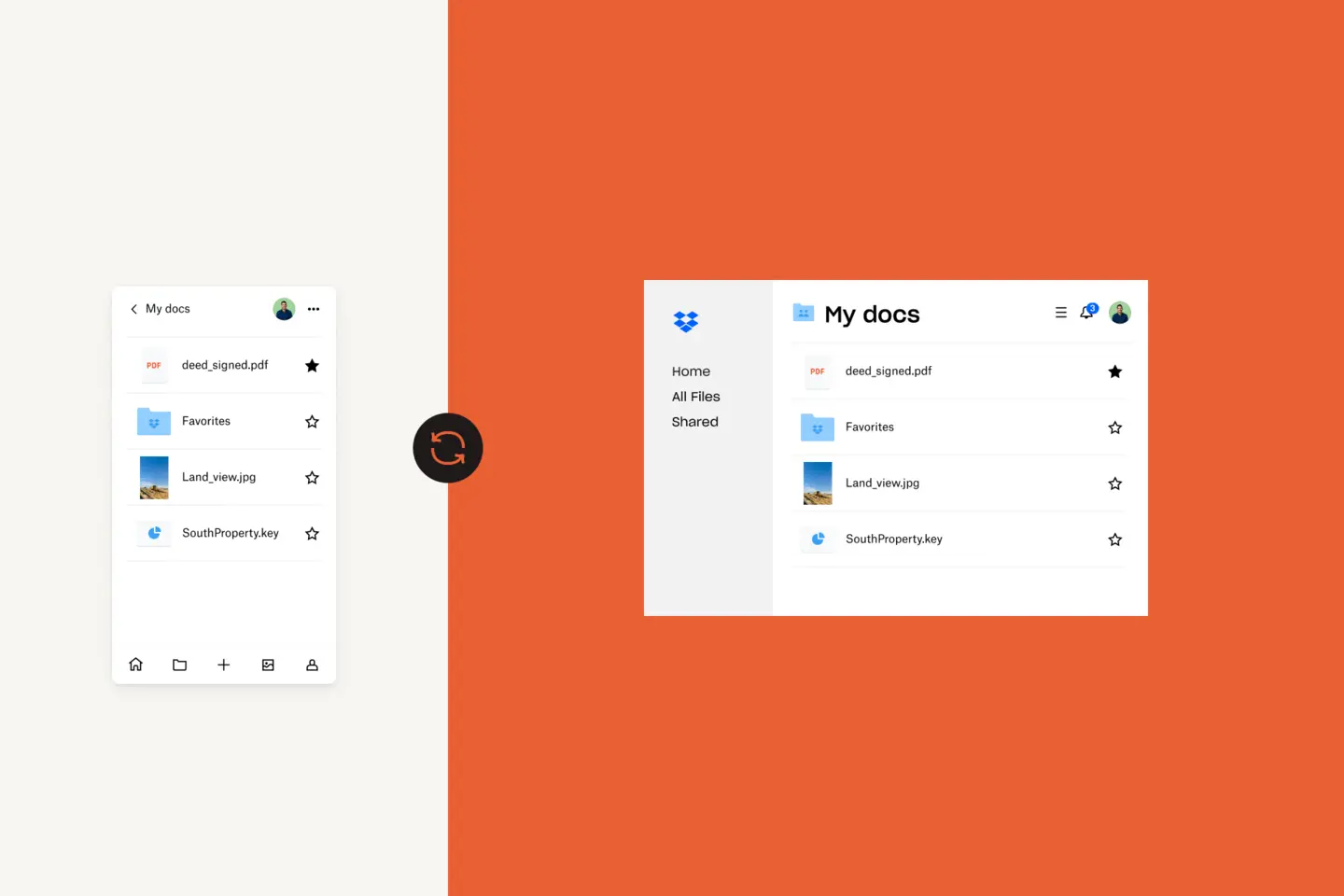Sukar untuk membayangkan hidup tanpa telefon bimbit anda.
Daripada mengambil dan menyimpan foto, mengakses e-mel dan fail di mana-mana sahaja., hinggalah hampir semua perkara lain yang boleh dilakukan oleh Internet—kita bergantung pada telefon kita untuk hampir kesemua perkara kebelakangan ini.
Jadi, apabila iPhone anda tiba-tiba berhenti berfungsi atau hilang, ia boleh membuatkan anda berasa tidak berdaya. Sebaik sahaja anda mendapat peranti gantian, tetapkan peranti itu—bersama dengan pemindahan kenalan, fail, dan data anda—boleh menjadi perkara yang memeningkan juga.
Itulah sebabnya menyandarkan iPhone anda ialah idea yang bagus, bukan sahaja untuk mengekalkan fail dan data anda, tetapi untuk menjadikan penukaran kepada peranti baru semudah mungkin.
Dalam panduan untuk pengguna Apple dan macOS ini, kami akan meneroka pelbagai kaedah untuk menyandarkan iPhone anda pada Mac.
Pergi ke bahagian
- Mengapakah anda perlu menyandarkan iPhone anda?
- Cara menyandarkan iPhone anda pada Mac
- Di manakah sandaran iPhone tempatan disimpan pada Mac?
- Bagaimanakah anda tahu jika iPhone anda disandarkan?
- Cara memulihkan sandaran iPhone pada Mac
Mengapakah anda perlu menyandarkan iPhone anda?
Pengguna iPhone patut memastikan fail mereka dilindungi dengan menyandarkan fail. Menyandarkan dan memulihkan iPhone anda dengan Mac sebenarnya boleh menjadi proses yang mudah. Dan walaupun anda tidak menjangka anda akan memerlukan sandaran, mempunyai fail yang disandarkan adalah jaminan yang sedikit penting jika bencana berlaku.
Terdapat beberapa senario apabila anda memerlukan salinan data iPhone anda. Mungkin telefon anda rosak, hilang, atau dicuri, atau mungkin situasinya semudah menaik taraf kepada iPhone baru dan memerlukan pemindahan data. Terdapat juga sesetengah kes iaitu data hilang selepas menaik taraf kepada iOS baru. Membuat sandaran iPhone anda dengan kerap memastikan anda sentiasa bersedia untuk memulihkan data peribadi anda dengan mudah sekiranya masalah tidak dijangka timbul.
Cara menyandarkan iPhone anda pada Mac
Pertama, anda perlu menentukan tempat untuk menyimpan sandaran iPhone anda. Anda boleh menyimpan sandaran iPhone pada komputer, seperti desktop Mac atau komputer riba MacBook, atau di awan. Sandaran iPhone biasanya terdiri daripada fail-fail yang agak besar. Oleh itu, walaupun kami akan menerangkan tentang cara membuat sandaran pada Mac atau MacBook anda, tetapi lebih baik jika anda menyimpan sandaran pada awan agar tidak memakan ruang cakera jika anda mahu menjimatkan simpanan anda.
Buat sandaran iPhone anda dengan simpanan iCloud
Untuk menyandarkan kandungan iPhone anda ke iCloud Apple, pastikan peranti Mac, MacBook, atau MacBook Air anda disambungkan pada rangkaian Wi-Fi terlebih dahulu. Kemudian, ikuti langkah ini:
- Pergi ke Tetapan, ketik pada nama anda, kemudian ketik iCloud.
- Ketik Sandaran dan hidupkan Sandaran iCloud. Ini membenarkan iCloud untuk menyandarkan data tertentu secara automatik apabila telefon anda dicas, dikunci dan disambungkan pada Wi-Fi.
- Pada halaman Sandaran yang sama, ketik Sandarkan Sekarang. Anda perlu terus bersambung dengan Wi-Fi semasa proses sandaran berlangsung. Di bawah butang Sandarkan Sekarang, anda akan dapat melihat tarikh dan masa sandaran terakhir anda.
Apabila anda menyandarkan iPhone menggunakan iCloud, tidak semua fail atau tetapan akan disertakan. Data yang tidak akan disertakan dalam sandaran termasuklah:
Data yang sudah anda simpan dalam iCloud seperti Kalendar, Kenalan, Nota dan iMessages
- Data Apple Mail
- Tetapan Apple Pay
- Tetapan Touch ID dan ID Wajah
- Kandungan App Store
- Kandungan Pustaka Muzik iCloud
- Sebarang muzik yang belum anda beli atau muat turun daripada iTunes atau Apple Music
Buat sandaran iPhone anda pada Mac
Anda mungkin mahu menyimpan sandaran anda pada komputer desktop Mac atau komputer riba MacBook anda.
Jika komputer anda menggunakan macOS 10.15 (juga dikenali sebagai Catalina) atau yang lebih terkini, anda boleh menggunakan Finder untuk membuat sandaran iPhone anda:
- Sambungkan iPhone anda ke Mac atau MacBook anda melalui kabel USB
- Dalam bar sisi Finder pada peranti Mac atau MacBook anda, pilih iPhone anda
- Di bahagian atas tetingkap Finder, klik Umum
- Tekan Sandarkan semua data pada iPhone anda ke Mac ini
- Jika anda ingin menyulitkan data sandaran anda dan menambah perlindungan kata laluan, pilih Sulitkan sandaran tempatan
- Tekan Sandarkan Sekarang
Untuk versi awal macOS, sehingga versi 10.14 (juga dikenali sebagai Mojave), gunakan iTunes untuk menyandarkan iPhone anda:
- Sambungkan iPhone anda ke Mac atau MacBook anda melalui kabel USB
- Buka iTunes atau pasang iTunes jika anda belum berbuat demikian
- Dalam iTunes, klik pada ikon Peranti iPhone yang kecil
- Di bawah Sandaran, pilih Komputer ini
- Tekan Sandarkan Sekarang
- iPhone anda akan mula menyandarkan data anda pada Mac atau MacBook anda
Pastikan anda tidak sesekali mengubah fail yang terkandung dalam folder sandaran. Anda boleh menyimpan folder ini di Dropbox, yang akan kami terangkan di bawah, tetapi, elakkan daripada menukar nama fail atau folder atau menambah dan membuang fail daripada sandaran. Ini boleh menyebabkan masalah apabila tiba masanya untuk memulihkan telefon anda.
Simpan sandaran iPhone anda pada awan dengan Dropbox
Terdapat batasan jika anda bergantung pada iCloud. iCloud agak membataskan bagi orang yang tidak menggunakan peranti Apple dan mengelirukan untuk mentafsir fail mana yang disimpan di tempat tertentu apabila anda menggunakan perkhidmatan iCloud serta menyimpan fail secara setempat pada telefon anda.
Cara paling selamat untuk memastikan semua fail yang diperlukan dilindungi dan masih boleh diakses dengan mudah adalah menggunakan Dropbox sebagai simpanan utama pada semua peranti anda. Kita akan membincangkan tentang ini selanjutnya di bawah, tetapi sekarang, mari lihat cara untuk menyimpan sandaran iPhone pada Dropbox.
Untuk memuat naik fail sandaran ke Dropbox, anda perlu menyandarkan komputer anda terlebih dahulu dengan mengikuti proses sandaran iTunes seperti yang dijelaskan di atas. Sebaik sahaja sandaran anda disimpan pada komputer, lengkapkan langkah berikut:
- Buka Finder dan, daripada bar menu atas, pilih Pergi
- Apabila menu juntai bawah Pergi terbuka, tahan kekunci Option dan anda akan dapat melihat folder Pustaka muncul dalam menu
- Buka folder Pustaka folder dan kemudian klik folder berikut:
- Sokongan Aplikasi
- MobileSync
- Sandaran
- Sebaik sahaja anda dalam folder Sandaran, pastikan sandaran disusun mengikut urutan kronologi supaya sandaran anda yang terbaru menjadi fail pertama dalam senarai.
- Buka fail Dropbox anda sama ada pada pelayar anda atau melalui pelanggan Desktop.
- Seret folder sandaran terbaru ke dalam tetingkap Dropbox anda dan tunggu sehingga dimuat naik
Sebaik sahaja langkah ini selesai, salinan sandaran anda akan disimpan pada penyimpanan awan Dropbox anda. Anda kini boleh mengakses dan memulihkannya di mana-mana sahaja—dan daripada mana-mana peranti—pada masa hadapan.

Di manakah sandaran iPhone tempatan disimpan pada Mac?
Pada peranti Mac atau MacBook anda, sandaran anda akan disimpan dalam folder pusat secara lalai.
Untuk mencari senarai sandaran anda, ikuti langkah ini untuk mencari folder:
- Klik kanta pembesar dalam bar menu (biasanya di sudut kanan atas, bersebelahan tarikh dan masa)
- Taip atau salin dan tampal yang berikut: ~/Library/Application Support/MobileSync/Backup/
- Pilih folder Sandaran yang terdapat di bawah Folder
Jika anda perlu mencari sandaran khusus dan mempunyai macOS Catalina (juga dikenali sebagai macOS 10.15) atau lebih baru, anda boleh berbuat demikian dengan langkah berikut:
- Buka Finder
- Cari dan klik pada iPhone anda untuk memilihnya
- Di bawah tab Umum, klik Uruskan Sandaran untuk melihat senarai sandaran anda
- Klik kanan pada sandaran yang anda cari, kemudian pilih Paparkan di Finder, untuk melihatnya
- Anda juga boleh memilih Hapus atau Arkib jika anda tidak lagi memerlukan fail dan ingin mengalih keluar daripada direktori
- Apabila anda selesai, tekan OK
Bagaimanakah anda tahu jika iPhone anda disandarkan?
Jika anda membuat sandaran anda dengan iCloud:
- Untuk melihat sandaran iCloud anda, pergi ke Tetapan > [nama anda] > iCloud > Uruskan Simpanan Akaun > Sandaran
- Untuk menghapuskan sandaran, pilih sandaran daripada senarai, kemudian klik Hapuskan & Matikan Sandaran
Jika anda membuat sandaran anda secara tempatan, cuma navigasi ke folder seperti yang dijelaskan di bahagian sebelumnya dalam panduan ini.
Cara memulihkan sandaran iPhone pada Mac
Kaedah untuk memulihkan sandaran iPhone anda bergantung pada beberapa faktor, termasuk:
- Cara anda membuat sandaran
- Versi sistem pengendalian macOS anda (jika anda mencipta sandaran Mac tempatan)
Bergantung pada kaedah yang anda gunakan untuk mencipta sandaran, ikut arahan dalam bahagian yang sepadan di bawah.
Pulihkan sandaran iCloud
Untuk memulihkan iPhone anda daripada sandaran iCloud, ikuti langkah ini:
- Hidupkan iPhone anda dan ikuti proses penyediaan sehingga anda mencapai bahagian Apl & Data
- Ketik Pulihkan daripada Sandaran iCloud
- Anda akan digesa untuk mendaftar masuk akaun iCloud anda menggunakan ID Apple anda. Setelah berbuat demikian, ikuti langkah berikut:
- Pilih sandaran yang ingin dipulihkan, yang berkemungkinan terbaru
- Anda mungkin akan diminta untuk mendaftar masuk semula dengan ID Apple anda bagi memulihkan apl dan pembelian
- Sekarang, tunggu sehingga iPhone memulihkan sandaran anda
Pulihkan sandaran Mac tempatan dengan iTunes atau Finder
Sekiranya anda memulihkan daripada sandaran pada Mac atau MacBook anda, maka anda perlu memastikan telefon anda disambungkan dengan komputer dan kemudian, ikuti langkah di bawah untuk versi macOS anda.
Jika anda menggunakan macOS 10.15 (Catalina), gunakan Finder untuk memulihkan sandaran tempatan anda:
- Buka Finder
- Cari dan klik pada iPhone anda untuk memilihnya
- Klik Kepercayaan
- Klik Pulihkan daripada sandaran ini
- Pastikan peranti anda bersambung sehingga pemulihan selesai.
- Telefon anda akan dimulakan semula secara automatik sebaik sahaja pemulihan selesai, pastikan peranti bersambung sementara diselaraskan dengan Mac anda selepas dimulakan semula
Jika anda menggunakan macOS 10.14 atau lebih awal, gunakan iTunes untuk memulihkan sandaran tempatan anda:
- Buka iTunes dan tekan ikon iPhone untuk membuka tetapan peranti anda
- Pilih Pulihkan Sandaran
- Cari dan pilih fail sandaran yang betul
- Klik Pulihkan
- Pastikan peranti anda bersambung sehingga pemulihan selesai.
- Telefon anda akan dimulakan semula secara automatik sebaik sahaja pemulihan selesai, pastikan peranti bersambung sementara diselaraskan dengan Mac anda selepas dimulakan semula
Pulihkan sandaran awan daripada Dropbox
Untuk memulihkan fail sandaran daripada Dropbox, anda perlu memuat turun kembali fail ke peranti Mac atau MacBook anda terlebih dahulu. Fail perlu diletakkan semula dalam folder Sandaran yang anda keluarkan sebelum ini. Walau bagaimanapun, folder ini hanya wujud apabila ada sandaran yang disimpan pada komputer anda, maka, anda mungkin perlu mencipta fail sandaran iPhone baru terlebih dahulu agar iTunes boleh mencipta folder yang betul.
Muat turun fail sandaran daripada Dropbox dan letakkannya dalam folder Sandaran. Kemudian, ikuti langkah yang sama untuk memulihkan sandaran daripada iTunes.
Menyimpan fail pada komputer anda mempunyai risiko yang tersendiri. Jika berlaku apa-apa kepada komputer tersebut dan fail hilang, anda tidak dapat memulihkan fail. Penyimpanan awan tidak mempunyai risiko sebegitu—semuanya berada dalam talian yang disulitkan dan selamat.
Menyimpan fail anda dalam Dropbox juga bermakna anda dapat memastikan bahawa semua fail penting anda di tempat sepatutnya tanpa sebarang kekeliruan tentang perkara yang disandarkan dan yang belum disandarkan.
Seperti yang dinyatakan, sandaran iPhone tidak membuat salinan secara menyeluruh. Tetapi jika anda memuat naik fail anda secara manual ke Dropbox, maka anda tahu anda dapat mengawal lalu perkara yang berlaku, termasuk seperti muzik yang anda muat turun yang tidak akan disertakan dalam sandaran iPhone.
Manfaatkan awan sepenuhnya
Walaupun memastikan iPhone anda disandarkan adalah idea yang baik, cara yang lebih diyakini untuk melindungi kandungan anda adalah dengan menyimpan kesemuanya pada awan sahaja. Dengan cara itu, sekiranya iPhone anda mengalami sebarang masalah, atau anda menggantikan telefon anda, maka fail anda akan sentiasa selamat tanpa perlu memulihkan kandungan anda.