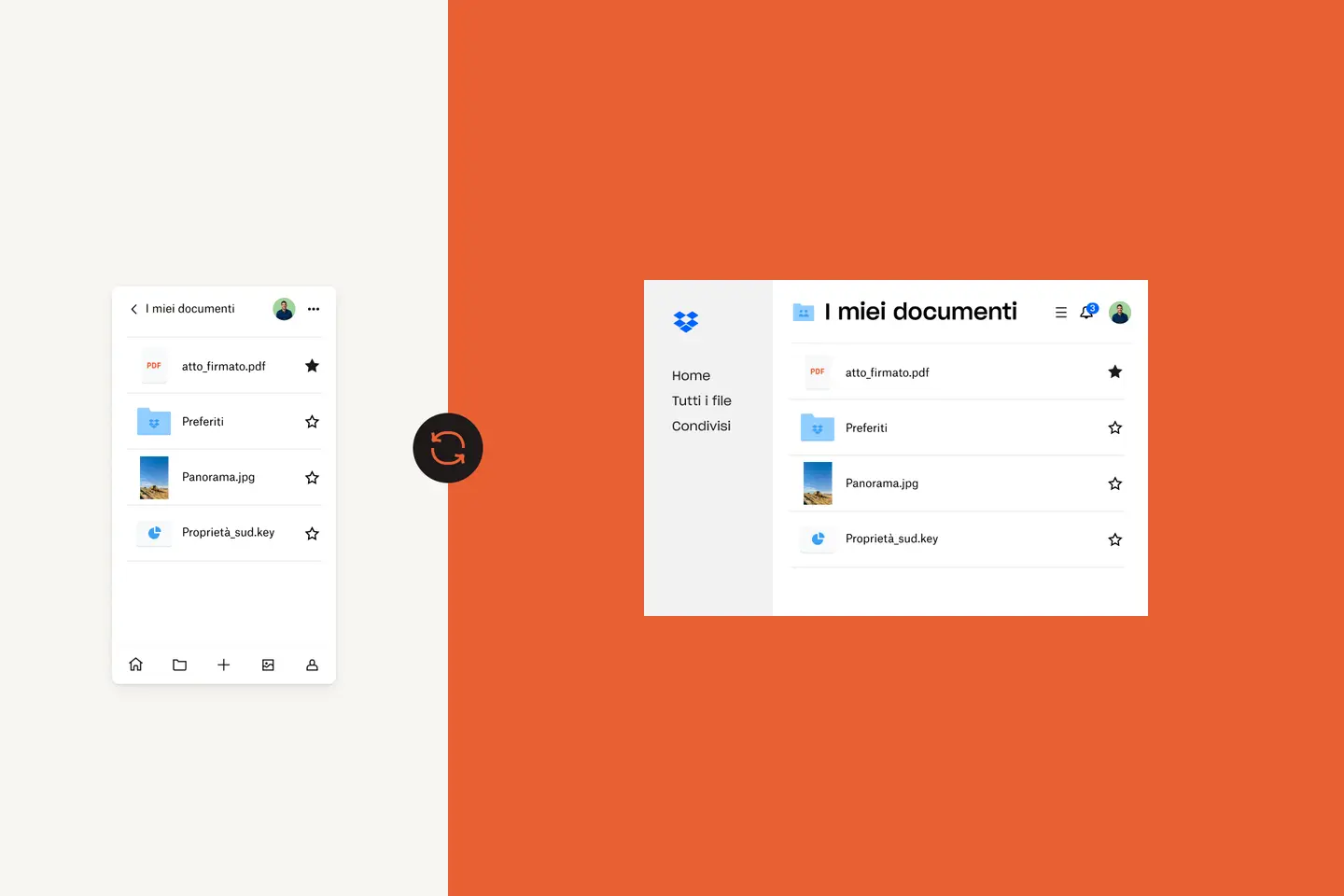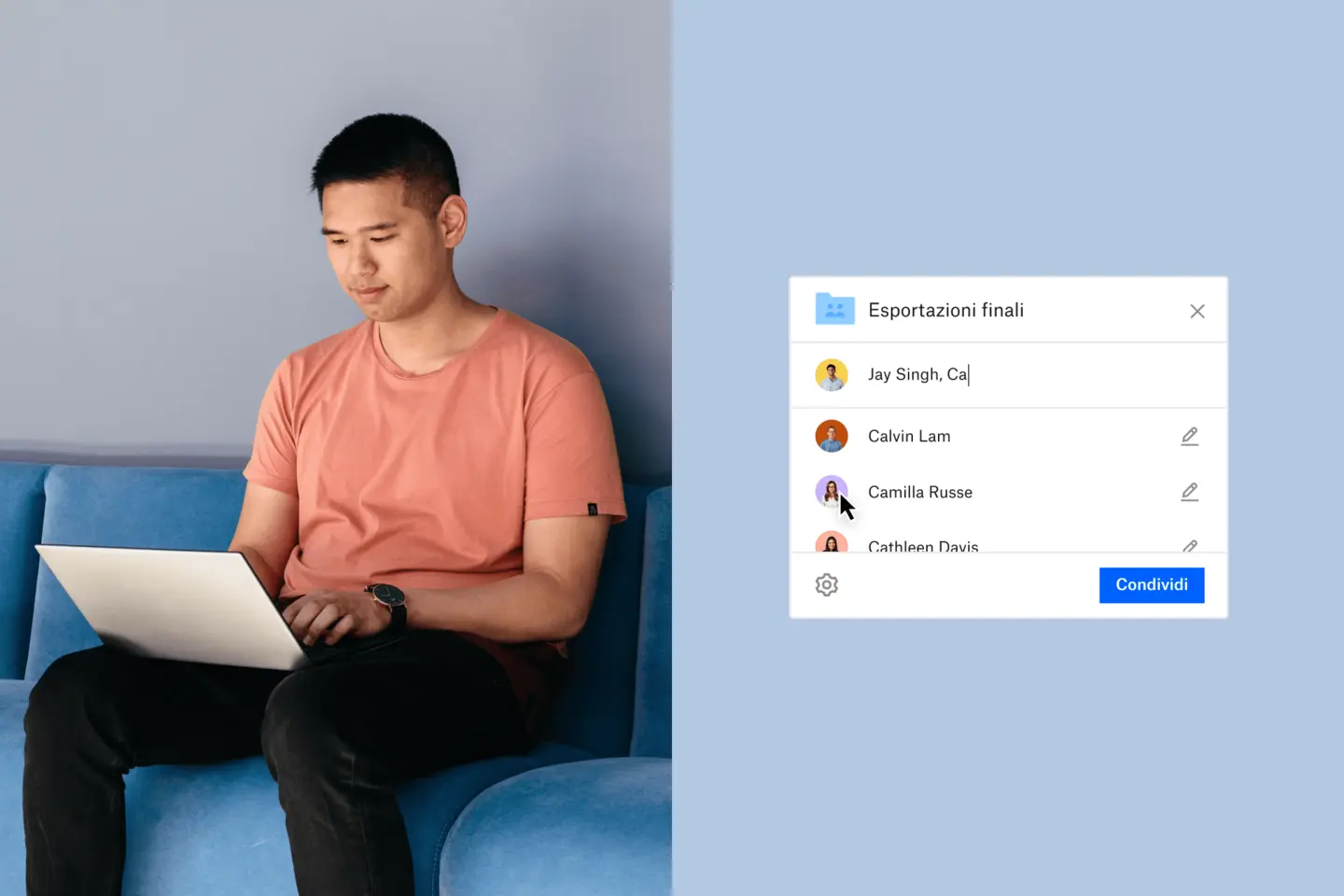È difficile immaginare una vita senza telefono.
Al giorno d'oggi ci affidiamo ai nostri smartphone praticamente per tutto: scattare e archiviare foto, accedere ai file e alle email quando non siamo alla scrivania e, sostanzialmente, tutto ciò che Internet ci permette di fare.
Perciò, quando l'iPhone smette di funzionare all'improvviso o viene smarrito, ci sentiamo persi. Configurare il nuovo dispositivo, trasferire tutti i contatti, i file e i dati può essere una gran seccatura.
Ecco perché eseguire il backup dell'iPhone è un'ottima idea, non solo per proteggere i file e i dati, ma anche per rendere meno faticoso il passaggio a un nuovo dispositivo.
In questa guida per utenti Apple e macOS, esploreremo i diversi metodi per eseguire il backup dell'iPhone su Mac.
Vai alla sezione
- Perché è importante eseguire il backup dell'iPhone?
- Come eseguire il backup dell'iPhone su Mac
- Dove vengono archiviati i backup locali dell'iPhone su Mac?
- Come si fa a sapere se il backup dell'iPhone è stato eseguito?
- Come ripristinare il backup dell'iPhone su Mac
Perché è importante eseguire il backup dell'iPhone?
Qualsiasi utente iPhone dovrebbe assicurarsi che i propri file siano protetti eseguendo il backup. Il backup e il ripristino dell'iPhone tramite Mac sono operazioni molto semplici e, anche se pensi di non averne bisogno, eseguire il backup dei file è una garanzia importante in caso di imprevisti.
Esistono alcune situazioni in cui potresti aver bisogno di una copia dei dati contenuti nel tuo iPhone. Il telefono potrebbe rompersi, venire smarrito o rubato, o magari devi semplicemente passare a un nuovo iPhone e, di conseguenza, trasferire tutti i dati. In alcuni casi, inoltre, potrebbero andare persi dei dati dopo l'aggiornamento a una versione più recente di iOS. Eseguire un backup regolare dell'iPhone ti permette di non farti mai cogliere alla sprovvista e di riuscire sempre a recuperare facilmente i tuoi dati personali in caso di imprevisti.
Come eseguire il backup dell'iPhone su Mac
Innanzitutto, devi decidere dove caricare il backup dell'iPhone: puoi archiviarlo in un computer, come un Mac desktop o un MacBook, oppure nel cloud. I backup dell'iPhone tendono a essere file piuttosto ingombranti, perciò, anche se qui illustriamo come eseguire il backup su un Mac o MacBook, se vuoi risparmiare spazio di archiviazione, ti consigliamo di effettuare i backup nel cloud per non occuparne troppo.
Eseguire il backup dell'iPhone in iCloud
Per salvare il backup del tuo iPhone nel servizio iCloud di Apple, devi innanzitutto assicurarti che il Mac, MacBook o MacBook Air sia connesso a una rete Wi-Fi. Successivamente, segui questi passaggi:
- Vai su Impostazioni, tocca il tuo nome, quindi tocca iCloud.
- Tocca Backup e attiva Backup iCloud. In questo modo consentirai a iCloud di eseguire automaticamente il backup di alcuni dati quando il telefono è in carica, bloccato e connesso alla rete Wi-Fi.
- Nella stessa pagina Backup, tocca Esegui backup adesso. Durante il backup, il dispositivo dovrà rimanere connesso al Wi-Fi. Sotto al pulsante Esegui backup adesso troverai la data e l'ora dell'ultimo backup.
Quando effettui il backup dell'iPhone con iCloud, non vengono inclusi tutti i file e tutte le impostazioni. Tra i dati che non saranno inseriti nel backup ci sono:
Dati già archiviati in iCloud, come calendari, contatti, note e messaggi iMessage
- Dati di Apple Mail
- Impostazioni di Apple Pay
- Impostazioni di Touch ID e Face ID
- Contenuti dell'App Store
- Contenuti della libreria musicale di iCloud
- Brani non acquistati o scaricati da iTunes o Apple Music.
Come eseguire il backup dell'iPhone sul Mac
Preferisci archiviare i tuoi backup sul tuo Mac desktop o MacBook?
Se sul tuo computer è installato macOS 10.15 (Catalina) o versioni successive, puoi usare il Finder per eseguire il backup dell'iPhone:
- Connetti l'iPhone al Mac o MacBook con un cavo USB.
- Seleziona il tuo iPhone nella barra laterale del Finder sul Mac o MacBook.
- Nella parte superiore della finestra del Finder, fai clic su Generali.
- Premi Esegui il backup di tutti i dati del tuo iPhone su questo Mac.
- Se vuoi crittografare i dati del backup e impostare una protezione con password, seleziona Esegui crittografia backup locale.
- Premi Esegui backup adesso.
Per le versioni precedenti di macOS fino alla 10.14 (Mojave), usa iTunes per eseguire il backup dell'iPhone:
- Connetti l'iPhone al Mac o MacBook con un cavo USB.
- Apri iTunes o installalo, se non l'hai ancora fatto
- In iTunes, fai clic sulla piccola icona Dispositivo con l'iPhone.
- In Backup, seleziona Questo computer.
- Premi Esegui backup adesso.
- L'iPhone, a questo punto, inizierà a eseguire il backup dei dati sul Mac o Macbook.
Assicurati di non modificare mai i file contenuti nella cartella di backup. Puoi salvare questa cartella in Dropbox, come illustreremo di seguito, ma evita di modificare i nomi di file o cartelle o aggiungere e rimuovere file dal backup. Ciò potrebbe comportare dei problemi quando devi ripristinare il telefono.
Archiviare il backup dell'iPhone su cloud con Dropbox
Affidarsi ad iCloud ha i suoi limiti, in quanto iCloud può essere limitante per coloro che non utilizzano soltanto dispositivi Apple. Inoltre, può risultare difficile capire quali file vengono archiviati e in quale posizione, quando utilizzi il servizio iCloud, ma hai anche file salvati in locale nel telefono.
Il modo più sicuro per garantire che tutti i file di cui hai bisogno siano protetti e sempre facilmente accessibili è utilizzare Dropbox come spazio di archiviazione principale su tutti i tuoi dispositivi. Di questo parleremo in seguito; per ora, vediamo come archiviare il backup dell'iPhone su Dropbox.
Per caricare un file di backup in Dropbox, devi prima eseguire il backup sul computer seguendo la procedura di backup in iTunes descritta sopra. Una volta salvato il backup su computer, segui questa procedura:
- Apri il Finder e, dalla barra dei menu in alto, seleziona Vai.
- Con il menu a discesa Vai aperto, tieni premuto il tasto Opzione e vedrai una cartella Libreria apparire nel menu.
- Apri la cartella Libreria, quindi fai clic sulle seguenti cartelle:
- Supporto per le applicazioni
- MobileSync
- Backup
- Una volta aperta la cartella Backup, assicurati che i contenuti siano visualizzati in ordine cronologico, in modo che il backup più recente sia il primo file dell'elenco.
- Apri i file Dropbox sul browser o tramite il client desktop.
- Trascina la cartella di backup più recente nella finestra Dropbox e attendi che venga caricata.
Una volta completati questi passaggi, verrà archiviata una copia del backup nel tuo spazio di archiviazione cloud Dropbox. D'ora in poi, potrai accedere al backup e ripristinarlo ovunque ti trovi e da qualsiasi dispositivo.

Dove vengono archiviati i backup locali dell'iPhone su Mac?
Per impostazione predefinita, sui dispositivi Mac o MacBook i backup verranno archiviati in una cartella centralizzata.
Segui questi passaggi per trovare la cartella con l'elenco dei tuoi backup:
- Fai clic sulla lente d'ingrandimento nella barra dei menu (di solito nell'angolo in alto a destra, vicino alla data e all'ora).
- Digita oppure copia e incolla il seguente percorso: ~/Library/Application Support/MobileSync/Backup/.
- Seleziona la cartella Backup, che si trova in Cartelle.
Se devi trovare un backup specifico e hai macOS Catalina (macOS 10.15) o una versione successiva, puoi farlo seguendo questi passaggi:
- Apri il Finder.
- Trova il tuo iPhone e fai clic per selezionarlo.
- Nella scheda Generali, fai clic su Gestisci backup per visualizzare l'elenco dei tuoi backup.
- Fai clic con il pulsante destro sul backup che desideri, quindi seleziona Mostra nel Finder per visualizzarlo.
- Puoi anche selezionare Elimina o Archivia se il file non ti serve più e vuoi rimuoverlo dalla directory.
- Quando hai finito, premi OK.
Come si fa a sapere se il backup dell'iPhone è stato eseguito?
Se hai eseguito il backup con iCloud:
- Per visualizzare i tuoi backup di iCloud, va su Impostazioni > [il tuo nome] > iCloud > Gestisci spazio dell'account > Backup.
- Per eliminare un backup, selezionalo dall'elenco, quindi fai clic su Elimina e disattiva backup.
Se hai eseguito il backup in locale, basta andare nella cartella come spiegato nella sezione precedente di questa guida.
Come ripristinare un backup di iPhone su Mac
Il metodo per ripristinare il backup del tuo iPhone dipende da alcuni fattori, tra cui:
- La modalità utilizzata per creare il backup.
- La tua versione del sistema operativo macOS (se l'hai creato con un backup locale su Mac).
A seconda del metodo che hai usato per creare il backup, segui le istruzioni nella sezione corrispondente.
Ripristinare un backup di iCloud
Per ripristinare l'iPhone da un backup di iCloud, segui questi passaggi:
- Accendi l'iPhone e segui la procedura di configurazione fino alla sezione App e dati.
- Tocca Ripristina da backup di iCloud.
- Ti verrà richiesto di accedere all'account iCloud utilizzando l'ID Apple. A tale scopo, procedi nel seguente modo:
- Seleziona il backup che desideri ripristinare, presumibilmente il più recente
- Potrebbe venirti richiesto di nuovo di accedere con l'ID Apple per ripristinare applicazioni e acquisti
- A questo punto, attendi che l'iPhone ripristini il backup.
Ripristinare un backup locale su Mac con iTunes o Finder
Se stai eseguendo il ripristino da un backup su Mac o MacBook, dovrai assicurarti che il telefono sia collegato al computer, quindi segui i passaggi corrispondenti alla tua versione di macOS.
Se stai usando macOS 10.15 (Catalina), usa il Finder per ripristinare il tuo backup locale:
- Apri il Finder.
- Trova il tuo iPhone e fai clic per selezionarlo.
- Fai clic su Fidati.
- Fai clic su Ripristina da questo backup.
- Mantieni il dispositivo collegato fino al termine del ripristino.
- L'iPhone si riavvierà automaticamente una volta terminato il processo; mantienilo collegato mentre si sincronizza con il computer dopo il riavvio.
Se stai usando macOS 10.14 o versioni precedenti, usa iTunes per ripristinare il backup locale:
- Apri iTunes e tocca l'icona dell'iPhone per aprire le impostazioni del dispositivo.
- Seleziona Ripristina backup.
- Individua e seleziona il file di backup corretto
- Fai clic su Ripristina.
- Mantieni il dispositivo collegato fino al termine del ripristino.
- L'iPhone si riavvierà automaticamente una volta terminato il processo; mantienilo collegato mentre si sincronizza con il computer dopo il riavvio.
Ripristinare un backup su cloud da Dropbox
Per ripristinare un file di backup da Dropbox, devi prima riscaricarlo sul Mac o MacBook. Dovrà essere riposizionato nella cartella Backup da cui è stato inizialmente estratto. Tuttavia, questa cartella esiste solo quando sono presenti backup salvati sul computer; perciò, potrebbe essere necessario creare prima un nuovo file di backup per iPhone in modo che iTunes possa creare la cartella corretta.
Scarica il file di backup da Dropbox e inseriscilo nella cartella Backup, quindi segui gli stessi passaggi per ripristinare un backup da iTunes.
L'archiviazione dei file sul computer presenta dei rischi. Se dovesse accadere qualcosa al computer e i file andassero persi, non potresti più recuperarli. Con l'archiviazione nel cloud non si corre questo rischio: tutti i contenuti sono disponibili online dove sono crittografati e tenuti al sicuro.
Archiviare i file su Dropbox significa anche assicurarsi che tutti i file importanti si trovino esattamente dove devono essere, senza che si crei confusione su ciò che è stato sottoposto a backup o meno.
Come accennato, i backup dell'iPhone non creano copie di tutto; tuttavia, caricando manualmente i file su Dropbox, saprai di avere ogni cosa sotto controllo, compresi i brani musicali che hai scaricato, che invece non sarebbero inclusi nei backup dell'iPhone.
Sfrutta al meglio le potenzialità del cloud
Mantenere i backup dell'iPhone è sempre un'idea saggia, ma un metodo ancora più affidabile per proteggere i contenuti è archiviarli nel cloud. In questo modo, se l'iPhone dovesse riscontrare problemi o se dovessi cambiare telefono, i tuoi file saranno sempre al sicuro, senza che tu debba ripristinare i contenuti.