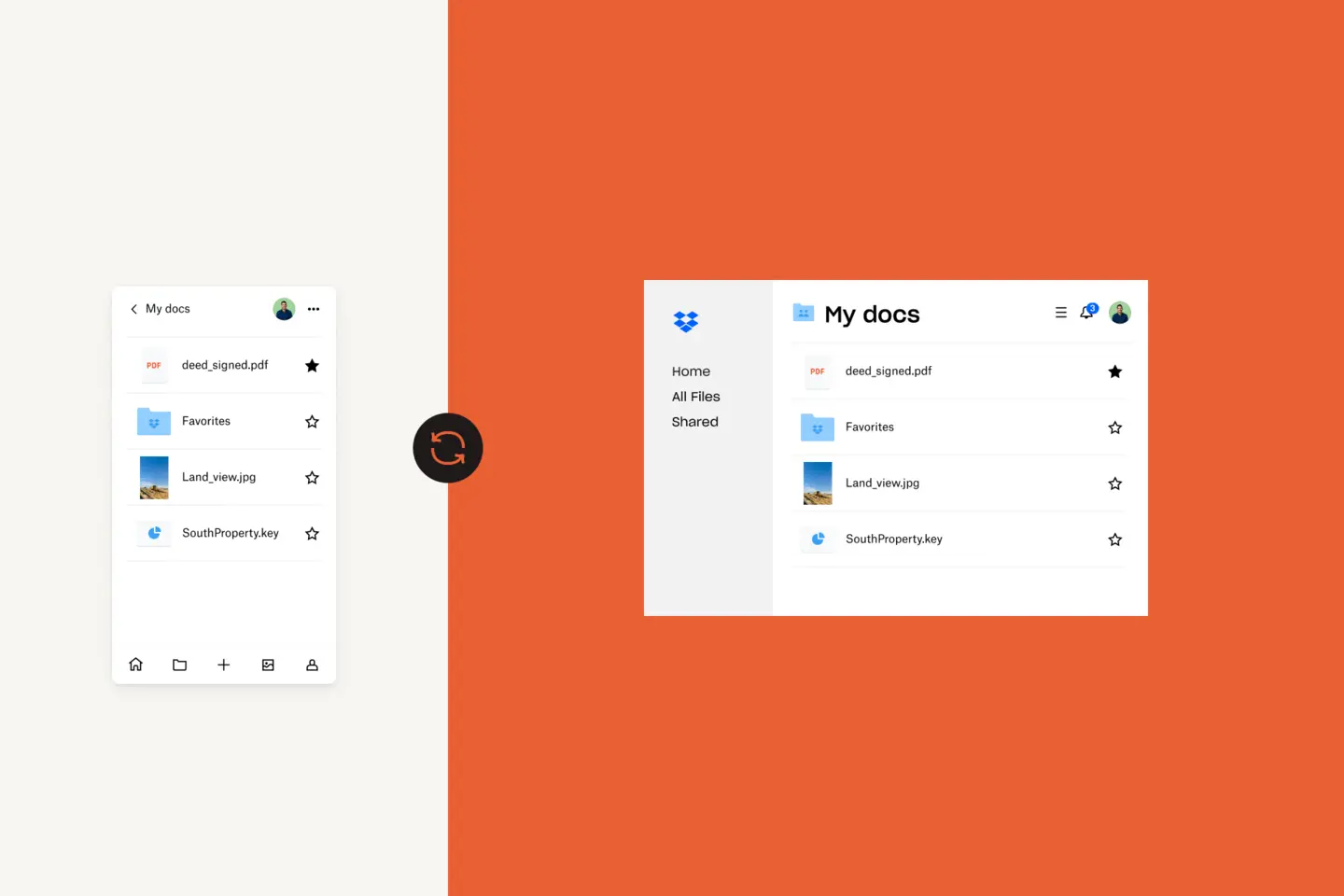Difficile aujourd’hui d’imaginer la vie sans téléphone intelligent.
Que ce soit pour prendre des photos ou les stocker, accéder à nos courriels et à nos fichiers en déplacement ou profiter de tout ce que nous offre Internet, notre téléphone est devenu un véritable allié au quotidien.
Alors lorsque vous perdez votre iPhone ou qu’il cesse soudainement de fonctionner, vous vous sentez vite désemparé. De plus, configurer votre appareil de remplacement et y transférer vos contacts, vos fichiers et vos données peut également être un vrai casse-tête.
C’est pourquoi il est recommandé de sauvegarder votre iPhone pour protéger vos fichiers et vos données, mais aussi pour simplifier au maximum la configuration d’un nouvel appareil.
Ce guide destiné aux utilisateurs d’Apple et de macOS présente les différentes méthodes de sauvegarde de votre iPhone sur Mac.
Accès direct aux différentes sections
- Pourquoi sauvegarder votre iPhone?
- Comment sauvegarder votre iPhone sur un Mac
- Où sont stockées les sauvegardes locales d’un iPhone sur Mac?
- Comment savoir si votre iPhone a été sauvegardé?
- Comment restaurer la sauvegarde d’un iPhone sur un Mac?
Pourquoi sauvegarder votre iPhone?
Les utilisateurs d’iPhone doivent s’assurer que leurs fichiers sont protégés en les sauvegardant. Sauvegarder et restaurer votre iPhone avec un Mac est en fait très simple. Même si vous avez l’impression que cela n’est pas nécessaire, avoir des sauvegardes de vos fichiers à portée de main est essentiel en cas d’incident.
Plusieurs scénarios justifient d’avoir une copie des données de votre iPhone. Votre téléphone pourrait être endommagé, vous pourriez le perdre ou vous le faire voler, ou vous pourriez tout simplement avoir besoin de transférer vos données vers un nouvel iPhone. Il arrive même que des données disparaissent après le passage à une version plus récente d’iOS. En sauvegardant régulièrement votre iPhone sur votre Mac, vous serez toujours en mesure de récupérer facilement vos données personnelles en cas de problème inattendu.
Comment sauvegarder votre iPhone sur un Mac
Tout d’abord, vous devez décider où conserver la sauvegarde de votre iPhone. Vous pouvez stocker les sauvegardes d’iPhone sur un ordinateur, comme un Mac ou un MacBook, ou dans le nuage. Les sauvegardes d’iPhone sont généralement assez volumineuses. Nous allons vous expliquer ici comment sauvegarder les données sur votre Mac ou MacBook, mais pour économiser de l’espace de stockage, il serait préférable de conserver les sauvegardes dans le nuage, où elles n’utilisent pas d’espace disque.
Sauvegarder votre iPhone avec le stockage iCloud
Pour sauvegarder le contenu de votre iPhone sur Apple iCloud, assurez-vous d’abord que votre Mac, MacBook ou MacBook Air est connecté à un réseau Wi-Fi. Effectuez ensuite les étapes ci-dessous :
- Accédez à Paramètres et appuyez sur votre nom, puis sélectionnez iCloud.
- Appuyez sur « Sauvegarde » et activez la sauvegarde iCloud. Cela permet à iCloud de sauvegarder automatiquement certaines données lorsque votre téléphone est en cours de recharge, est verrouillé et est connecté au Wi-Fi.
- Sur la même page intitulée Sauvegarde, appuyez sur « Sauvegarder maintenant ». Vous devrez rester connecté au Wi-Fi pendant la sauvegarde. Sous le bouton « Sauvegarder maintenant » figurent la date et l’heure de votre dernière sauvegarde.
Lorsque vous sauvegardez votre iPhone avec iCloud, tous les fichiers ou paramètres ne sont pas inclus. Les données suivantes ne se trouvent pas dans la sauvegarde :
Les données déjà stockées dans iCloud telles que Calendriers, Contacts, Notes et iMessages
- Les données Apple Mail
- Les paramètres Apple Pay
- Les paramètres Touch ID et Face ID (reconnaissance tactile et faciale)
- Le contenu de l’App Store
- Le contenu de la bibliothèque musicale iCloud
- Toute pièce musicale que vous n’avez pas achetée ou téléchargée à partir des applications iTunes ou Apple Music
Sauvegarder votre iPhone sur un Mac
Vous pouvez également stocker vos sauvegardes sur votre ordinateur de bureau Mac ou votre ordinateur portable MacBook.
Si votre ordinateur utilise macOS 10.15 (également connu sous le nom de Catalina) ou une version ultérieure, vous pouvez utiliser l’explorateur Finder pour sauvegarder votre iPhone :
- Connectez votre iPhone à votre Mac ou MacBook à l’aide d’un câble USB.
- Dans la barre latérale de l’explorateur Finder de votre Mac ou MacBook, sélectionnez votre iPhone.
- En haut de la fenêtre de Finder, cliquez sur Général.
- Appuyez sur Sauvegarder toutes les données de votre iPhone sur ce Mac.
- Si vous souhaitez chiffrer vos données de sauvegarde et ajouter une protection par mot de passe, sélectionnez Chiffrer la sauvegarde locale.
- Appuyez sur Sauvegarder maintenant.
Pour les versions antérieures de macOS jusqu’à la version 10.14 (également connue sous le nom de Mojave), utilisez l’application iTunes pour sauvegarder votre iPhone :
- Connectez votre iPhone à votre Mac ou MacBook à l’aide d’un câble USB.
- Ouvrez iTunes ou installez-le si vous ne l’avez pas encore fait.
- Dans iTunes, cliquez sur la petite icône Appareil correspondant à l’iPhone.
- Sous Sauvegardes, sélectionnez Cet ordinateur.
- Appuyez sur Sauvegarder maintenant.
- Votre iPhone commencera alors à sauvegarder vos données sur votre Mac ou MacBook.
Assurez-vous de ne jamais modifier les fichiers du dossier de sauvegarde. Vous pouvez enregistrer ce dossier dans Dropbox, selon la procédure expliquée ci-dessous, mais évitez de modifier les noms de fichiers ou de dossiers, ou d’ajouter et de supprimer des fichiers à partir de la sauvegarde. Cela pourrait entraîner des problèmes au moment de restaurer votre téléphone.
Stocker la sauvegarde de votre iPhone dans le nuage avec Dropbox
L’utilisation d’iCloud a ses limites. Ses fonctionnalités peuvent être limitées pour ceux qui n’utilisent pas exclusivement des appareils Apple, et il peut être compliqué de déterminer à quel endroit certains fichiers sont stockés lorsque vous utilisez les services iCloud et que vous avez des fichiers stockés localement sur votre téléphone.
La façon la plus sûre de vous assurer que tous les fichiers dont vous avez besoin sont protégés et restent facilement accessibles serait d’utiliser Dropbox comme espace de stockage principal sur tous vos appareils. Nous en parlerons plus loin, mais pour l’instant, voyons comment stocker la sauvegarde d’un iPhone dans Dropbox.
Pour importer un fichier de sauvegarde dans Dropbox, vous devez d’abord effectuer la sauvegarde sur votre ordinateur en suivant le processus de sauvegarde iTunes décrit plus tôt. Une fois la sauvegarde enregistrée sur votre ordinateur, effectuez les étapes suivantes :
- Ouvrez l’explorateur Finder, puis dans la barre de menus supérieure, sélectionnez Aller.
- Une fois le menu déroulant Aller ouvert, maintenez la touche Option enfoncée pour faire apparaître le dossier Bibliothèque dans le menu.
- Ouvrez le dossier Bibliothèque, puis cliquez sur les dossiers suivants :
- Assistance application (Application Support)
- Synchronisation mobile (MobileSync)
- Backup
- Une fois dans le dossier Sauvegarde, assurez-vous que les sauvegardes sont classées par ordre chronologique, afin que la plus récente s’affiche en premier.
- Ouvrez vos fichiers Dropbox dans votre navigateur ou dans l’application client Bureau.
- Faites glisser le dossier de sauvegarde le plus récent dans la fenêtre Dropbox et attendez la fin de son téléversement.
Une fois ces étapes terminées, une copie de votre sauvegarde sera stockée dans votre stockage infonuagique Dropbox. Vous pourrez alors y accéder et la restaurer où que vous soyez et sur n’importe quel appareil.

Où sont stockées les sauvegardes locales d’un iPhone sur Mac?
Sur votre Mac ou MacBook, vos sauvegardes seront stockées par défaut dans un dossier central.
Pour afficher la liste de vos sauvegardes, suivez ces étapes afin de localiser le dossier :
- Cliquez sur la loupe dans la barre de menus (généralement dans le coin supérieur droit, à côté de la date et de l’heure).
- Entrez ou copiez et collez ce qui suit : ~Library/Application Support/MobileSync/Backup/
- Sélectionnez le dossier Sauvegarde qui se trouve sous Dossiers.
Pour trouver une sauvegarde en particulier sous macOS Catalina (également connu sous le nom de macOS 10.15) ou une version ultérieure, procédez comme suit :
- Ouvrez l’explorateur Finder.
- Recherchez et cliquez sur votre iPhone pour le sélectionner.
- Sous l’onglet Général, cliquez sur Gérer les sauvegardes pour afficher la liste de vos sauvegardes.
- Faites un clic droit sur la sauvegarde souhaitée, puis sélectionnez Afficher dans Finder pour l’afficher.
- Vous pouvez également sélectionner Supprimer ou Archiver si vous n’avez plus besoin du fichier et souhaitez le supprimer du répertoire.
- Lorsque vous avez terminé, appuyez sur OK.
Comment savoir si votre iPhone est sauvegardé?
Si vous avez effectué votre sauvegarde avec iCloud :
- Pour afficher vos sauvegardes iCloud, accédez à Paramètres > [votre nom] > iCloud > Gérer l’espace de stockage du compte > Sauvegardes.
- Pour supprimer une sauvegarde, sélectionnez-la dans la liste, puis cliquez sur Supprimer et désactiver la sauvegarde.
Si vous avez effectué une sauvegarde locale, il vous suffit d’accéder au dossier correspondant comme expliqué dans la section précédente de ce guide.
Comment restaurer une sauvegarde d’un iPhone sur un Mac?
La méthode de restauration de la sauvegarde de votre iPhone dépend de plusieurs facteurs, notamment :
- La méthode utilisée pour créer la sauvegarde
- La version de votre système d’exploitation macOS (si vous avez créé une sauvegarde Mac locale)
En fonction de la méthode utilisée pour créer la sauvegarde, suivez les instructions de la section correspondante ci-dessous.
Restaurer une sauvegarde iCloud
Pour restaurer votre iPhone à partir d’une sauvegarde iCloud, procédez comme suit :
- Allumez votre iPhone et suivez le processus de configuration jusqu’à ce que vous atteigniez la section Applications et données.
- Appuyez sur Restaurer à partir de la sauvegarde iCloud.
- Vous êtes invité à vous connecter à votre compte iCloud à l’aide de votre identifiant Apple. Ensuite, procédez comme suit :
- Sélectionnez la sauvegarde à restaurer, qui est probablement la plus récente.
- Vous serez peut-être invité à vous connecter à l’aide de votre identifiant Apple pour restaurer les applications et les achats.
- Attendez à présent que l’iPhone restaure votre sauvegarde.
Restaurer une sauvegarde Mac locale avec l’application iTunes ou l’explorateur Finder
Si vous effectuez une restauration à partir d’une sauvegarde sur votre Mac ou MacBook, assurez-vous que votre téléphone est connecté à votre ordinateur, puis suivez les étapes correspondant à votre version macOS :
Si vous utilisez macOS 10.15 (Catalina), utilisez l’explorateur Finder pour restaurer votre sauvegarde locale :
- Ouvrez l’explorateur Finder.
- Recherchez et cliquez sur votre iPhone pour le sélectionner.
- Cliquez sur Confiance.
- Cliquez sur Restaurer à partir de cette sauvegarde.
- Gardez votre appareil connecté jusqu’à la fin de la restauration.
- Votre iPhone redémarrera automatiquement une fois la restauration effectuée. Laissez‑le branché pendant qu’il se synchronise avec votre Mac après le redémarrage.
Si vous utilisez macOS 10.14 ou une version antérieure, utilisez iTunes pour restaurer votre sauvegarde locale :
- Ouvrez iTunes et appuyez sur l’icône iPhone pour accéder aux paramètres de votre appareil.
- Sélectionnez Restaurer la sauvegarde.
- Localisez et sélectionnez le fichier de sauvegarde approprié.
- Cliquez sur Restaurer.
- Gardez votre appareil connecté jusqu’à la fin de la restauration.
- Votre iPhone redémarrera automatiquement une fois la restauration effectuée. Laissez‑le branché pendant qu’il se synchronise avec votre Mac après le redémarrage.
Restaurer une sauvegarde infonuagique à partir de Dropbox
Pour restaurer un fichier de sauvegarde à partir de Dropbox, vous devez d’abord le télécharger à nouveau sur votre Mac ou MacBook. Il devra être replacé dans le dossier « Sauvegarde » d’où vous l’aviez initialement extrait. Cependant, ce dossier n’existe que lorsque des sauvegardes sont enregistrées sur votre ordinateur. Vous devrez peut-être commencer par créer un nouveau fichier de sauvegarde iPhone afin qu’iTunes puisse créer le bon dossier.
Téléchargez votre fichier de sauvegarde à partir de Dropbox et placez-le dans le dossier « Sauvegarde ». Suivez ensuite les mêmes étapes que pour restaurer une sauvegarde à partir d’iTunes.
Le stockage de fichiers sur votre ordinateur présente un risque. S’il arrivait quoi que ce soit à cet ordinateur et si vous perdiez les fichiers, vous ne seriez pas en mesure de les récupérer. Le stockage infonuagique ne présente pas ce risque : tout le contenu réside en ligne où il est chiffré et sécurisé.
En conservant vos fichiers dans Dropbox, vous pouvez également être sûr que tous vos fichiers importants sont au bon endroit, sans aucune confusion à propos de ce qui a été sauvegardé et ce qui ne l’a pas été.
Comme indiqué, les sauvegardes d’iPhone ne copient pas toutes les données. Toutefois, si vous téléversez manuellement vos fichiers dans Dropbox, vous savez exactement où ils se trouvent, y compris la musique téléchargée qui n’est pas incluse dans les sauvegardes d’iPhone.
Tirer le meilleur parti du nuage
S’il est toujours judicieux de sauvegarder votre iPhone, un moyen encore plus fiable de protéger votre contenu serait de tout simplement le stocker dans le nuage. Ainsi, en cas de problème avec votre iPhone ou si jamais vous changez de téléphone, vos fichiers seront toujours en sécurité, sans qu’il soit nécessaire de restaurer votre contenu.