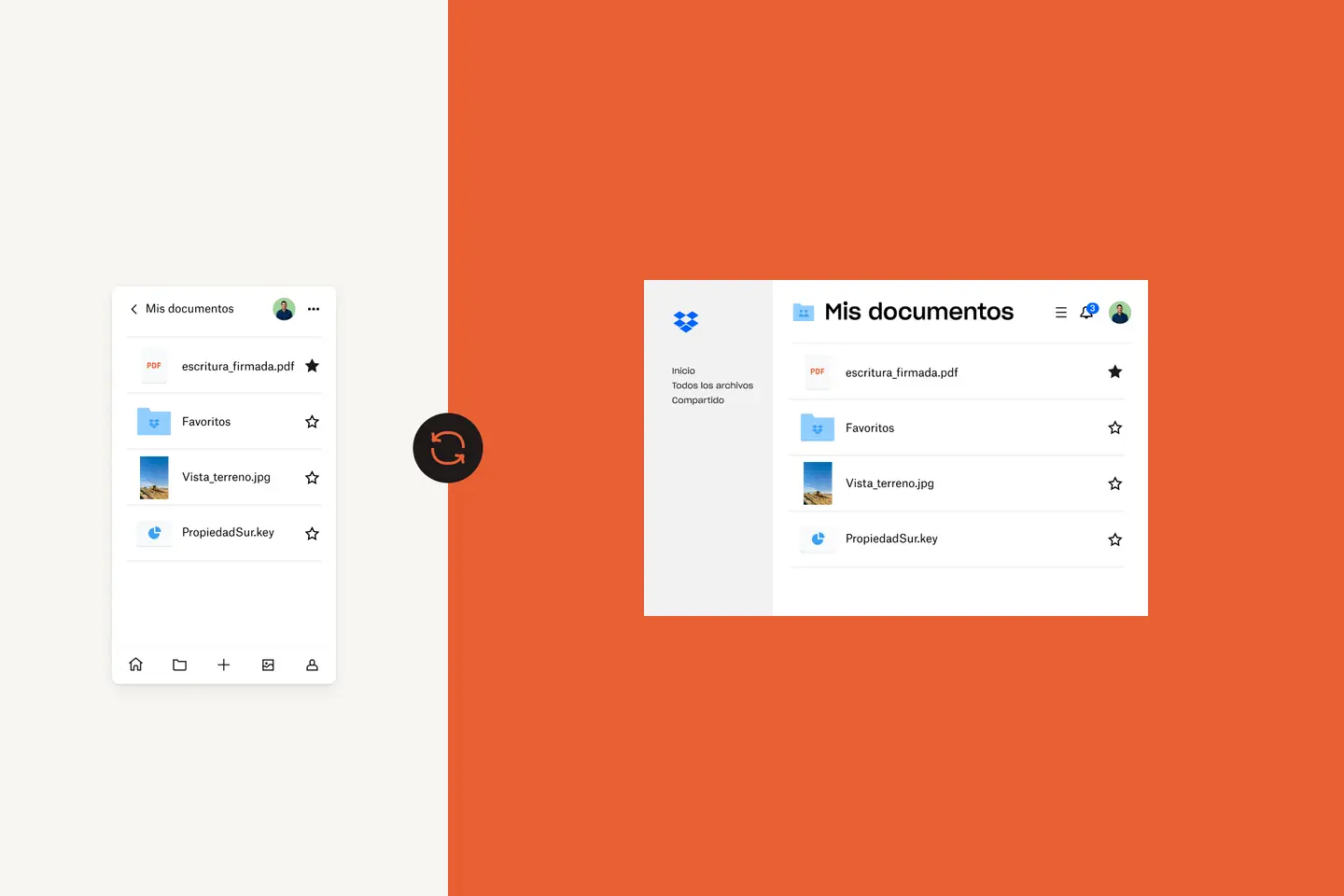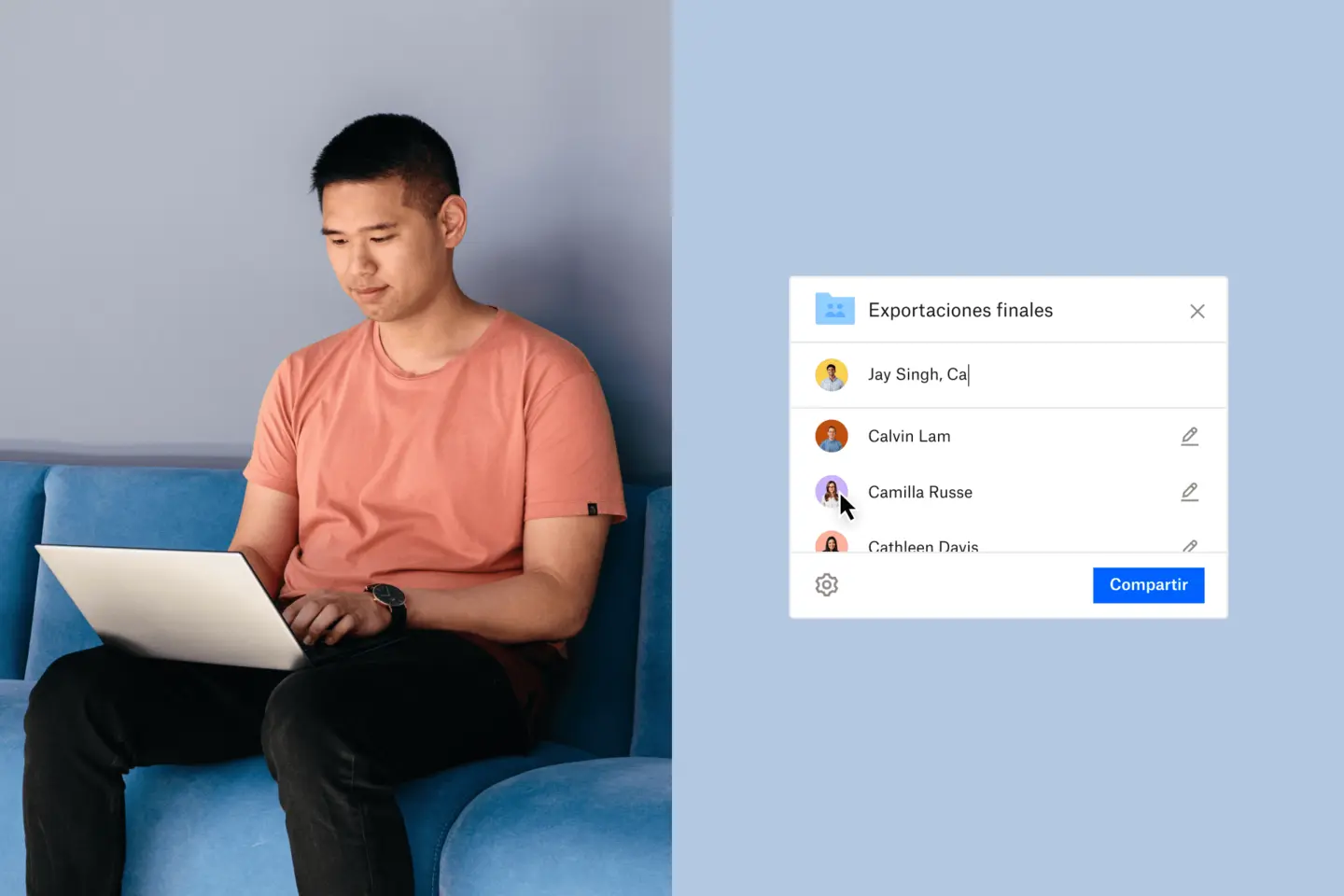Es difícil imaginar la vida sin el teléfono celular.
Desde hacer y guardar fotos, acceder a correos electrónicos y archivos sobre la marcha, hasta casi cualquier otra cosa que Internet hace posible: hoy en día dependemos de nuestros teléfonos para casi todo.
Por eso, cuando tu iPhone deja de funcionar de repente o se pierde, puedes sentirte desamparado. Una vez que tengas el dispositivo de reemplazo, configurarlo, junto con la transferencia de contactos, archivos y datos, también puede ser un verdadero dolor de cabeza.
Por eso, hacer una copia de seguridad de tu iPhone es una gran idea, no solo para preservar tus archivos y datos, sino para que el cambio a un nuevo dispositivo sea lo menos traumático posible.
En esta guía para usuarios de Apple y macOS, exploraremos los diversos métodos para realizar copias de seguridad de tu iPhone en una Mac.
Ve a la sección
- ¿Por qué deberías crear una copia de seguridad de tu iPhone?
- Hacer una copia de seguridad de tu iPhone en una Mac
- ¿Dónde se almacenan las copias de seguridad locales del iPhone en una Mac?
- ¿Cómo sabes si tu iPhone tiene una copia de seguridad?
- Restaurar una copia de seguridad de iPhone en una Mac
¿Por qué deberías crear una copia de seguridad de tu iPhone?
Todos los usuarios de iPhone deben garantizar que sus archivos estén protegidos, creando copias de seguridad. Hacer una copia de seguridad y restaurar tu iPhone con una Mac puede ser un proceso bastante sencillo. Incluso, si no puedes prever que lo necesitas, tener copias de seguridad de tus archivos a mano es de vital importancia en caso de que se produzca un desastre.
Hay algunas situaciones en las que necesitarás una copia de los datos de tu iPhone. Puede que tu teléfono se haya roto, perdido o haya sido robado, o simplemente debas subir de categoría a un nuevo iPhone y se deban volver a transferir los datos. También hay algunos casos en los que los datos desaparecen después de subir de categoría a un iOS más reciente. Hacer copias de seguridad de tu iPhone con frecuencia te asegura estar siempre preparado para recuperar fácilmente tus datos personales si surgen problemas inesperados.
Hacer una copia de seguridad de tu iPhone en una Mac
En primer lugar, deberás decidir dónde deseas que se aloje la copia de seguridad de tu iPhone. Puedes almacenar las copias de seguridad del iPhone en una computadora, como una Mac de escritorio o computadora portátil MacBook, o en la nube. Las copias de seguridad del iPhone tienden a ser archivos bastante grandes, por lo que, aunque te explicaremos aquí cómo realizar copias de seguridad en tu computadora, si deseas economizar en el almacenamiento, sería mejor mantenerlo en la nube, donde no ocupará espacio en el disco.
Haz una copia de seguridad de tu iPhone con almacenamiento iCloud
Para hacer una copia de seguridad del contenido de tu iPhone en iCloud de Apple, asegúrate primero de que tu dispositivo Mac, MacBook o MacBook Air está conectado a una red Wi-Fi. Luego, sigue estos pasos:
- Ve a Configuración, pulsa tu nombre y luego pulsa iCloud.
- Pulsa Copia de seguridad y cambia la Copia de seguridad de iCloud a la posición de encendido. Esto permite que iCloud haga una copia de seguridad automática de ciertos datos cuando el teléfono se carga, está bloqueado y se conecta a wifi.
- En la misma página de Copia de seguridad, pulsa Realizar copia de seguridad ahora. Deberás estar conectado a wifi mientras se realiza la copia de seguridad. Debajo del botón "Realizar copia de seguridad ahora" podrás ver la fecha y la hora de tu última copia de seguridad.
Cuando realices una copia de seguridad de iPhone con iCloud, no se incluirán todos los archivos ni configuraciones. Los datos que no estarán en la copia de seguridad incluyen los siguientes:
Los datos que ya almacenas en iCloud como Calendarios, Contactos, Notas y iMessages
- Datos de Apple Mail
- Configuración de Apple Pay
- Configuración de Touch ID y Face ID
- Contenido de App Store
- Contenido de la biblioteca musical de iCloud
- Toda la música que no hayas comprado ni descargado de iTunes o Apple Music
Haz una copia de seguridad de tu iPhone en una Mac
Quizás prefieras almacenar tus copias de seguridad en tu computadora de escritorio Mac o en tu computadora portátil MacBook.
Si tu computadora utiliza macOS 10.15 (también conocido como Catalina) o posterior, puedes utilizar Finder para hacer una copia de seguridad de tu iPhone:
- Conecta tu iPhone a tu Mac o MacBook mediante un cable USB.
- En la barra lateral de Finder de tu Mac o dispositivo MacBook, selecciona tu iPhone.
- En la parte superior de la ventana Finder, haz clic en General.
- Pulsa Haz una copia de seguridad de todos los datos de tu iPhone en esta Mac.
- Si desea encriptar los datos de la copia de seguridad y añadir protección mediante contraseña, selecciona Cifrar copia de seguridad local.
- Pulsa “Realizar copia de seguridad ahora".
Para versiones anteriores de macOS, hasta la versión 10.14 (también conocida como Mojave), utiliza iTunes para hacer una copia de seguridad de tu iPhone:
- Conecta tu iPhone a tu Mac o MacBook mediante un cable USB.
- Abre iTunes o instálalo si aún no lo has hecho.
- En iTunes, haz clic en el icono pequeño de iPhone “Dispositivo".
- En Copias de seguridad, selecciona Esta computadora.
- Pulsa “Realizar copia de seguridad ahora".
- Tu iPhone empezará a hacer copias de seguridad de tus datos en tu Mac o MacBook.
Asegúrate de no alterar nunca los archivos contenidos en la carpeta de copia de seguridad. Puedes guardar esta carpeta en Dropbox, lo cual explicaremos más adelante, pero evita cambiar los nombres de los archivos o de las carpetas, o agregar y quitar archivos de las copias de seguridad. Esto podría causar problemas cuando llegue el momento de restaurar el teléfono.
Guarda la copia de seguridad de tu iPhone en la nube con Dropbox
Confiar en iCloud tiene sus limitaciones. iCloud puede ser restrictivo para aquellos que no solo utilizan dispositivos de Apple, y puede resultar confuso descifrar qué archivos se almacenan y dónde cuando se utilizan los servicios de iCloud y se tienen archivos almacenados localmente en el teléfono.
La forma más segura de garantizar que todos los archivos que necesitas están protegidos y siguen siendo fácilmente accesibles es utilizar Dropbox como su almacenamiento principal en todos los dispositivos. Analizaremos eso más adelante, pero por ahora veamos cómo almacenar una copia de seguridad del iPhone en Dropbox.
Para cargar un archivo de copia de seguridad a Dropbox, primero tendrás que hacer una copia de seguridad en tu computadora siguiendo el proceso de copia de seguridad de iTunes descrito anteriormente. Una vez que hayas guardado la copia de seguridad en tu computadora, sigue estos pasos:
- Abre Finder y, en la barra de menús superior, selecciona Ir.
- Con el menú desplegable Ir abierto, mantén presionada la tecla Opción y observarás que aparece una carpeta de la Biblioteca en el menú.
- Ábrela y, a continuación, haz clic en las siguientes carpetas:
- Soporte de la aplicación
- MobileSync
- Copia de seguridad
- Una vez que te encuentres en la carpeta “Copia de seguridad", asegúrate de que esté organizada en orden cronológico para que tu copia de seguridad más reciente sea el primer archivo de la lista.
- Abre tus archivos de Dropbox en tu explorador o a través del cliente de escritorio.
- Arrastra la carpeta de la copia de seguridad más reciente a la ventana de Dropbox y espera a que se cargue.
Una vez completados estos pasos, se guardará una copia de tu copia de seguridad en tu almacenamiento en la nube de Dropbox. Ahora puedes acceder y restaurarlo desde cualquier dispositivo en el futuro.

¿Dónde se almacenan las copias de seguridad locales del iPhone en una Mac?
En tu dispositivo Mac o MacBook, tus copias de seguridad se almacenarán en una carpeta central de forma predeterminada.
Para encontrar una lista de tus copias de seguridad, sigue estos pasos para localizar la carpeta:
- Haga clic en la lupa de la barra de menús (normalmente en la esquina superior derecha, junto a la fecha y la hora).
- Escribe o copia y pega lo siguiente: ~/Library/Application Support/MobileSync/Backup/
- Selecciona la carpeta Copia de seguridad, que se encuentra en Carpetas.
Si necesitas encontrar una copia de seguridad específica y tienes macOS Catalina (también conocido como macOS 10.15) o posterior, puedes hacerlo con los siguientes pasos:
- Abre el Finder.
- Localiza y haz clic en tu iPhone para seleccionarlo.
- En la pestaña General, haz clic en Administrar copias de seguridad para ver una lista de tus copias de seguridad.
- Haz clic con el botón secundario en la copia de seguridad que estabas buscando y, a continuación, selecciona Mostrar en Finder, para verla.
- También puedes seleccionar Eliminar o Archivar si ya no necesitas el archivo y deseas eliminarlo del directorio.
- Cuando hayas terminado, pulsa OK.
¿Cómo sabes si tu iPhone tiene una copia de seguridad?
Si hiciste la copia de seguridad con iCloud:
- Para ver tus copias de seguridad de iCloud, ve a Configuración > [tu nombre] > iCloud > Administrar almacenamiento de la cuenta > Copias de seguridad.
- Para eliminar una copia de seguridad, selecciona una copia de seguridad de la lista y haz clic en Eliminar y desactivar copia de seguridad.
Si has realizado la copia de seguridad localmente, simplemente ve a la carpeta como se explica en la sección anterior de esta guía.
Restaurar una copia de seguridad de iPhone en una Mac
El método para restaurar la copia de seguridad de tu iPhone dependerá de algunos factores, entre ellos:
- Cómo creaste la copia de seguridad.
- Tu versión del sistema operativo macOS (si creaste una copia de seguridad local de Mac).
Dependiendo del método utilizado para crear la copia de seguridad, sigue las instrucciones de la sección correspondiente a continuación.
Restaura una copia de seguridad de iCloud
Para restaurar tu iPhone desde una copia de seguridad de iCloud, sigue estos pasos:
- Enciende tu dispositivo y sigue el proceso de configuración hasta llegar a la sección Aplicaciones y datos.
- Pulsa "Restaurar desde la copia de seguridad de iCloud".
- Se te pedirá que inicies sesión en tu cuenta de iCloud con tu ID de Apple. Después de hacerlo, sigue estos pasos:
- Selecciona la copia de seguridad que deseas restaurar, que es probablemente la más reciente.
- Quizás se te indique que vuelvas a iniciar sesión con tu ID de Apple para restaurar las aplicaciones y compras.
- Ahora, espera a que el iPhone restaure tu copia de seguridad.
Restaurar una copia de seguridad local del Mac con iTunes o Finder
Si estás restaurando desde una copia de seguridad en tu Mac o MacBook, deberás asegurarte de que tu teléfono esté conectado a tu computadora y, luego, sigue los pasos que se indican a continuación para tu versión de macOS.
Si utilizas macOS 10.15 (Catalina), utiliza Finder para restaurar la copia de seguridad local:
- Abre el Finder.
- Localiza y haz clic en tu iPhone para seleccionarlo.
- Haz clic en Trust.
- Haz clic en Restaurar a partir de esta copia de seguridad.
- Mantén tu dispositivo conectado mientras se completa la restauración.
- Tu iPhone se reiniciará automáticamente una vez que esté listo; mantenlo conectado mientras se sincroniza con tu Mac después de reiniciarse.
Si utilizas macOS 10.15 (Catalina) o anterior, utiliza iTunes para restaurar la copia de seguridad local:
- Abre iTunes y pulsa el icono de iPhone para abrir la configuración de tu dispositivo.
- Selecciona Restaurar copia de seguridad.
- Ubica y selecciona el archivo correcto de la copia de seguridad.
- Haz clic en Restaurar.
- Mantén tu dispositivo conectado mientras se completa la restauración.
- Tu iPhone se reiniciará automáticamente una vez que esté listo; mantenlo conectado mientras se sincroniza con tu Mac después de reiniciarse.
Restaurar una copia de seguridad en la nube desde Dropbox
Para restaurar un archivo de copia de seguridad de Dropbox, primero tendrás que descargarlo nuevamente en tu dispositivo Mac o MacBook. Deberá colocarse nuevamente en la carpeta de copia de seguridad de la que se extrajo inicialmente. Sin embargo, esta carpeta solo existe cuando hay copias de seguridad guardadas en tu computadora, por lo que es posible que tengas que crear primero un nuevo archivo de copia de seguridad del iPhone para que iTunes pueda crear la carpeta correcta.
Descarga tu archivo de copia de seguridad de Dropbox y colócalo en la carpeta de copia de seguridad. Luego, sigue los mismos pasos que seguirías para restaurar una copia de seguridad de iTunes.
Almacenar tus archivos en tu computadora plantea sus propias amenazas. Si le sucede algo a esa computadora y se pierden los archivos, no podrás recuperarlos. Con el almacenamiento en la nube, no corres ese riesgo: todo se almacena online donde está cifrado y protegido.
Si mantienes tus archivos en Dropbox, también puedes estar seguro de que todos tus archivos importantes estén donde deben estar sin ninguna confusión sobre cuáles tienen copia de seguridad y cuáles no.
Como ya se ha mencionado, las copias de seguridad de iPhone no hacen copias de absolutamente todo. Pero, si subes manualmente tus archivos a Dropbox, entonces sabes que tienes el control total de a dónde se dirige cada cosa, incluidas aquellas como la música que has descargado y que no se incluiría en las copias de seguridad de iPhone.
Aprovechar la nube al máximo
Aunque hacer copias de seguridad de tu iPhone sea siempre una idea inteligente, una forma aún más fiable de proteger tus datos es simplemente almacenarlas todas en la nube. De este modo, si tu iPhone experimenta algún problema, o si reemplazas tu teléfono, tus archivos siempre estarán seguros y a salvo sin necesidad de restaurar el contenido.