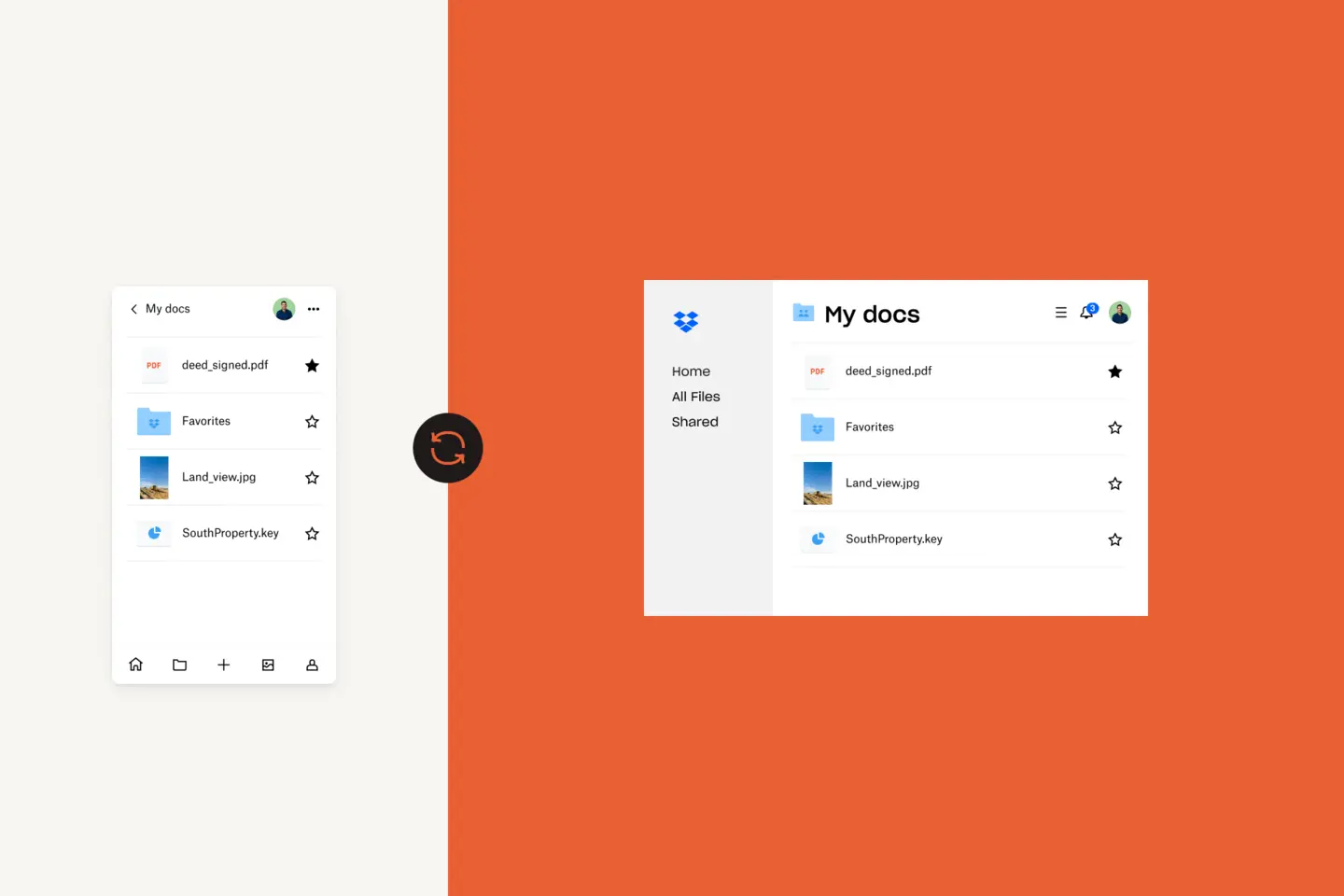Det er svært at forestille sig et liv uden din mobiltelefon.
Vi bruger vores telefoner til snart sagt alting i dag – lige fra at tage og opbevare billeder og åbne e-mails og filer på farten til stort set alt andet, som internettet gør muligt.
Når din iPhone pludselig holder op med at fungere eller bliver væk, kan du derfor føle dig hjælpeløs. Når du har fået en anden enhed i stedet, kan det også være en udfordring at konfigurere den – og overføre dine kontakter, filer og data.
Derfor er det en god idé at sikkerhedskopiere din iPhone, ikke kun for at bevare dine filer og data, men for at gøre skiftet til en ny enhed så problemfrit som muligt.
I denne vejledning til Apple- og macOS-brugere undersøger vi de forskellige metoder til sikkerhedskopiering af din iPhone på en Mac.
Gå til et bestemt afsnit
- Hvorfor skal du sikkerhedskopiere din iPhone?
- Sådan sikkerhedskopierer du din iPhone på en Mac
- Hvor gemmes lokale iPhone-sikkerhedskopier på en Mac?
- Hvordan ved du, om din iPhone er sikkerhedskopieret?
- Sådan gendanner du en iPhone-sikkerhedskopi på en Mac
Derfor skal du sikkerhedskopiere din iPhone
iPhone-brugere bør sikre sig, at deres filer er beskyttet, ved at sikkerhedskopiere dem. Sikkerhedskopiering og gendannelse af din iPhone med en Mac kan faktisk være en ligetil proces. Og selvom du ikke kan forudse, at du har brug for det, er det en vigtig forsikring at have sikkerhedskopierede filer ved hånden, hvis katastrofen rammer.
Der er et par scenarier, hvor du har brug for en kopi af dine iPhone-data. Det kan være, at din telefon bliver ødelagt, væk eller stjålet, eller måske opgraderer du til en ny iPhone og får brug for at overføre data. Der er også nogle tilfælde, hvor data forsvinder efter opgradering til en nyere iOS. Regelmæssig sikkerhedskopiering af din iPhone med din Mac sikrer, at du altid er parat til at gendanne dine personlige data nemt, hvis der opstår uventede problemer.
Sådan sikkerhedskopierer du din iPhone på en Mac
Først skal du beslutte, hvor du vil have din iPhone-sikkerhedskopi liggende. Du kan gemme iPhone-sikkerhedskopier på en computer, f.eks. en stationær Mac eller en bærbar MacBook, eller i skyen. iPhone-sikkerhedskopier er typisk ret store filer, så selvom vi forklarer her, hvordan du sikkerhedskopierer til din Mac eller MacBook, er det bedst at have det i skyen, hvor det ikke bruger diskplads, hvis du vil være økonomisk med din opbevaringsplads.
Sikkerhedskopiér din iPhone med iCloud-lagring
Hvis du vil sikkerhedskopiere dit iPhone-indhold til Apples iCloud, skal du først sikre dig, at din Mac, MacBook eller MacBook Air er tilsluttet et Wi-Fi-netværk. Følg derefter disse trin:
- Gå til Indstillinger, tryk på dit navn, og tryk derefter på iCloud.
- Tryk på Backup og skift iCloud Backup til tændt position. Herved kan iCloud automatisk sikkerhedskopiere bestemte data, når din telefon oplader, er låst og forbundet til Wi-Fi.
- På den samme side til sikkerhedskopiering skal du trykke på Sikkerhedskopier nu. Du skal være forbundet til Wi-Fi, mens sikkerhedskopieringen finder sted. Under knappen Sikkerhedskopier nu kan du se dato og klokkeslæt for din sidste sikkerhedskopi.
Når du sikkerhedskopierer iPhone med iCloud, medtages alle filer eller indstillinger ikke. Data, der ikke er i sikkerhedskopien, inkluderer:
Data, som du allerede gemmer i iCloud som f.eks. Kalender, Kontakter, Noter og iMessages
- Apple Mail-data
- Apple Pay-indstillinger
- Indstillinger for Touch ID og Face ID
- App Store-indhold
- Indhold i iCloud-musikbibliotek
- Al musik, som du ikke har købt eller downloadet fra iTunes eller Apple Music
Sikkerhedskopiér din iPhone på en Mac
Du foretrækker måske at gemme dine sikkerhedskopier på din stationære Mac-computer eller din bærbare MacBook-computer.
Hvis din computer bruger macOS 10.15 (også kaldet Catalina) eller nyere, kan du bruge Finder til at sikkerhedskopiere din iPhone:
- Slut din iPhone til din Mac eller MacBook med et USB-kabel.
- Vælg din iPhone i sidepanelet Finder på din Mac eller MacBook.
- Klik på Generelt øverst i Finder-vinduet.
- Tryk på Sikkerhedskopiér alle data på din iPhone til denne Mac.
- Hvis du vil kryptere dine sikkerhedskopierede data og beskytte dem med adgangskode, skal du vælge Kryptér lokal sikkerhedskopi
- Tryk på Sikkerhedskopiér nu
I tidligere versioner af macOS, op til version 10.14 (også kaldet Mojave), kan du bruge iTunes til at sikkerhedskopiere din iPhone:
- Slut din iPhone til din Mac eller MacBook med et USB-kabel.
- Åbn iTunes, eller installer det, hvis du ikke har gjort det endnu
- I iTunes skal du klikke på det lille iPhone-ikon Enhed.
- Vælg Denne computer under Sikkerhedskopier.
- Tryk på Sikkerhedskopiér nu
- Din iPhone begynder derefter at sikkerhedskopiere dine data til din Mac eller din MacBook.
Sørg for aldrig at ændre filerne i sikkerhedskopimappen. Du kan gemme denne mappe i Dropbox, som vi forklarer nedenfor, men undgå at ændre fil- eller mappenavne eller tilføje og fjerne filer fra sikkerhedskopien. Dette kan resultere i problemer, hvis du skal gendanne din telefon.
Gem din iPhone-sikkerhedskopi i skyen med Dropbox
At bruge iCloud har sine begrænsninger. iCloud kan være begrænsende for dem, der ikke kun bruger Apple-enheder, og det kan være forvirrende at gennemskue, hvilke filer der gemmes, når du bruger iClouds tjenester og har filer gemt lokalt på din telefon.
Den sikreste måde at beskytte din filer på, mens de stadig er lettilgængelige, er at bruge Dropbox som primær lagring på alle dine enheder. Vi forklarer det yderligere nedenfor, men lad os først se på, hvordan du gemmer en iPhone-sikkerhedskopi i Dropbox.
For at uploade en sikkerhedskopifil til Dropbox skal du først sikkerhedskopiere til din computer ved at følge iTunes-sikkerhedskopieringsprocessen beskrevet ovenfor. Når du har gemt din sikkerhedskopi på din computer, skal du udføre følgende trin:
- Åbn Finder, og vælg Gå i menulinjen for oven.
- Når rullemenuen Gå er åben, skal du holde tasten Alternativ nede, så mappen Bibliotek vises i menuen.
- Åbn mappen Bibliotek, og klik derefter på følgende mapper:
- Programunderstøttelse
- MobileSync
- Sikkerhedskopiering
- Når du er i mappen Sikkerhedskopi, skal du sikre, at den er i kronologisk rækkefølge, så din seneste sikkerhedskopi er den første fil på listen.
- Åbn dine Dropbox-filer i din browser eller via computerappen.
- Træk den seneste sikkerhedskopimappe ind i Dropbox-vinduet, og vent på, at den bliver uploadet.
Når disse trin er fuldført, gemmes der en kopi af din sikkerhedskopi i dit Dropbox-cloudlager. Nu kan du få adgang til og gendanne den hvor som helst – og fra en hvilken som helst enhed – i fremtiden.

Hvor gemmes lokale iPhone-sikkerhedskopier på en Mac?
På din Mac eller MacBook gemmes sikkerhedskopier som standard i en central mappe.
Du kan finde en liste over dine sikkerhedskopier ved at følge denne vejledning for at finde mappen:
- Klik på forstørrelsesglasset i menulinjen (normalt i øverste højre hjørne ved siden af datoen og klokkeslættet).
- Skriv eller kopiér og indsæt følgende: ~/Library/Application Support/MobileSync/Backup/
- Vælg mappen Sikkerhedskopi, som findes under Mapper.
Hvis du har brug for at finde en bestemt sikkerhedskopi og har macOS Catalina (også kaldet macOS 10.15) eller nyere, kan du gøre det ved at følge denne vejledning:
- Åbn Finder.
- Find og klik på din iPhone for at vælge den.
- Under fanen Generelt skal du klikke på Administrer sikkerhedskopier for at se en liste over dine sikkerhedskopier.
- Højreklik på den sikkerhedskopi, som du ledte efter, og vælg derefter Vis i Finder for at se den.
- Du kan også vælge Slet eller Arkivér, hvis du ikke længere har brug for filen og vil fjerne den fra mappen.
- Tryk på OK, når du er færdig.
Hvordan ved du, om din iPhone er sikkerhedskopieret?
Hvis du har oprettet din sikkerhedskopi med iCloud:
- Hvis du vil se dine iCloud-sikkerhedskopier, skal du gå til Indstillinger > [dit navn] > iCloud > Administrer kontolagringsplads > Sikkerhedskopier
- Hvis du vil slette en sikkerhedskopi, skal du vælge en sikkerhedskopi på listen og derefter klikke på Slet og slå sikkerhedskopiering fra
Hvis du har oprettet sikkerhedskopien lokalt, skal du bare gå til mappen som forklaret i det foregående afsnit i denne vejledning.
Sådan gendannes en iPhone-sikkerhedskopi på en Mac
Metoden til gendannelse af din iPhone-sikkerhedskopi afhænger af nogle få faktorer, herunder:
- Hvordan du har oprettet sikkerhedskopien
- Din version af macOS-operativsystemet (hvis du har oprettet en lokal Mac-sikkerhedskopi)
Afhængigt af hvilken metode du har brugt til oprettelse af sikkerhedskopien, skal du følge vejledningen i det tilsvarende afsnit herunder:
Gendan en iCloud-sikkerhedskopi
Følg disse trin for at gendanne din iPhone fra en iCloud-sikkerhedskopi:
- Tænd din iPhone, og følg installationsprocessen, indtil du kommer til afsnittet Apps og data.
- Tryk på Gendan fra iCloud-sikkerhedskopi
- Du bliver bedt om at logge ind på din iCloud-konto med dit Apple-id. Når du har gjort det, skal du følge disse trin:
- Vælg den sikkerhedskopi, du vil gendanne, hvilket sandsynligvis er den seneste
- Du bliver muligvis igen bedt om at logge ind med dit Apple-id for at gendanne apps og køb
- Vent nu på, at din iPhone gendanner din sikkerhedskopi.
Gendan en lokal Mac-sikkerhedskopi med iTunes eller Finder
Hvis du gendanner fra en sikkerhedskopi på din Mac eller MacBook, skal du sørge for, at din telefon er tilsluttet din computer, og derefter følge nedenstående trin for din version af macOS.
Hvis du bruger macOS 10.15 (Catalina), skal du bruge Finder til at gendanne din lokale sikkerhedskopi:
- Åbn Finder.
- Find og klik på din iPhone for at vælge den.
- Klik på Godkend.
- Klik på Gendan fra denne sikkerhedskopi.
- Hold din enhed tilsluttet, mens gendannelsen gennemføres.
- Din iPhone genstarter automatisk, når den er færdig. Hold den tilsluttet, mens den synkroniseres med din Mac efter genstart.
Hvis du bruger macOS 10.14 eller tidligere, skal du bruge iTunes til at gendanne din lokale sikkerhedskopi:
- Åbn iTunes, og tryk på iPhone-ikonet for at åbne dine enhedsindstillinger.
- Vælg Gendan sikkerhedskopi.
- Find og vælg den korrekte backupfil
- Klik på Gendan
- Hold din enhed tilsluttet, mens gendannelsen gennemføres.
- Din iPhone genstarter automatisk, når den er færdig. Hold den tilsluttet, mens den synkroniseres med din Mac efter genstart.
Gendan en cloudbaseret sikkerhedskopi fra Dropbox
Hvis du vil gendanne en sikkerhedskopifil fra Dropbox, skal du først downloade den tilbage til din Mac eller MacBook. Den skal igen placeres i mappen Sikkerhedskopi, hvor du oprindeligt udtrak den. Denne mappe eksisterer dog kun, når der er sikkerhedskopier gemt på din computer, så du bliver muligvis nødt til først at oprette en ny iPhone-sikkerhedskopifil, så iTunes kan oprette den korrekte mappe.
Download din sikkerhedskopifil fra Dropbox, og placer den i mappen Sikkerhedskopi. Følg derefter de samme trin, som du ville for at gendanne en sikkerhedskopi fra iTunes.
Lagring af filer på din computer udgør sine egne trusler. Hvis der sker noget med denne computer, og filerne går tabt, vil du ikke kunne gendanne dem. Cloudlagring har ikke den risiko – alt er online, hvor det er krypteret og sikkert.
Hvis du opbevarer dine filer i Dropbox, betyder det også, at du kan være sikker på, at alle dine vigtige filer er, hvor de skal være uden forvirring over, hvad der er sikkerhedskopieret, og hvad der ikke er.
Som nævnt tager iPhone-sikkerhedskopier ikke kopier af absolut alt. Men hvis du manuelt uploader dine filer til Dropbox, ved du, at du har fuld kontrol over, hvad der er hvor, inklusive ting som musik, du har downloadet, der ikke ville være inkluderet i iPhone-sikkerhedskopier
Få mest muligt ud af skyen
Selvom det altid er en god idé at holde din iPhone sikkerhedskopieret, ville en endnu mere pålidelig måde at beskytte dit indhold på være at gemme det hele i skyen. På den måde vil dine filer altid være sikre og beskyttede, uden at du skal gendanne en sikkerhedskopi hvis din iPhone nogensinde får problemer, eller hvis du udskifter din telefon.