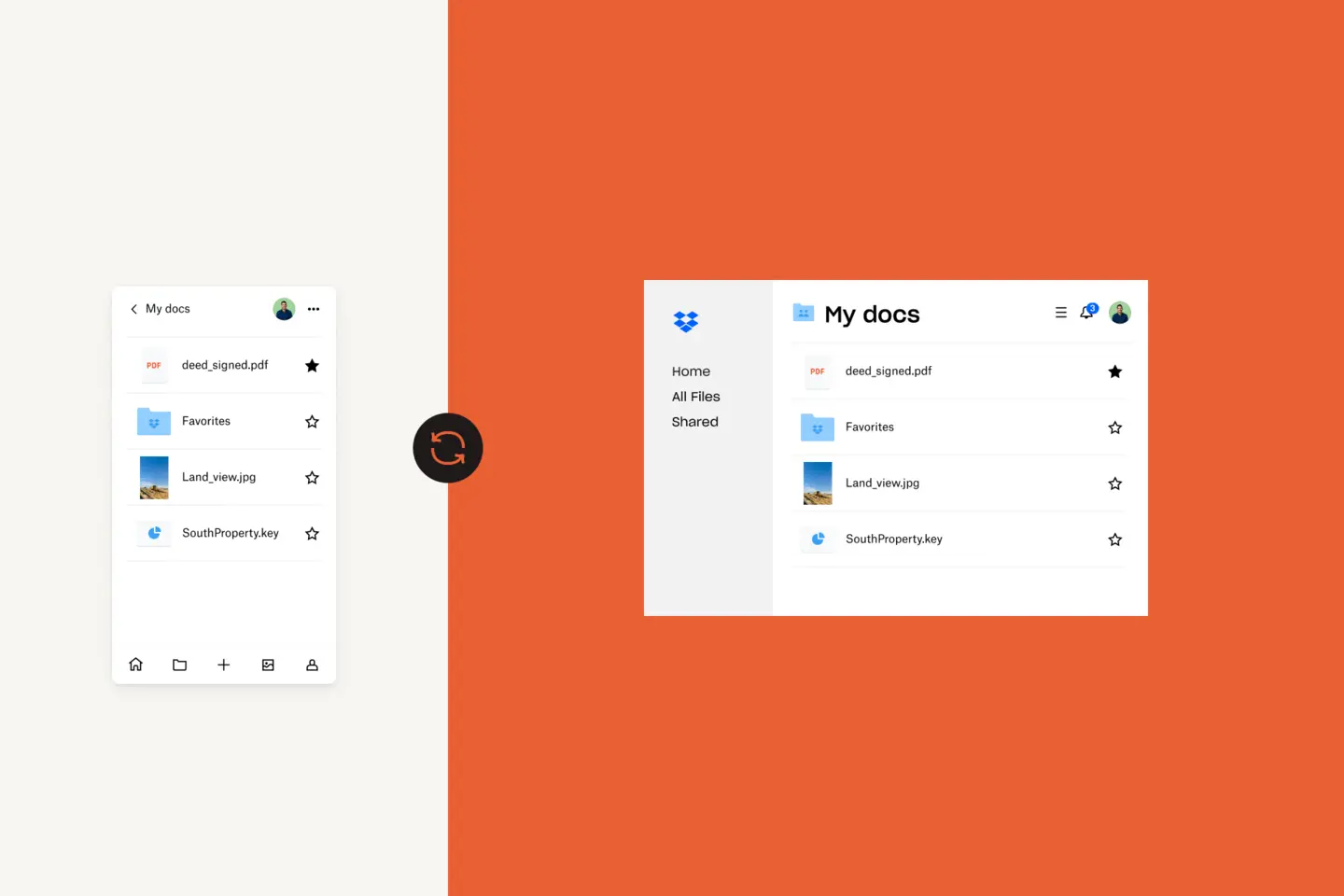Det är svårt att föreställa sig ett liv utan mobiltelefonen.
Vi förlitar oss på våra telefoner för nästan allt i dag, från att ta och lagra foton, kolla mejlen, ha tillgång till filer på språng till allt som internet erbjuder.
Så när din iPhone plötsligt slutar fungera eller försvinner kanske du känner dig riktigt hjälplös. När du har fått din ersättningsenhet kan konfigurationen och arbetet att föra över kontakter, filer, och data också innebära en hel del huvudvärk.
Det är därför en riktigt bra idé att säkerhetskopiera din iPhone, inte bara för att skydda dina filer och data, utan för att bytet till en ny enhet ska bli så smärtfritt som möjligt.
I den här vägledningen för Apple- och macOS-användare kommer vi att utforska de olika metoderna för att säkerhetskopiera din iPhone på en Mac.
Hoppa till avsnitt
- Varför ska du säkerhetskopiera din iPhone?
- Så säkerhetskopierar du din iPhone på en Mac
- Var lagras lokala iPhone-säkerhetskopior på en Mac?
- Hur vet du om din iPhone är säkerhetskopierad?
- Så återställer du en iPhone-säkerhetskopia på en Mac
Varför ska du säkerhetskopiera din iPhone?
iPhone-användare bör se till att deras filer är skyddade genom att säkerhetskopiera dem. Att säkerhetskopiera och återställa din iPhone med en Mac kan faktiskt vara en enkel process. Och även om du inte kan föreställa dig en situation då detta skulle behövas är det viktigt att ha säkerhetskopior till hands om katastrofen skulle inträffa.
Det finns några olika scenarier vid vilka en kopia av dina iPhone-data behövs. Det kan hända att din telefon går sönder, tappas bort eller blir stulen, eller kanske är det så enkelt som att du byter till en ny iPhone och behöva flytta över din information. Det händer också att data försvinner vid uppgraderingen till en nyare iOS. Om du regelbundet säkerhetskopierar din iPhone med din Mac är du alltid redo att enkelt återställa din personliga information om oväntade problem skulle uppstå.
Så säkerhetskopierar du din iPhone på en Mac
Först måste du bestämma var du vill att din iPhone-säkerhetskopia ska finnas. Du kan lagra iPhone-säkerhetskopior på en dator, som en stationär Mac eller bärbar MacBook-dator, eller i molnet. iPhone-säkerhetskopior är ofta ganska stora filer, så även om vi här förklarar hur du säkerhetskopierar till din Mac eller MacBook kan det vara bäst att förvara den i molnet där den inte tar upp en massa hårddiskutrymme.
Säkerhetskopiera din iPhone med iCloud-lagring
För att säkerhetskopiera ditt iPhone-innehåll till Apples iCloud ska du först se till att din Mac, MacBook eller MacBook Air-enhet är ansluten till ett Wi-Fi-nätverk. Följ sedan dessa steg:
- Gå till Inställningar, tryck på ditt namn och tryck sedan på iCloud.
- Tryck på Säkerhetskopiera och aktivera iCloud-säkerhetskopiering. Detta gör att iCloud automatiskt kan säkerhetskopiera vissa data när telefonen laddas, är låst och är ansluten till Wi-Fi.
- På samma säkerhetskopieringssida trycker du på Säkerhetskopiera nu. Du måste upprätthålla din Wi-Fi-anslutning medan säkerhetskopieringen pågår. Under Säkerhetskopiera nu-knappen kan du se datum och tid för din senaste säkerhetskopia.
När du säkerhetskopierar din iPhone med iCloud kommer inte alla filer och inställningar att inkluderas. Exempel på data som inte följer med i säkerhetskopian är:
Data du redan lagrar i iCloud som kalendrar, kontakter, anteckningar och iMessages
- Apple Mail-data
- Apple Pay-inställningar
- Touch ID- och Face ID-inställningar
- App Store-innehåll
- iCloud Music Library-innehåll
- Eventuell musik du inte har köpt eller laddat ner från iTunes eller Apple Music
Säkerhetskopiera din iPhone på en Mac
Du kanske föredrar att lagra dina säkerhetskopior på din stationära Mac-dator eller bärbara MacBook-dator.
Om datorn använder macOS 10.15 (även känd som Catalina) eller senare versioner kan du använda Finder för att säkerhetskopiera din iPhone:
- Anslut din iPhone till din Mac eller MacBook via en USB-kabel
- I Finder-sidofältet på din Mac- eller MacBook-enhet väljer du din iPhone
- Klicka på Allmänt högst upp i Finder-fönstret
- Tryck Säkerhetskopiera alla data på din iPhone till denna Mac
- Om du vill kryptera dina säkerhetskopieringsdata och lägga till lösenordsskydd väljer du Kryptera lokal säkerhetskopia
- Tryck på Säkerhetskopiera nu
För tidigare versioner av macOS, upp till version 10.14 (även känd som Mojave) använder du iTunes för att säkerhetskopiera din iPhone:
- Anslut din iPhone till din Mac eller MacBook via en USB-kabel
- Öppna iTunes eller installera appen om du inte redan gjort det
- Klicka på den lilla iPhone-enhetsikonen i iTunes
- Under Säkerhetskopior väljer du Den här datorn
- Tryck på Säkerhetskopiera nu
- Din iPhone börjar då säkerhetskopiera dina data till din Mac eller MacBook
Se till att aldrig göra några ändringar filerna i säkerhetskopieringsmappen. Du kan spara den här mappen i Dropbox, vilket vi kommer att förklara nedan, men undvik att ändra fil- eller mappnamn eller lägga till eller ta bort filer i säkerhetskopian. Detta kan leda till problem om det blir dags att återställa telefonen.
Lagra din iPhone-säkerhetskopia i molnet med Dropbox
Att förlita sig på iCloud har sina begränsningar. iCloud kan vara begränsande för den som inte bara använder Apple-enheter, och det kan vara svårt att förstå vilka filer som lagras var när du använder iCloud-tjänster och också har filer lagrade lokalt på din telefon.
Det säkraste sättet att säkerställa att alla filer du behöver är skyddade och lättillgängliga är att använda Dropbox som din primära lagringslösning på alla enheter. Vi kommer att diskutera detta ytterligare längre ner, men nu ska vi titta på hur du lagrar en iPhone-säkerhetskopia i Dropbox.
För att ladda upp en säkerhetskopia till Dropbox måste du först säkerhetskopiera till din dator genom att följa iTunes-säkerhetskopieringsprocessen som beskrevs ovan. När du har sparat din säkerhetskopia på datorn ska du gå igenom följande steg:
- Öppna Finder och välj Gå i den övre menyraden
- När Gå-rullgardinsmenyn är öppen håller du ned alternativtangenten så kommer en biblioteksmapp att visas i menyn
- Öppna biblioteksmappen och klicka sedan vidare in i följande mappar:
- Applikationssupport
- MobileSync
- Säkerhetskopiering
- När du är i mappen Backup ska du se till att den är arrangerad i kronologisk ordning så att din senaste säkerhetskopia blir den första filen i listan
- Öppna dina Dropbox-filer antingen i din webbläsare eller via klienten
- Dra den senaste säkerhetskopiemappen till ditt Dropbox-fönster och vänta på att den ska laddas upp
När dessa steg är klara kommer en säkerhetskopia vara lagrad i din Dropbox-molnlagring. Nu kan du i framtiden komma åt och återskapa den var som helst – och från vilken enhet som helst.

Var lagras lokala iPhone-säkerhetskopior på en Mac?
På din Mac- eller MacBook-enhet lagras dina säkerhetskopior som standard i en central mapp.
För att hitta en lista över dina säkerhetskopior ska du följa dessa steg för att hitta rätt mapp:
- Klicka på förstoringsglaset i menyraden (vanligtvis uppe till höger, bredvid datum och tid)
- Skriv eller kopiera och klistra in följande: ~/Library/Application Support/MobileSync/Backup/
- Välj säkerhetskopieringsmappen, som finns under Mappar
Om du behöver hitta en specifik säkerhetskopia och ha macOS Catalina (även känd som macOS 10.15) eller en senare version kan du göra detta med följande steg:
- Öppna Finder
- Hitta och klicka på din iPhone för att välja den
- Under fliken Allmänt klickar du på Hantera säkerhetskopior för att se en lista över dina säkerhetskopior
- Högerklicka på den säkerhetskopia du söker och välj sedan Visa i Finder för att visa den
- Du kan också välja Ta bort eller Arkivera om du inte längre behöver filen och vill ta bort den från katalogen
- När du är klar trycker du på OK
Hur vet du om din iPhone är säkerhetskopierad?
Om du gjorde din säkerhetskopia med iCloud:
- Om du vill visa dina iCloud-säkerhetskopior går du till Inställningar > [ditt namn] > iCloud > Hantera kontosäkerhet > Säkerhetskopior
- Om du vill ta bort en säkerhetskopia markerar du den i listan och klickar sedan på Ta bort och stäng av säkerhetskopiering
Om du gjorde din säkerhetskopia lokalt går du bara till mappen på det sätt som förklarades i föregående avsnitt i denna vägledning.
Så återställer du en iPhone-säkerhetskopia på en Mac
Denna metod för att återställa din iPhone-säkerhetskopia beror på ett antal faktorer, som till exempel:
- Hur du skapade säkerhetskopian
- Vilken version av macOS-operativsystemet du har (om du skapade en lokal Mac-säkerhetskopia)
Följ tillämpliga anvisningar nedan, beroende på vilken metod du använde för att skapa säkerhetskopian.
Återställ en iCloud-säkerhetskopia
Följ dessa steg för att återställa din iPhone från en iCloud-säkerhetskopia:
- Slå på din iPhone och följ installationsprocessen tills du kommer till avsnittet Appar och data
- Tryck på Återställ från iCloud Backup
- Du kommer att ombes logga in på ditt iCloud-konto med ditt Apple-ID. När du gjort det ska du följa dessa steg:
- Välj den säkerhetskopia du vill återställa, vilket förmodligen är den senaste
- Du kanske ombes att logga in igen med Apple ID för att återställa appar och inköp.
- Vänta nu på att iPhone ska återställa din säkerhetskopia
Återställ en lokal Mac-säkerhetskopia med iTunes eller Finder
Om du återställer från en säkerhetskopia på din Mac eller MacBook måste du se till att telefonen är ansluten till din dator och sedan följa stegen nedan för din version av macOS.
Om du använder macOS 10.15 (Catalina) använder du Finder för att återställa din lokala säkerhetskopia:
- Öppna Finder
- Hitta och klicka på din iPhone för att välja den
- Klicka på Lita på
- Klicka på Återställ från den här säkerhetskopian
- Håll din enhet ansluten medan återställningen genomförs
- Din iPhone startas om automatiskt när den är klar, och håll den inkopplad medan den synkroniseras med din Mac efter omstart
Om du använder macOS 10.14 eller tidigare versioner ska du använda iTunes för att återställa den lokala säkerhetskopian:
- Öppna iTunes och tryck på iPhone-ikonen för att öppna enhetsinställningarna
- Välj Återställ säkerhetskopia
- Hitta och välj rätt säkerhetskopia
- Klicka på Återställ
- Håll din enhet ansluten medan återställningen genomförs
- Din iPhone startas om automatiskt när den är klar, och håll den inkopplad medan den synkroniseras med din Mac efter omstart
Återställ en molnsäkerhetskopia från Dropbox
För att återställa en säkerhetskopia från Dropbox måste du först ladda ner den till din Mac- eller MacBook-enhet igen. Den måste flyttas tillbaka till den säkerhetskopiemapp du ursprungligen hämtade den från. Den här mappen existerar dock bara om det finns säkerhetskopior sparade på din dator, så du kan behöva skapa en ny iPhone-säkerhetskopia först så att iTunes kan skapa rätt mapp.
Ladda ner din säkerhetskopia från Dropbox och placera den i säkerhetskopiemappen. Följ sedan samma steg som när du återställer en säkerhetskopia från iTunes.
Att lagra filer på en dator medför egna risker. Om något händer med den aktuella datorn och filerna går förlorade kommer du inte att kunna återställa dem. Med molnlagring finns inte denna risk – allt bor online och är krypterat, säkerhetskopierat och tryggt.
Om du lagrar dina filer i Dropbox kan du också vara säker på att alla dina viktiga filer är där de ska vara utan någon förvirring kring vad som är säkerhetskopierat och vad som inte är det.
Som tidigare nämnt kopieras inte allt när du gör en iPhone-säkerhetskopia. Men om du manuellt laddar upp dina filer till Dropbox vet du att du har fullständig kontroll över vad som finns med, inklusive sånt som musik du laddat ner som inte skulle följt med i iPhone-säkerhetskopian.
Få ut maximalt av molnet
Att ha din iPhone säkerhetskopierad är alltid en bra idé, men ett ännu mer tillförlitligt sätt att skydda ditt innehåll är att helt enkelt lagra allt i molnet. På så vis är dina filer alltid säkra utan att du behöver återställa ditt innehåll om du någonsin skulle få problem med din iPhone eller om du byter telefon.