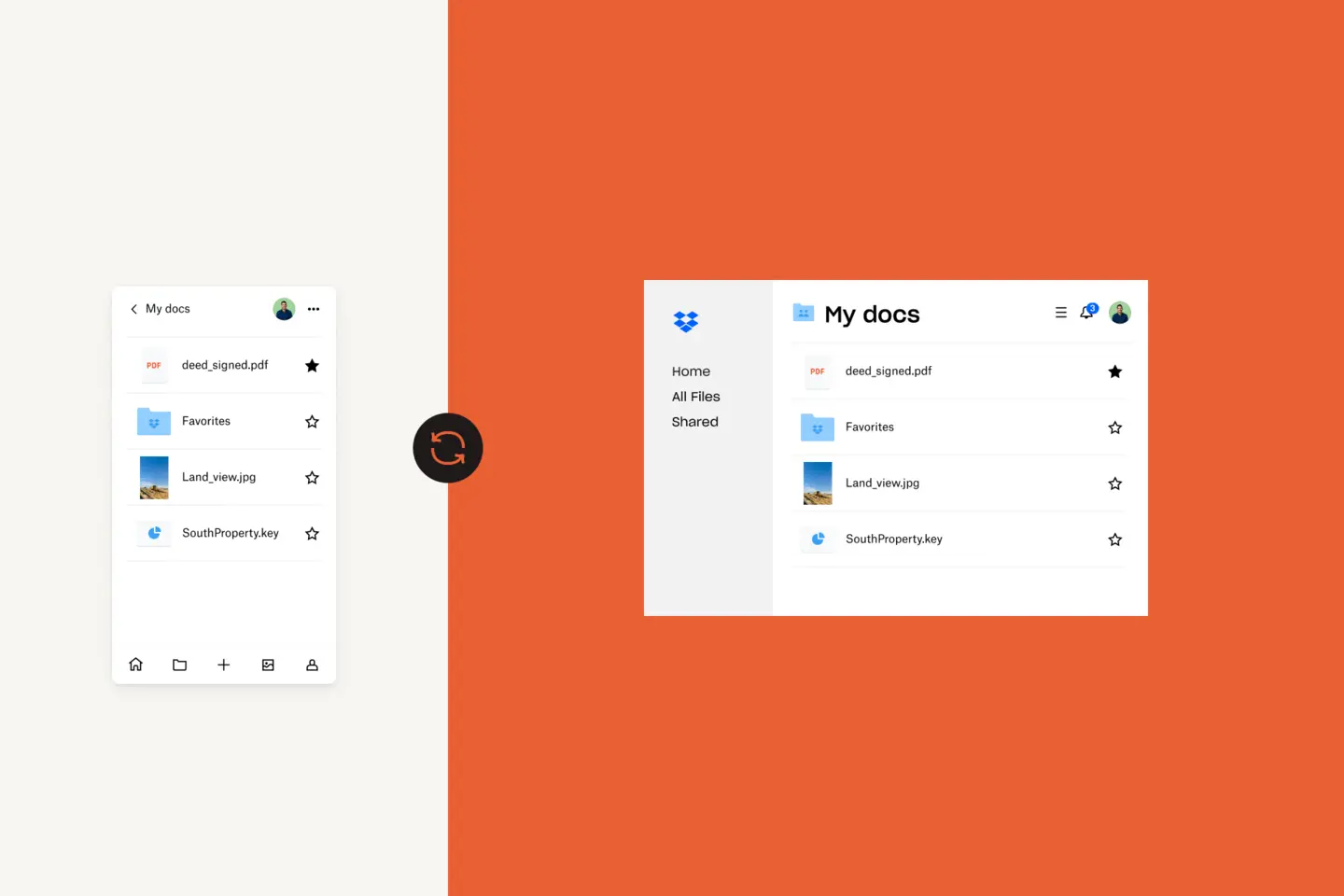Трудно представить жизнь без мобильных телефонов.
Сегодня мы полагаемся на наши телефоны практически во всем — от съемки и хранения фотографий, доступа к электронной почте и файлам на ходу до практически всего, что делает возможным Интернет.
Поэтому, если ваш iPhone внезапно перестает работать или теряется, вы можете почувствовать беспомощность. После получения подменного устройства его настройка, а также перенос контактов, файлов и данных могут стать настоящей головной болью.
Именно поэтому резервное копирование iPhone отлично подходит не только для сохранения файлов и данных, но и для того чтобы сделать переход на новое устройство максимально безболезненным.
В этом руководстве для пользователей Apple и macOS будут рассматриваться различные способы резервного копирования данных iPhone на Mac.
Перейти к разделу:
- Для чего необходимо делать резервное копирование данных на iPhone?
- Как сделать резервное копирование данных iPhone на Mac
- Где хранятся резервные копии iPhone на Mac?
- Как узнать, создана ли резервная копия для вашего iPhone?
- Как восстановить данные iPhone из резервной копии на Mac
Для чего необходимо делать резервное копирование данных на iPhone?
Чтобы обеспечить защиту своих файлов, пользователь iPhone должен создавать их резервные копии. Резервное копирование и восстановление данных iPhone на Mac на самом деле является довольно простым процессом. И даже если вы думаете, что это вам не понадобится, наличие резервных копий является жизненно важным условием предотвращения потери данных в случае непредвиденной ситуации.
Возможны несколько сценариев, когда вам понадобится копия данных вашего iPhone. Ваш телефон может поломаться, потеряться, его могут украсть, или вы можете приобрести новый iPhone, и вам нужно будет перенести данные. Также бывают случаи, когда данные пропадают после обновления до более новой версии iOS. Регулярное резервное копирование iPhone на Mac гарантирует, что вы всегда сможете восстановить свои персональные данные при возникновении непредвиденной ситуации.
Как сделать резервное копирование данных iPhone на Mac
Сначала надо решить, где будут храниться резервные копии данных вашего iPhone. Вы можете хранить резервные копии iPhone на ПК Mac, ноутбуке MacBook или в облаке. Файлы резервных копий iPhone, как правило, занимают достаточно много места. Мы, конечно, объясним, как сохранить резервные копии на Mac или MacBook, но если вы хотите сэкономить место в своем хранилище, то лучше всего хранить их в облаке, и они не будут занимать дисковое пространство.
Создание резервной копии данных iPhone с помощью хранилища iCloud
Чтобы выполнить резервное копирование содержимого iPhone в iCloud компании Apple, сначала проверьте подключение устройства Mac, MacBook или MacBook Air к сети Wi-Fi, а затем выполните следующие действия.
- Зайдите в «Настройки», кликните свое имя, а затем нажмите iCloud.
- Нажмите «Резервное копирование» и включите «Резервное копирование iCloud». Это позволяет iCloud автоматически создавать резервные копии определенных данных, когда ваш телефон заряжается, заблокирован и подключен к Wi-Fi.
- На этой же странице резервного копирования нажмите «Создать резервную копию». Во время резервного копирования нужно, чтобы было подключение к Wi-Fi. Под кнопкой «Создать резервную копию» вы увидите дату и время последнего резервного копирования.
При резервном копировании данных iPhone с помощью iCloud копируются не все файлы и настройки. Вот данные, резервные копии которых не создаются:
данные, которые уже хранятся в iCloud, например календари, контакты, заметки и iMessages;
- данные Apple Mail;
- настройки Apple Pay;
- настройки Touch ID и Face ID;
- содержимое App Store;
- содержимое фонотеки iCloud;
- музыка, которую вы не покупали либо не загружали на iTunes или Apple Music.
Создание резервной копии данных iPhone на Mac
Возможно, вы захотите хранить резервные копии на своем настольном ПК Mac или ноутбуке MacBook.
Если на компьютере установлена операционная система macOS 10.15 (также известная как Catalina) или более поздняя версия, то для резервного копирования iPhone можно использовать Finder.
- Подключите iPhone к Mac или MacBook с помощью кабеля USB.
- В боковой панели Finder на устройстве Mac или MacBook выберите свой iPhone.
- В верхней части окна Finder нажмите Общие.
- Нажмите Создать резервные копии всех данных с iPhone на этом Mac.
- Если вы хотите защитить резервные копии данных шифрованием и паролем, выберите Зашифровать локальную копию.
- Нажмите Создать резервную копию сейчас.
Если на вашем компьютере установлена более ранняя версия macOS, до версии 10.14 (также известной как Mojave), используйте iTunes для создания резервных копий iPhone.
- Подключите iPhone к Mac или MacBook с помощью кабеля USB.
- Откройте приложение iTunes или установите его, если вы еще этого не сделали.
- В iTunes нажмите небольшой значок iPhone Устройство.
- В разделе Резервные копии выберите Этот компьютер.
- Нажмите Создать резервную копию сейчас.
- Ваш iPhone начнет резервное копирование данных на Mac или MacBook.
Никогда не изменяйте файлы, которые находятся в папке резервных копий. Вы можете сохранить эту папку в Dropbox, как будет рассмотрено ниже, но только не переименовывайте файлы или папки, не добавляйте и не удаляйте файлы из папки с резервными копиями. Из-за этого могут возникнуть проблемы при восстановлении данных вашего телефона.
Хранение резервных копий данных iPhone в облаке при помощи Dropbox
При использовании iCloud существуют определенные ограничения. В iCloud существуют ограничения для тех, кто использует не только устройства Apple, поскольку программе сложно разобраться, где какие файлы хранятся, когда вы пользуетесь услугами iCloud и сохраняете файлы локально на своем телефоне.
Самым надежным способом обеспечения защиты и доступа ко всем нужным файлам является использование Dropbox в качестве основного хранилища на всех ваших устройствах. Мы обсудим это ниже, а сейчас давайте рассмотрим, как сохранить резервную копию данных iPhone в Dropbox.
Чтобы загрузить файл резервной копии в Dropbox, сначала нужно создать резервную копию на своем компьютере, выполнив действия по резервному копированию данных iTunes, перечисленные выше. После сохранения резервной копии на своем компьютере выполните следующие действия:
- Откройте Finder и в верхней строке меню выберите Перейти.
- В раскрывающемся меню Перейти удерживайте нажатой клавишу Параметр, чтобы открыть папку Библиотека.
- Откройте папку Библиотека и пройдитесь по следующим папкам.
- Поддержка приложений.
- MobileSync.
- Резервная копия
- Находясь в папке Резервное копирование, убедитесь, что ее содержимое хронологически упорядочено таким образом, что последняя резервная копия является первой в списке.
- Откройте файлы Dropbox в браузере или в программе Dropbox для компьютера.
- Перетащите папку с последней резервной копией в окно Dropbox и подождите, пока она загрузится.
После выполнения этих шагов копия резервной копии будет сохранена в облачном хранилище Dropbox. Теперь пользователи смогут получить доступ к данным и восстановить их из любого места и с любого устройства.

Где хранятся резервные копии iPhone на Mac?
На устройствах Mac или MacBook резервные копии будут по умолчанию храниться в главной папке.
Чтобы найти список резервных копий и выяснить, где находится эта папка, выполните следующие шаги.
- Нажмите на значок лупы в строке меню (обычно располагается в верхнем правом углу, рядом с датой и временем).
- Напечатайте или скопируйте и вставьте следующее: ~/Library/Application Support/MobileSync/Backup/.
- Выберите папку Резервная копия в разделе Папки.
Если вам нужно найти конкретную резервную копию и на компьютере установлена операционная система macOS Catalina (также известная как 10.15) или более поздняя версия, выполните указанные ниже действия.
- Откройте Finder.
- Найдите и выберите свой iPhone.
- Чтобы просмотреть список резервных копий, выберите Управление резервными копиями во вкладке Общие.
- Правой кнопкой мыши нажмите на резервную копию, которую вы искали, и выберите Показать в Finder, чтобы просмотреть ее.
- Кроме того, можно выбрать Удалить или Архивировать, если вам больше не нужен файл и вы хотите удалить его из каталога.
- По завершении нажмите на кнопку OK.
Как узнать создана ли резервная копия для вашего iPhone?
Если резервная копия создана при помощи iCloud
- Для просмотра резервных копий в iCloud зайдите в Настройки > [ваше имя] > iCloud > Управление хранилищем аккаунта > Резервные копии.
- Для удаления резервной копии выберите резервную копию из списка и нажмите Удалить и отключить резервное копирование.
Если вы создали локальную резервную копию, просто перейдите в соответствующую папку, как описано в предыдущем разделе данного руководства.
Как восстановить данные iPhone из резервной копии на Mac
Метод восстановления резервной копии iPhone будет зависеть от нескольких факторов, включая следующее:
- способ создания резервной копии;
- версию операционной системы macOS (в случае локальной резервной копии на Mac).
В зависимости от способа создания резервной копии следуйте инструкциям в соответствующем разделе ниже.
Восстановление из резервной копии iCloud
Чтобы восстановить данные iPhone из резервной копии iCloud, выполните следующие действия.
- Включите iPhone и следуйте инструкциям процесса настройки, пока не дойдете до раздела Приложения и данные.
- Нажмите Восстановить из резервной копии iCloud.
- Вам будет предложено войти в свой аккаунт iCloud с помощью идентификатора Apple. После этого выполните следующие действия:
- Выберите последнюю резервную копию, которую вы хотите восстановить.
- Вам снова может быть предложено войти в систему с помощью идентификатора интерфейса Apple, чтобы восстановить приложения и данные покупок.
- Теперь подождите, пока iPhone восстановит резервную копию.
Восстановление локальной резервной копии Mac при помощи iTunes или Finder
Если вы выполняете восстановление из резервной копии на Mac или MacBook, убедитесь, что ваш телефон подключен к компьютеру, и выполните следующие действия с учетом версии macOS.
Если у вас установлена версия macOS 10.15 (Catalina), используйте Finder для восстановления локальных резервных копий.
- Откройте Finder.
- Найдите и выберите свой iPhone.
- Нажмите Доверять.
- Выберите Восстановить резервную копию.
- Не отключайте устройство, пока не завершится восстановление.
- По завершении телефон автоматически перезагрузится, но не отключайте его, пока он не синхронизируется с вашим Mac после перезагрузки.
Если у вас установлена версия macOS 10.14 или более ранняя, используйте iTunes для восстановления локальных резервных копий.
- Откройте iTunes и нажмите значок iPhone, чтобы открыть настройки своего устройства.
- Выберите Восстановить резервную копию.
- Найдите и выберите нужный файл резервной копии.
- Нажмите «Восстановить».
- Не отключайте устройство, пока не завершится восстановление.
- По завершении телефон автоматически перезагрузится, но не отключайте его, пока он не синхронизируется с вашим Mac после перезагрузки.
Восстановление резервной копии из облачного хранилища Dropbox
Чтобы восстановить файл резервной копии из Dropbox, его сначала нужно загрузить обратно в устройство Mac или MacBook. Его нужно будет снова поместить в папку резервного копирования, из которой вы его изначально извлекли. Но эта папка существует только при наличии резервных копий, сохраненных на вашем компьютере, поэтому вам сначала придется создать новый файл резервной копии iPhone, чтобы iTunes мог создать нужную папку.
Загрузите файл резервной копии из Dropbox и поместите его в папку «Резервная копия». Затем выполните те же действия, что и для восстановления резервной копии из iTunes.
Хранение файлов на компьютере несет определенные угрозы. Если что-то произойдет с компьютером и файлы резервной копии будут утеряны, вы не сможете их восстановить. В отношении облачного хранилища такие риски отсутствуют: все данные кодируются и безопасно хранятся в сети.
Хранение файлов в Dropbox также означает, что вы можете быть уверены: все ваши важные файлы находятся в нужном месте, и вам не придется переживать о том, что скопировано, а что нет.
Как уже упоминалось, при резервном копировании данных iPhone копируется не все. Но если вы вручную загрузите свои файлы в Dropbox, то сможете контролировать абсолютно все, в том числе скачанную музыку, которая не включается в резервные копии данных iPhone.
Воспользуйтесь всеми возможностями облака
Хотя создание резервных копий iPhone — это разумная идея, но все же более надежным способом защиты ваших данных было бы их хранение в облаке. И если у вашего iPhone возникнут какие-либо проблемы или вы решите поменять телефон, то ваши файлы всегда будут в целости и сохранности и вам не придется восстанавливать резервную копию.