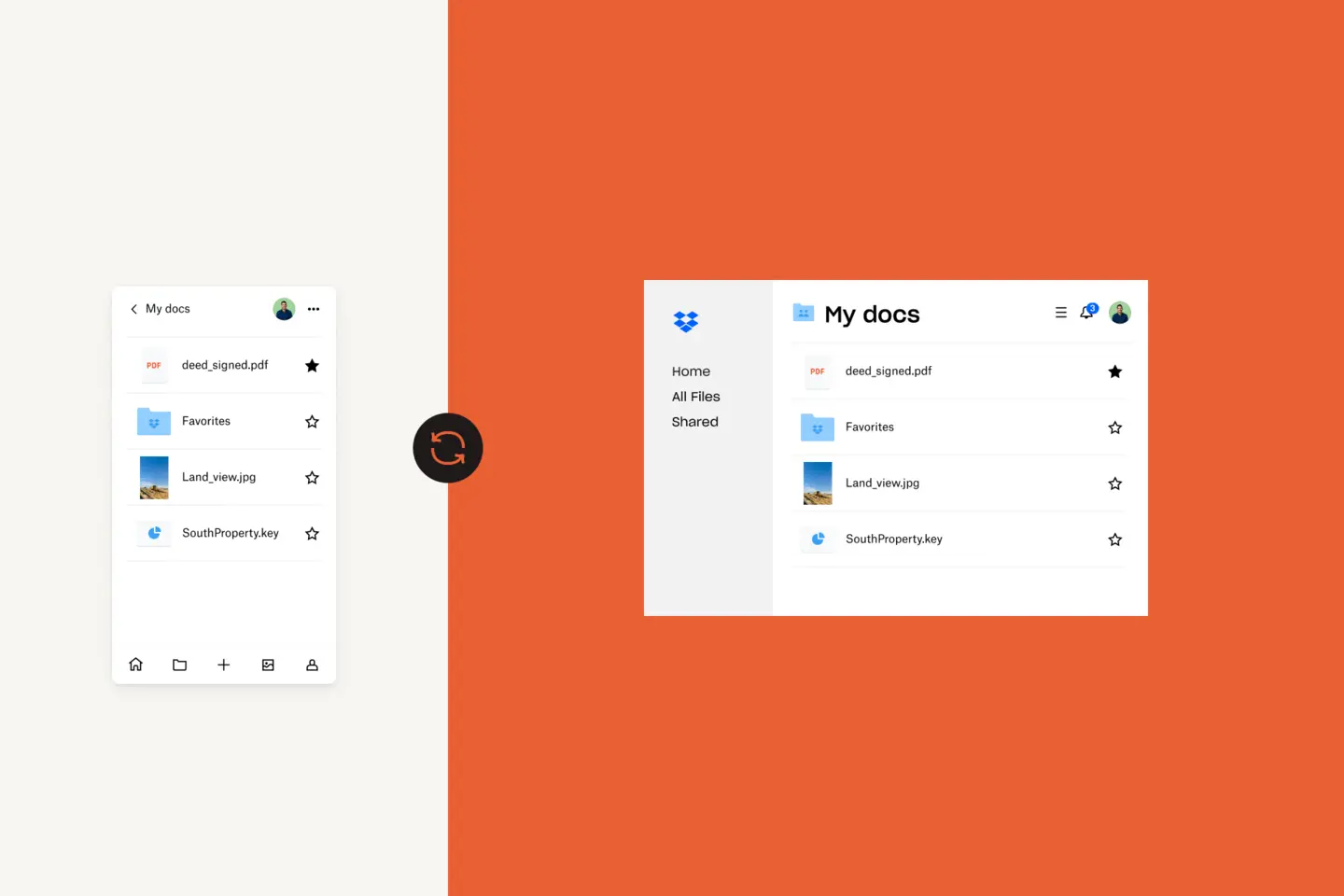เป็นเรื่องยากที่จะจินตนาการถึงชีวิตที่ไม่มีโทรศัพท์มือถือ
ทุกวันนี้ เราพึ่งพาโทรศัพท์ในการทำสิ่งต่างๆ เกือบทุกอย่าง ตั้งแต่การถ่ายและการจัดเก็บรูปภาพ การเข้าถึงอีเมลและไฟล์ในขณะเดินทาง ไปจนถึงเกือบทุกสิ่งทุกอย่างที่อินเทอร์เน็ตทำให้เป็นไปได้
ดังนั้นเมื่อ iPhone ของคุณหยุดทำงานกะทันหันหรือสูญหายไปก็อาจทำให้คุณรู้สึกหมดหนทางได้ เมื่อคุณได้อุปกรณ์ทดแทนแล้ว การตั้งค่ารวมถึงการโอนย้ายรายชื่อผู้ติดต่อ ไฟล์ และข้อมูลต่างๆ ของคุณก็อาจเป็นเรื่องที่น่าปวดหัวได้เช่นกัน
นั่นเป็นเหตุผลที่ทำไมการสำรองข้อมูล iPhone ของคุณจึงเป็นความคิดที่ดี เพราะไม่เพียงแต่จะช่วยรักษาไฟล์และข้อมูลของตนเองเท่านั้น แต่ยังทำให้การเปลี่ยนไปใช้อุปกรณ์ใหม่เป็นเรื่องง่ายอีกด้วย
ในคู่มือสำหรับผู้ใช้ Apple และ macOS นี้ เราจะมาเรียนรู้วิธีการต่างๆ ในการสำรองข้อมูล iPhone ของคุณบน Mac กัน
ข้ามไปดูที่ส่วนต่างๆ
- เหตุใดคุณจึงควรสำรองข้อมูล iPhone ของคุณ
- วิธีสำรองข้อมูล iPhone ของคุณบน Mac
- ข้อมูลสำรองของ iPhone ในเครื่องถูกจัดเก็บไว้ที่ใดบน Mac
- คุณจะทราบได้อย่างไรว่า iPhone ของคุณมีการสำรองข้อมูล
- วิธีกู้คืนข้อมูลสำรองของ iPhone บน Mac
เหตุใดคุณจึงควรสำรองข้อมูล iPhone ของคุณ
ผู้ใช้ iPhone ควรตรวจสอบให้แน่ใจว่าไฟล์ของตนได้รับการปกป้องโดยการสำรองข้อมูลเหล่านั้นเอาไว้ ซึ่งอันที่จริงแล้วกระบวนการสำรองและการกู้คืนข้อมูลใน iPhone ด้วย Mac นั้นไม่ได้ซับซ้อนเกินความเข้าใจเลย และแม้ว่าคุณจะไม่คิดว่าตัวเองจำเป็นต้องทำ แต่การมีไฟล์สำรองไว้พร้อมใช้งานก็เป็นการรับประกันที่ชี้เป็นชี้ตายได้ในกรณีที่เกิดเหตุฉุกเฉิน
มีสถานการณ์บางอย่างที่คุณต้องการสำเนาข้อมูล iPhone ของคุณ อาจเป็นไปได้ว่าโทรศัพท์ของคุณเสีย สูญหาย หรือถูกขโมย หรืออาจเป็นเพียงการอัพเกรดเป็น iPhone เครื่องใหม่และจำเป็นต้องโอนย้ายข้อมูล นอกจากนี้ ยังมีบางกรณีที่ข้อมูลหายไปหลังจากอัพเกรดเป็น iOS รุ่นใหม่ การสำรองข้อมูล iPhone ของคุณด้วย Mac ของคุณเป็นประจำจะช่วยให้มั่นใจได้ว่าคุณพร้อมเสมอที่จะกู้คืนข้อมูลส่วนบุคคลของคุณได้อย่างง่ายดายหากเกิดปัญหาที่ไม่คาดคิดขึ้น
วิธีสำรองข้อมูล iPhone ของคุณบน Mac
ก่อนอื่น คุณจะต้องตัดสินใจว่าต้องการนำข้อมูลสำรองจาก iPhone ของคุณไปไว้ที่ใด คุณสามารถจัดเก็บข้อมูลสำรองของ iPhone ไว้บนคอมพิวเตอร์ เช่น เดสก์ท็อป, Mac หรือแล็ปท็อป MacBook หรือบนคลาวด์ ข้อมูลสำรองของ iPhone มักจะเป็นไฟล์ขนาดใหญ่ ดังนั้นแม้ในบทความนี้เราจะอธิบายวิธีการสำรองข้อมูลลงใน Mac หรือ MacBook หากต้องการประหยัดพื้นที่จัดเก็บข้อมูล คุณควรเก็บข้อมูลสำรองไว้บนคลาวด์ซึ่งไม่ต้องเสียพื้นที่ในดิสก์
สำรองข้อมูล iPhone ของคุณด้วยพื้นที่จัดเก็บข้อมูล iCloud
หากต้องการสำรองข้อมูลเนื้อหา iPhone ของคุณไปยัง iCloud ของ Apple ก่อนอื่นให้ตรวจสอบว่าอุปกรณ์ Mac, MacBook หรือ MacBook Air ของคุณเชื่อมต่ออยู่กับเครือข่าย Wi-Fi จากนั้นให้ทำตามขั้นตอนเหล่านี้
- ไปที่ Settings แตะที่ชื่อของคุณ แล้วแตะ iCloud
- แตะ Backup และสลับ iCloud Backup ไปที่ตำแหน่งเปิด วิธีนี้ช่วยให้ iCloud สำรองข้อมูลบางอย่างโดยอัตโนมัติเมื่อโทรศัพท์ของคุณกำลังชาร์จ ล็อก และเชื่อมต่อกับ Wi-Fi
- ในหน้าการสำรองข้อมูลเดียวกัน ให้แตะ Back Up Now โดยคุณจะต้องเชื่อมต่อกับ Wi-Fi ในขณะที่กำลังสำรองข้อมูล ใต้ปุ่ม Back Up Now คุณจะสามารถดูวันที่และเวลาของการสำรองข้อมูลครั้งล่าสุดของคุณได้
เมื่อคุณสำรองข้อมูล iPhone โดยใช้ iCloud ไฟล์หรือการตั้งค่าบางอย่างจะไม่รวมอยู่ด้วย ข้อมูลที่จะไม่อยู่ในการสำรองข้อมูล ได้แก่
ข้อมูลที่คุณจัดเก็บไว้ใน iCloud เช่น ปฏิทิน รายชื่อผู้ติดต่อ โน้ต และ iMessages
- ข้อมูล Apple Mail
- การตั้งค่า Apple Pay
- การตั้งค่า Touch ID และ Face ID
- เนื้อหา App Store
- เนื้อหา iCloud Music Library
- เพลงใดๆ ที่คุณยังไม่ได้ซื้อหรือดาวน์โหลดจาก iTunes หรือ Apple Music
สำรองข้อมูล iPhone ของคุณบน Mac
คุณอาจต้องการจัดเก็บข้อมูลสำรองของคุณไว้บนคอมพิวเตอร์เดสก์ท็อป Mac หรือแล็ปท็อป MacBook
หากคอมพิวเตอร์ของคุณใช้ macOS 10.15 (หรือที่เรียกว่า Catalina) หรือเวอร์ชันที่ใหม่กว่า คุณก็สามารถใช้ Finder เพื่อสำรองข้อมูล iPhone ของคุณได้ โดยมีวิธีดังนี้
- เชื่อมต่อ iPhone ของคุณกับ Mac หรือ MacBook ผ่านสาย USB
- ในแถบข้าง Finder บนอุปกรณ์ Mac หรือ MacBook ให้เลือก iPhone ของคุณ
- ที่ด้านบนของหน้าต่าง Finder ให้คลิก General
- กด Back up all of the data on your iPhone to this Mac
- หากคุณต้องการเข้ารหัสข้อมูลสำรองและเพิ่มการป้องกันด้วยรหัสผ่าน ให้เลือก Encrypt local backup
- กด Back Up Now
สำหรับ macOS เวอร์ชันก่อนหน้าจนถึงเวอร์ชัน 10.14 (หรือที่เรียกว่า Mojave) ให้ใช้ iTunes เพื่อสำรองข้อมูล iPhone ของคุณ โดยมีวิธีดังนี้
- เชื่อมต่อ iPhone ของคุณกับ Mac หรือ MacBook ผ่านสาย USB
- เปิด iTunes หรือติดตั้งหากยังไม่ได้ดำเนินการ
- ใน iTunes ให้คลิกที่ไอคอนอุปกรณ์ iPhone เล็กๆ
- ใต้ Backups ให้เลือก This computer
- กด Back Up Now
- จากนั้น iPhone จะเริ่มสำรองข้อมูลไปยัง Mac หรือ MacBook ของคุณ
อย่าลืมว่าอย่าทำการเปลี่ยนแปลงไฟล์ที่อยู่ในโฟลเดอร์ข้อมูลสำรองเป็นอันขาด โดยคุณสามารถบันทึกโฟลเดอร์นี้ไปยัง Dropbox ได้ ซึ่งเราจะอธิบายต่อไป แต่ให้หลีกเลี่ยงการเปลี่ยนชื่อไฟล์หรือชื่อโฟลเดอร์ หรือการเพิ่มและลบไฟล์ออกจากข้อมูลสำรอง เพราะอาจทำให้เกิดปัญหาเมื่อถึงเวลาต้องกู้คืนโทรศัพท์ของคุณ
จัดเก็บข้อมูลสำรองของ iPhone ไว้บนคลาวด์ด้วย Dropbox
การใช้ iCloud มีข้อจำกัด iCloud อาจมีข้อจำกัดสำหรับผู้ที่ไม่ได้ใช้เฉพาะอุปกรณ์ Apple เท่านั้น และอาจทำให้สับสนในการถอดรหัสว่าไฟล์ใดถูกจัดเก็บไว้ที่ใดเมื่อคุณใช้บริการของ iCloud และมีไฟล์ที่จัดเก็บไว้ในโทรศัพท์ของคุณ
การใช้ Dropbox เป็นพื้นที่จัดเก็บข้อมูลหลักในทุกอุปกรณ์ของคุณคือวิธีป้องกันการผิดพลาดที่ดีที่สุดในการปกป้องและเข้าถึงไฟล์ทั้งหมดที่คุณต้องการได้อย่างง่ายดาย เราจะพูดถึงเรื่องนี้เพิ่มเติมที่ด้านล่าง แต่ในตอนนี้เรามาดูวิธีจัดเก็บข้อมูลสำรองของ iPhone ไว้บน Dropbox กันก่อน
ในการอัพโหลดไฟล์สำรองข้อมูลไปยัง Dropbox ก่อนอื่น คุณจะต้องสำรองข้อมูลลงในคอมพิวเตอร์ของคุณโดยทำตามขั้นตอนการสำรองข้อมูล iTunes ที่ระบุไว้ข้างต้น เมื่อคุณบันทึกข้อมูลสำรองไว้ในคอมพิวเตอร์แล้ว ให้ทำตามขั้นตอนต่อไปนี้
- เปิด Finder และจากแถบเมนูด้านบน ให้เลือก Go
- เมื่อเปิดเมนูแบบหล่นลง Go ไว้ ให้กดปุ่ม Option ค้างไว้ แล้วคุณจะสังเกตเห็นโฟลเดอร์ Library ปรากฏขึ้นในเมนู
- เปิดโฟลเดอร์ Library แล้วคลิกผ่านโฟลเดอร์ต่อไปนี้
- Application Support
- MobileSync
- สำรองข้อมูล
- เมื่อคุณอยู่ในโฟลเดอร์ Backup ให้ตรวจสอบให้แน่ใจว่าข้อมูลสำรองมีการจัดเรียงรายการตามลำดับเวลาเพื่อให้ข้อมูลสำรองล่าสุดของคุณเป็นไฟล์แรกในรายการ
- เปิดไฟล์ Dropbox ของคุณบนเบราว์เซอร์หรือผ่านไคลเอนท์เดสก์ท็อป
- ลากโฟลเดอร์ข้อมูลสำรองล่าสุดลงในหน้าต่าง Dropbox ของคุณและรอให้อัพโหลด
เมื่อขั้นตอนเหล่านี้เสร็จสิ้นแล้ว สำเนาข้อมูลสำรองของคุณจะถูกจัดเก็บไว้ในบริการพื้นที่จัดเก็บบนคลาวด์ของ Dropbox ต่อจากนี้ไปคุณก็จะสามารถเข้าถึงและกู้คืนข้อมูลสำรองได้จากทุกที่และจากทุกอุปกรณ์

ข้อมูลสำรองของ iPhone ในเครื่องถูกจัดเก็บไว้ที่ใดบน Mac
บนอุปกรณ์ Mac หรือ MacBook ข้อมูลสำรองของคุณจะถูกจัดเก็บไว้ในโฟลเดอร์กลางตามค่าเริ่มต้น
หากต้องการค้นหารายการข้อมูลสำรองของคุณ ให้ทำตามขั้นตอนเหล่านี้เพื่อไปยังโฟลเดอร์
- คลิกแว่นขยายในแถบเมนู (โดยปกติจะอยู่ที่มุมบนขวา ถัดจากวันที่และเวลา)
- พิมพ์ หรือ คัดลอกและวาง ดังนี้: ~/Library/Application Support/MobileSync/Backup/
- เลือกโฟลเดอร์ Backup ซึ่งอยู่ใต้ Folders
หากคุณต้องการค้นหาข้อมูลสำรองใดๆ โดยเฉพาะและมี macOS Catalina (หรือที่เรียกว่า macOS 10.15) หรือเวอร์ชันที่ใหม่กว่า คุณสามารถทำได้โดยทำตามขั้นตอนต่อไปนี้
- เปิด Finder
- ค้นหาและคลิก เพื่อเลือก iPhone ของคุณ
- ใต้แถบ General ให้คลิก Manage Backups เพื่อดูรายการข้อมูลสำรองของคุณ
- คลิกเมาส์ปุ่มขวาที่ข้อมูลสำรองที่คุณต้องการ จากนั้นเลือก Show in Finder เพื่อดูข้อมูลดังกล่าว
- คุณยังสามารถเลือก Delete เพื่อลบ หรือ Archive เพื่อเก็บถาวรได้ หากคุณไม่ต้องการไฟล์ดังกล่าวอีกต่อไปและต้องการลบออกจากไดเร็กทอรี่
- เมื่อเสร็จเรียบร้อยแล้ว ให้กด OK
คุณจะทราบได้อย่างไรว่า iPhone ของคุณมีการสำรองข้อมูล
หากคุณสำรองข้อมูลด้วย iCloud ให้ทำดังนี้
- หากต้องการดูข้อมูลสำรอง iCloud ของคุณ ให้ไปที่ Settings > [ชื่อของคุณ] > iCloud > Manage Account Storage > Backups
- หากต้องการลบข้อมูลสำรอง ให้เลือกข้อมูลสำรองจากรายการ จากนั้นคลิก Delete & Turn Off Backup
หากคุณสำรองข้อมูลไว้ในเครื่อง เพียงไปที่โฟลเดอร์ตามที่อธิบายไว้ในส่วนก่อนหน้าของคู่มือนี้
วิธีกู้คืนข้อมูลสำรองของ iPhone บน Mac
วิธีการกู้คืนข้อมูลสำรองของ iPhone ของคุณจะขึ้นอยู่กับปัจจัยบางประการ ได้แก่
- วิธีที่คุณสร้างข้อมูลสำรอง
- เวอร์ชันของระบบปฏิบัติการ macOS ของคุณ (หากคุณสร้างข้อมูลสำรองไว้ในเครื่อง Mac)
ให้คุณทำตามคำแนะนำในส่วนที่เกี่ยวข้องด้านล่างตามวิธีการที่คุณใช้ในการสร้างข้อมูลสำรอง
กู้คืนข้อมูลสำรองบน iCloud
หากต้องการกู้คืน iPhone ของคุณจากข้อมูลสำรอง iCloud ให้ทำตามขั้นตอนเหล่านี้
- เปิด iPhone ของคุณและทำตามขั้นตอนการตั้งค่าจนกว่าคุณจะไปถึงส่วน Apps & Data
- แตะ Restore from iCloud Backup
- คุณจะได้รับแจ้งให้ลงชื่อเข้าใช้บัญชี iCloud โดยใช้ Apple ID ของคุณ หลังจากนั้น ให้ทำตามขั้นตอนต่อไปนี้
- เลือกข้อมูลสำรองที่คุณต้องการกู้คืนซึ่งอาจเป็นข้อมูลล่าสุด
- ระบบอาจขอให้คุณลงชื่อเข้าใช้ด้วย Apple ID ของคุณอีกครั้งเพื่อกู้คืนแอปและการซื้อ
- ตอนนี้ก็รอให้ iPhone กู้คืนข้อมูลสำรองของคุณ
กู้คืนข้อมูลสำรองในเครื่องบน Mac ด้วย iTunes หรือ Finder
หากคุณกำลังทำการกู้คืนจากข้อมูลสำรองบน Mac หรือ MacBook คุณจะต้องตรวจสอบให้แน่ใจว่าเชื่อมต่อโทรศัพท์กับคอมพิวเตอร์ของคุณแล้ว จากนั้นให้ทำตามขั้นตอนด้านล่างตามเวอร์ชัน macOS ของคุณ
หากคุณใช้ macOS 10.15 (Catalina) ให้ใช้ Finder เพื่อกู้คืนข้อมูลสำรองในเครื่องของคุณตามขั้นตอนต่อไปนี้
- เปิด Finder
- ค้นหาและคลิกเพื่อเลือก iPhone ของคุณ
- คลิก Trust
- คลิก Restore from this backup
- เชื่อมต่ออุปกรณ์ของคุณไว้เมื่อการกู้คืนเสร็จสิ้น
- iPhone ของคุณจะรีสตาร์ทโดยอัตโนมัติเมื่อเสร็จสิ้น ให้เสียบสายเชื่อมต่อไว้ในขณะที่ iPhone ซิงค์กับ Mac ของคุณหลังจากรีสตาร์ท
หากคุณใช้ macOS 10.14 หรือเวอร์ชันเก่ากว่า ให้ใช้ iTunes เพื่อกู้คืนข้อมูลสำรองในเครื่องของคุณตามขั้นตอนต่อไปนี้
- เปิด iTunes แล้วแตะไอคอน iPhone เพื่อเปิดการตั้งค่าอุปกรณ์ของคุณ
- เลือก Restore Backup
- ค้นหาและเลือกไฟล์สำรองข้อมูลที่ถูกต้อง
- คลิก Restore
- เชื่อมต่ออุปกรณ์ของคุณไว้เมื่อการกู้คืนเสร็จสิ้น
- iPhone ของคุณจะรีสตาร์ทโดยอัตโนมัติเมื่อเสร็จสิ้น ให้เสียบสายเชื่อมต่อไว้ในขณะที่ iPhone ซิงค์กับ Mac ของคุณหลังจากรีสตาร์ท
กู้คืนข้อมูลสำรองบนคลาวด์จาก Dropbox
ในการกู้คืนไฟล์ข้อมูลสำรองจาก Dropbox คุณจะต้องดาวน์โหลดไฟล์กลับไปที่อุปกรณ์ Mac หรือ MacBook ของคุณก่อน และต้องวางกลับไปยังโฟลเดอร์ Backup ที่คุณแตกไฟล์ออกไปในตอนแรก อย่างไรก็ตาม จะมีโฟลเดอร์นี้อยู่ก็ต่อเมื่อมีข้อมูลสำรองที่บันทึกไว้ในคอมพิวเตอร์ของคุณเท่านั้น ดังนั้นคุณอาจต้องสร้างไฟล์ไฟล์ข้อมูลสำรองของ iPhone ขึ้นใหม่ก่อนเพื่อให้ iTunes สามารถสร้างโฟลเดอร์ที่ถูกต้องได้
ดาวน์โหลดไฟล์ข้อมูลสำรองของคุณจาก Dropbox และวางไว้ในโฟลเดอร์ Backup จากนั้น ทำตามขั้นตอนเดียวกับที่คุณทำในการกู้คืนข้อมูลสำรองจาก iTunes
การจัดเก็บไฟล์บนคอมพิวเตอร์ของคุณก็มีความเสี่ยง หากเกิดอะไรขึ้นกับคอมพิวเตอร์เครื่องนั้นจนไฟล์ต่างๆ สูญหาย คุณจะไม่สามารถกู้คืนไฟล์เหล่านั้นได้ บริการพื้นที่จัดเก็บบนคลาวด์ไม่มีความเสี่ยงเช่นนั้น เพราะทุกอย่างจะอยู่บนระบบออนไลน์ที่มีการเข้ารหัสและปลอดภัย
การเก็บไฟล์ของคุณไว้ใน Dropbox ยังช่วยให้คุณมั่นใจได้ว่าไฟล์สำคัญทั้งหมดของคุณอยู่ในที่ที่ควรอยู่ โดยไม่สับสนว่ามีการสำรองข้อมูลและไม่มีการสำรองข้อมูลใดบ้าง
ตามที่ได้กล่าวไว้ว่าการสำรองข้อมูล iPhone ไม่ได้ทำสำเนาของทุกอย่าง แต่ถ้าคุณอัพโหลดไฟล์ของคุณไปยัง Dropbox ด้วยตนเอง คุณจะรู้ว่าคุณเป็นผู้ควบคุมว่าอะไรอยู่ที่ใดได้ทั้งหมด รวมถึงสิ่งต่างๆ เช่น เพลงที่คุณดาวน์โหลด ซึ่งไม่ได้รวมอยู่ในข้อมูลสำรองของ iPhone
ใช้ประโยชน์สูงสุดจากระบบคลาวด์
แม้ว่าการสำรองข้อมูล iPhone ของคุณจะเป็นความคิดที่ดีเสมอ แต่วิธีที่น่าเชื่อถือยิ่งกว่าในการปกป้องเนื้อหาของคุณคือการจัดเก็บเนื้อหาทั้งหมดไว้บนคลาวด์เลย ด้วยวิธีนี้ หาก iPhone ของคุณมีปัญหาใดๆ หรือคุณเปลี่ยนโทรศัพท์ใหม่ ไฟล์ของคุณจะปลอดภัยเสมอโดยไม่จำเป็นต้องกู้คืนเนื้อหาของคุณ