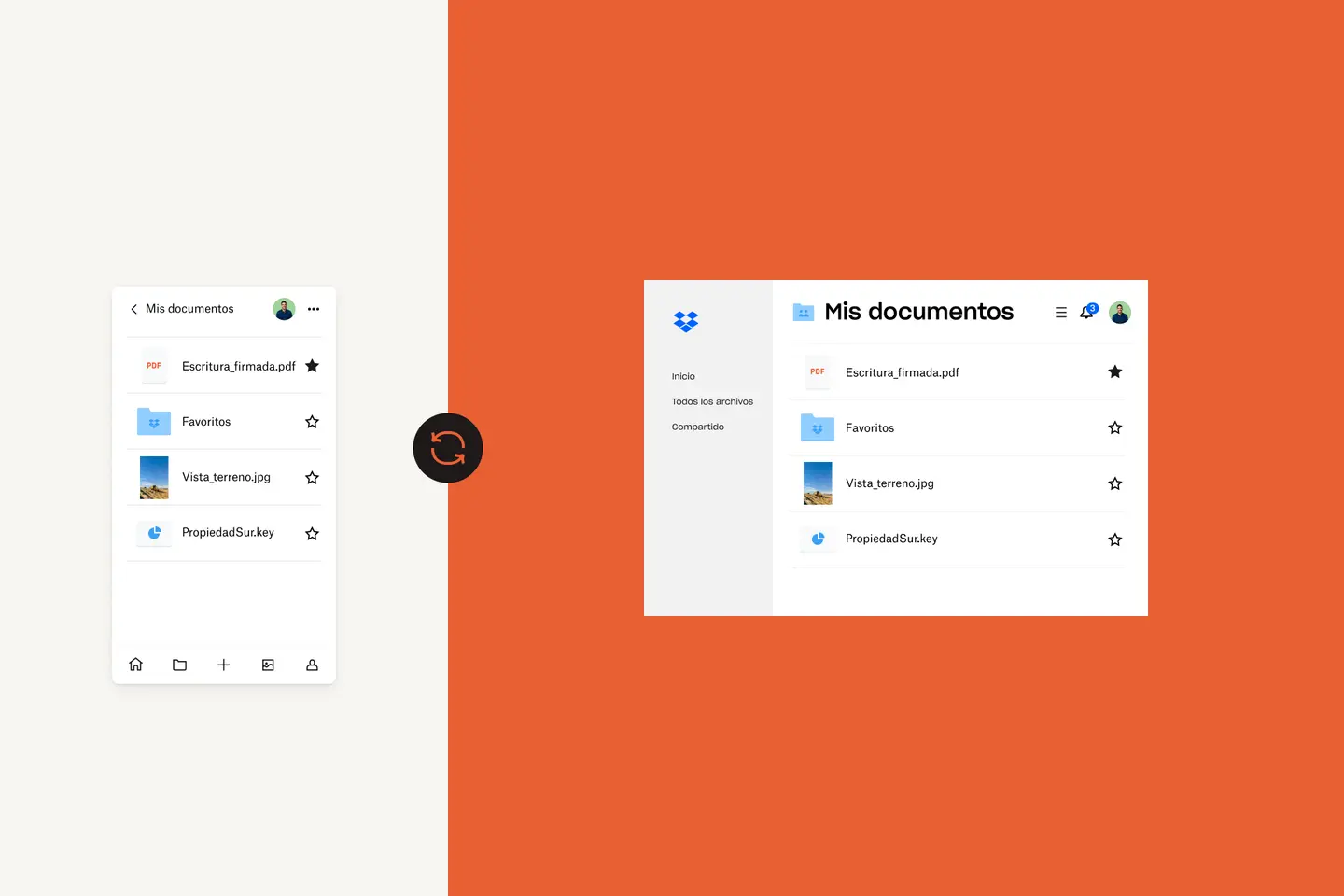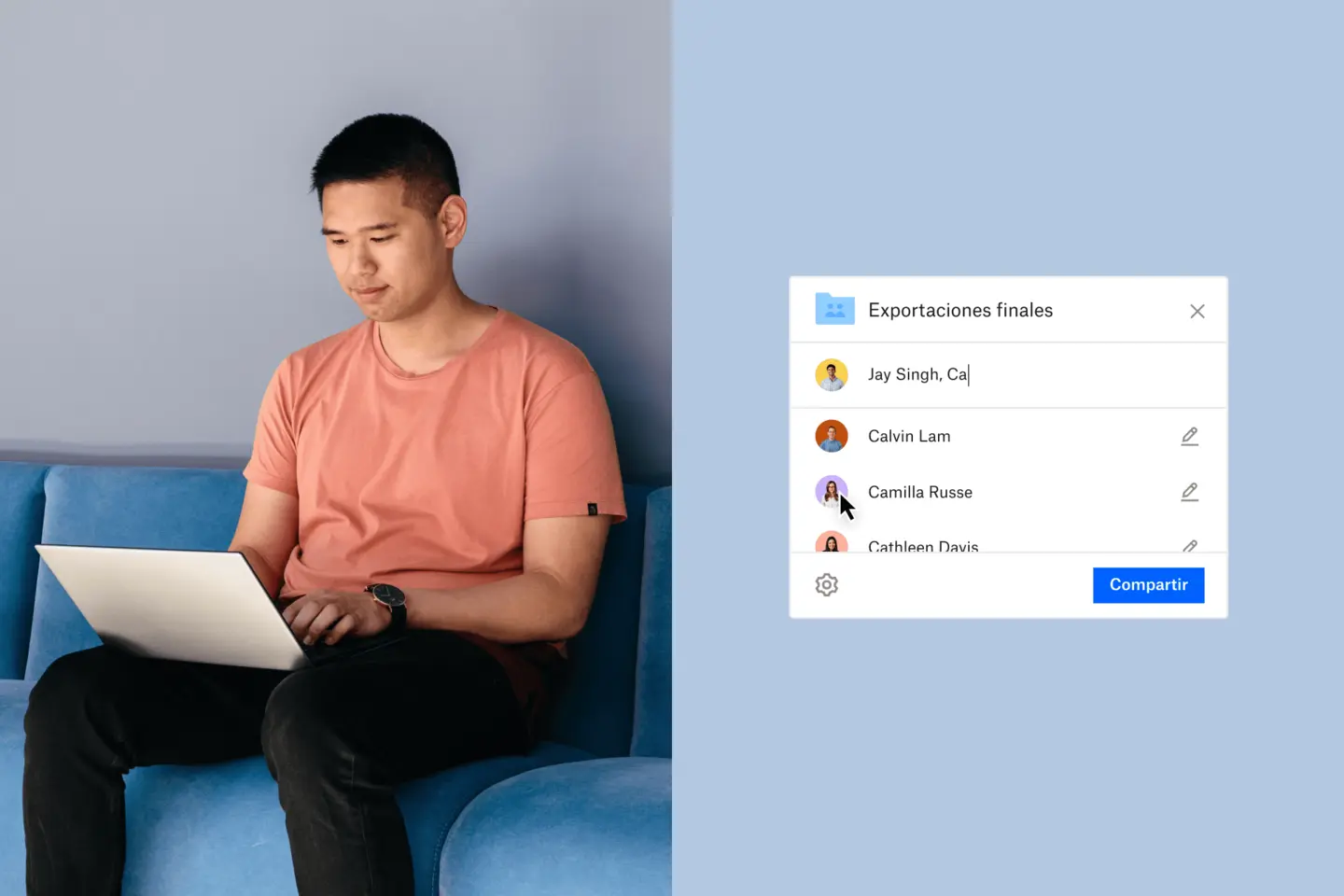Cuesta imaginar la vida sin un teléfono móvil.
Hoy en día, lo usamos para todo: hacer y guardar fotos, leer correos electrónicos y abrir archivos en cualquier lugar, y casi todo lo que permite hacer Internet.
Por eso, si tu iPhone deja de funcionar o lo pierdes, seguramente no sepas qué hacer. Cuando consigas el repuesto, configurarlo, además de transferir los contactos, archivos y datos, puede ser un buen quebradero de cabeza.
Es por eso por lo que hacer una copia de seguridad de tu iPhone es una idea genial. Además de conservar los archivos y los datos, podrás cambiar de dispositivo sin mucho problema.
En esta guía para usuarios de dispositivos con iOS y macOS, veremos los diferentes métodos que hay para hacer una copia de seguridad de un iPhone en un Mac.
Ir directamente a…
- Por qué deberías hacer una copia de seguridad de tu iPhone
- Cómo hacer una copia de seguridad de un iPhone en un Mac
- Dónde se almacenan las copias de seguridad locales de un iPhone en un Mac
- Cómo saber si un iPhone tiene una copia de seguridad
- Cómo restaurar la copia de seguridad de un iPhone en un Mac
Por qué deberías hacer una copia de seguridad de tu iPhone
Los usuarios de iPhone deberían hacer copias de seguridad de sus archivos para protegerlos. Crear una copia de seguridad de tu iPhone y restaurarla en un Mac puede ser un proceso sencillo. Además, aunque no sepas si la vas a necesitar, tener una copia de seguridad de tus archivos a mano es una garantía vital si algo sale mal.
Pueden darse algunas situaciones en las que necesites tener una copia de los datos de tu iPhone. Por ejemplo, imagina que pierdes el teléfono, se estropea o te lo roban, o bien que, simplemente, cambias de iPhone y necesitas transferir los datos. También puede ocurrir que los datos desaparezcan tras actualizar iOS a una versión más reciente. Pero, si haces periódicamente una copia de seguridad de tu iPhone en un Mac, podrás recuperar tus datos personales sin complicaciones en el caso de que surjan problemas inesperados.
Cómo hacer una copia de seguridad de un iPhone en un Mac
Primero, tendrás que decidir la ubicación de la copia de seguridad de tu iPhone. Puede ser un ordenador (por ejemplo, un Mac de escritorio o un portátil MacBook) o la nube. Las copias de seguridad de los iPhone suelen ser archivos bastante grandes, por lo que, aunque te explicaremos cómo hacerlas en un Mac o MacBook, si quieres ahorrar almacenamiento, la mejor opción será la nube; así no usarás espacio del disco.
Cómo hacer una copia de seguridad de tu iPhone con el almacenamiento de iCloud
Para hacer una copia de seguridad del contenido de tu iPhone en el servicio iCloud de Apple, primero tienes que asegurarte de que el Mac, MacBook o MacBook Air esté conectado a una red wifi. Luego, sigue estos pasos:
- Ve a Ajustes, toca tu nombre y, después, iCloud.
- Toca Copia de seguridad y activa la opción Copia de seguridad de iCloud. Esto permite que iCloud haga una copia de seguridad automática de ciertos datos cuando el teléfono se esté cargando, esté bloqueado y conectado a una red wifi.
- En la misma página Copia de seguridad, toca Realizar copia de seguridad ahora. El dispositivo deberá seguir conectado a una red wifi mientras se completa la copia de seguridad. Debajo del botón Realizar copia de seguridad ahora, podrás ver la fecha y la hora de la última copia de seguridad.
Cuando haces esto en un iPhone con iCloud, no se añaden todos los archivos ni todas las configuraciones. Entre los datos que no estarán en la copia de seguridad, se incluyen los siguientes:
El contenido que ya almacenas en iCloud, como calendarios, contactos, notas y elementos de iMessage.
- Los datos de la aplicación Mail de Apple.
- La configuración de Apple Pay.
- La configuración de Touch ID y Face ID.
- El contenido del App Store.
- Los archivos de la biblioteca musical de iCloud.
- Las canciones que no hayas comprado o descargado en iTunes o Apple Music.
Cómo hacer una copia de seguridad de un iPhone en un Mac
Quizás te interese más almacenar tus copias de seguridad en un ordenador de escritorio Mac o un portátil MacBook.
Si el ordenador usa el sistema operativo macOS 10.15 (también conocido como Catalina) o una versión posterior, puedes hacer una copia de seguridad de tu iPhone con el Finder:
- Conecta tu iPhone con el Mac o MacBook usando un cable USB.
- En la barra lateral del Finder del Mac o MacBook, selecciona tu iPhone.
- En la parte superior de la ventana del Finder, haz clic en General.
- Elige la opción Realiza en este Mac una copia de seguridad de todos los datos del iPhone.
- Si quieres cifrar los datos de la copia de seguridad y añadir una contraseña como protección, elige Cifrar copia de seguridad local.
- Selecciona Realizar copia de seguridad ahora.
Para hacer una copia de seguridad de tu iPhone en versiones anteriores de macOS, hasta llegar a la 10.14 (también conocida como Mojave), usa iTunes:
- Conecta tu iPhone con el Mac o MacBook usando un cable USB.
- Abre iTunes o instálalo si aún no lo has hecho.
- En iTunes, haz clic en el pequeño icono de dispositivo iPhone.
- En Copias de seguridad, elige Este ordenador.
- Selecciona Realizar copia de seguridad ahora.
- Se iniciará la copia de seguridad de los datos del iPhone en el Mac o MacBook.
Asegúrate de no modificar nunca los archivos de la carpeta de la copia de seguridad. Puedes guardarla en Dropbox —te explicaremos cómo más adelante—, pero evita cambiar el nombre de los archivos y las carpetas, o agregar y eliminar archivos de la copia de seguridad. Esto podría generar problemas cuando quieras restaurar el teléfono.
Almacenar la copia de seguridad de tu iPhone en la nube con Dropbox
Confiar en iCloud tiene sus limitaciones. iCloud presenta restricciones para aquellos que no solo utilizan dispositivos de Apple y puede dar lugar a dudas en cuanto a a la ubicación de los archivos si también tienes algunos almacenados de forma local en el teléfono.
La forma más segura de garantizar que todos los archivos que necesitas estén protegidos y sigan estando a mano es usar Dropbox como sistema de almacenamiento principal en todos los dispositivos. Hablaremos de ello más adelante, pero, por ahora, veamos cómo almacenar una copia de seguridad de un iPhone en Dropbox.
Para subir un archivo de copia de seguridad a Dropbox, primero tendrás que hacer una copia de seguridad en tu ordenador siguiendo el proceso de iTunes que hemos descrito anteriormente. Después, completa los siguientes pasos:
- Abre Finder y, en la barra de menús superior, selecciona Ir.
- Con el menú desplegable Ir abierto, mantén pulsada la tecla Opción y verás que aparece la carpeta Biblioteca.
- Abre la carpeta Biblioteca y haz clic en las siguientes carpetas:
- Soporte para aplicaciones
- Sincronización móvil
- Copias de seguridad
- Una vez que estés en la carpeta Copia de seguridad, asegúrate de que esté ordenada cronológicamente para que la copia de seguridad más reciente sea el primer archivo de la lista.
- Abre los archivos de Dropbox en el explorador de archivos o mediante el cliente de escritorio.
- Arrastra la carpeta de la copia de seguridad más reciente a la ventana de Dropbox y espera hasta que se suba.
Cuando hayas hecho todo esto, tendrás una copia de la copia de seguridad en el almacenamiento en la nube de Dropbox. Podrás acceder a ella y restaurarla desde donde estés y con cualquier dispositivo.

Dónde se almacenan las copias de seguridad locales de un iPhone en un Mac
En un Mac o MacBook, y si no se configura de otra manera, las copias de seguridad se almacenan en una carpeta central.
Para encontrarla y ver una lista de las copias de seguridad que tengas, sigue estos pasos:
- Haz clic en la lupa de la barra de menús, que suele estar en la esquina superior derecha, junto a la fecha y la hora.
- Escribe o copia y pega esto: ~/Library/Application Support/MobileSync/Backup/
- Selecciona la carpeta Copia de seguridad, que está en Carpetas.
Si estás buscando una copia de seguridad específica y tienes macOS Catalina (también conocido como macOS 10.15) o una versión posterior, sigue estos pasos:
- Abre el Finder.
- Encuentra tu iPhone y haz clic en él para seleccionarlo.
- En la pestaña General, haz clic en Gestionar copias de seguridad para ver una lista de tus copias de seguridad.
- Haz clic con el botón derecho en la copia de seguridad que estés buscando y selecciona Mostrar en el Finder para verla.
- Si ya no necesitas el archivo y quieres eliminarlo del directorio, puedes seleccionar Eliminar o Archivar.
- Cuando hayas terminado, haz clic en Aceptar.
Cómo saber si un iPhone tiene una copia de seguridad
Si has hecho la copia de seguridad con iCloud:
- Para ver las copias de seguridad que tengas en iCloud, ve a Ajustes > [tu nombre] > iCloud > Gestionar almacenamiento de la cuenta > Copias de seguridad.
- Para eliminar una copia de seguridad, selecciónala en la lista y haz clic en Eliminar y desactivar copia.
Si has hecho la copia de seguridad de forma local, solo tendrás que ir a la carpeta siguiendo los pasos de la sección de más arriba.
Cómo restaurar la copia de seguridad de un iPhone en un Mac
El método que deberás seguir para restaurar la copia de seguridad de tu iPhone dependerá de algunas cosas; por ejemplo:
- Cómo la hayas creado.
- La versión del sistema operativo macOS (si has creado una copia de seguridad local en un Mac).
Sigue las instrucciones correspondientes al método que hayas usado para crear la copia de seguridad.
Restaurar una copia de seguridad de iCloud
Para restaurar tu iPhone desde una copia de seguridad de iCloud, sigue estos pasos:
- Enciende el iPhone y sigue el proceso de configuración hasta llegar a la sección Aplicaciones y datos.
- Toca Restaurar desde una copia de seguridad de iCloud.
- Se te pedirá que inicies sesión en tu cuenta de iCloud con tu ID de Apple. Después, sigue estos pasos:
- Selecciona la copia de seguridad que quieras restaurar, que probablemente sea la más reciente.
- Es posible que se te pida de nuevo que inicies sesión con tu ID de Apple para restaurar las aplicaciones y las compras.
- Ahora, espera a que el iPhone restaure la copia de seguridad.
Restaurar una copia seguridad local en un Mac con iTunes o el Finder
Si quieres restaurar una copia de seguridad en un Mac o MacBook, tendrás que comprobar que el teléfono esté conectado al ordenador y seguir los pasos de más abajo según la versión de macOS.
Si usas macOS 10.15 (Catalina), usa el Finder para restaurar la copia de seguridad local:
- Abre el Finder.
- Encuentra tu iPhone y haz clic en él para seleccionarlo.
- Haz clic en Confiar.
- Haz clic en Restaurar desde esta copia de seguridad.
- Mantén el dispositivo conectado mientras se completa la restauración.
- El iPhone se reiniciará automáticamente cuando finalice el proceso; no lo desconectes hasta que no se sincronice con el Mac.
Si usas macOS 10.14 o una versión anterior, elige iTunes para restaurar la copia de seguridad local:
- Abre iTunes y pulsa el icono del iPhone para abrir la configuración del dispositivo.
- Selecciona Restaurar copia de seguridad.
- Busca y selecciona el archivo de copia de seguridad correcto.
- Haz clic en Restaurar.
- Mantén el dispositivo conectado mientras se completa la restauración.
- El iPhone se reiniciará automáticamente cuando finalice el proceso; no lo desconectes hasta que no se sincronice con el Mac.
Restaurar una copia de seguridad en la nube desde Dropbox
Para poder restaurar un archivo de copia de seguridad desde Dropbox, deberás descargarlo de nuevo en el Mac o MacBook. Tendrás que volver a ponerlo en la carpeta Copia de seguridad de la que lo sacaste. Sin embargo, esta carpeta solo existe si hay copias de seguridad guardadas en el ordenador, así que es posible que tengas que crear primero otro archivo de copia de seguridad del iPhone para que iTunes pueda crear la carpeta correcta.
Descarga el archivo de copia de seguridad de Dropbox y colócalo en la carpeta Copia de seguridad. Después, sigue los mismos pasos que seguirías para restaurar una copia de seguridad desde iTunes.
Almacenar archivos en el ordenador implica ciertos riesgos. Si le ocurre algo a ese ordenador y se pierden los archivos, no podrás recuperarlos. Con el almacenamiento en la nube, no correrás ese riesgo: todo el contenido se almacena online, cifrado y protegido.
Si conservas tus archivos en Dropbox, también te asegurarás de que todo lo importante estará donde debe estar, sin confusiones sobre qué se ha copiado y qué no.
Tal como hemos mencionado, las copias de seguridad del iPhone no incluyen absolutamente todo, pero, si subes manualmente tus archivos a Dropbox, sabrás que tienes un control total del contenido (por ejemplo, la música que has descargado y que no se incluiría en las copias de seguridad del iPhone).
Sácale el máximo partido a la nube
Aunque tener copias de seguridad de tu iPhone siempre es recomendable, una forma aún más fiable de proteger el contenido es simplemente almacenarlo todo en la nube. Así, si alguna vez tienes un problema con tu iPhone o cambias de teléfono, los archivos estarán siempre a salvo y no hará falta restaurar el contenido.