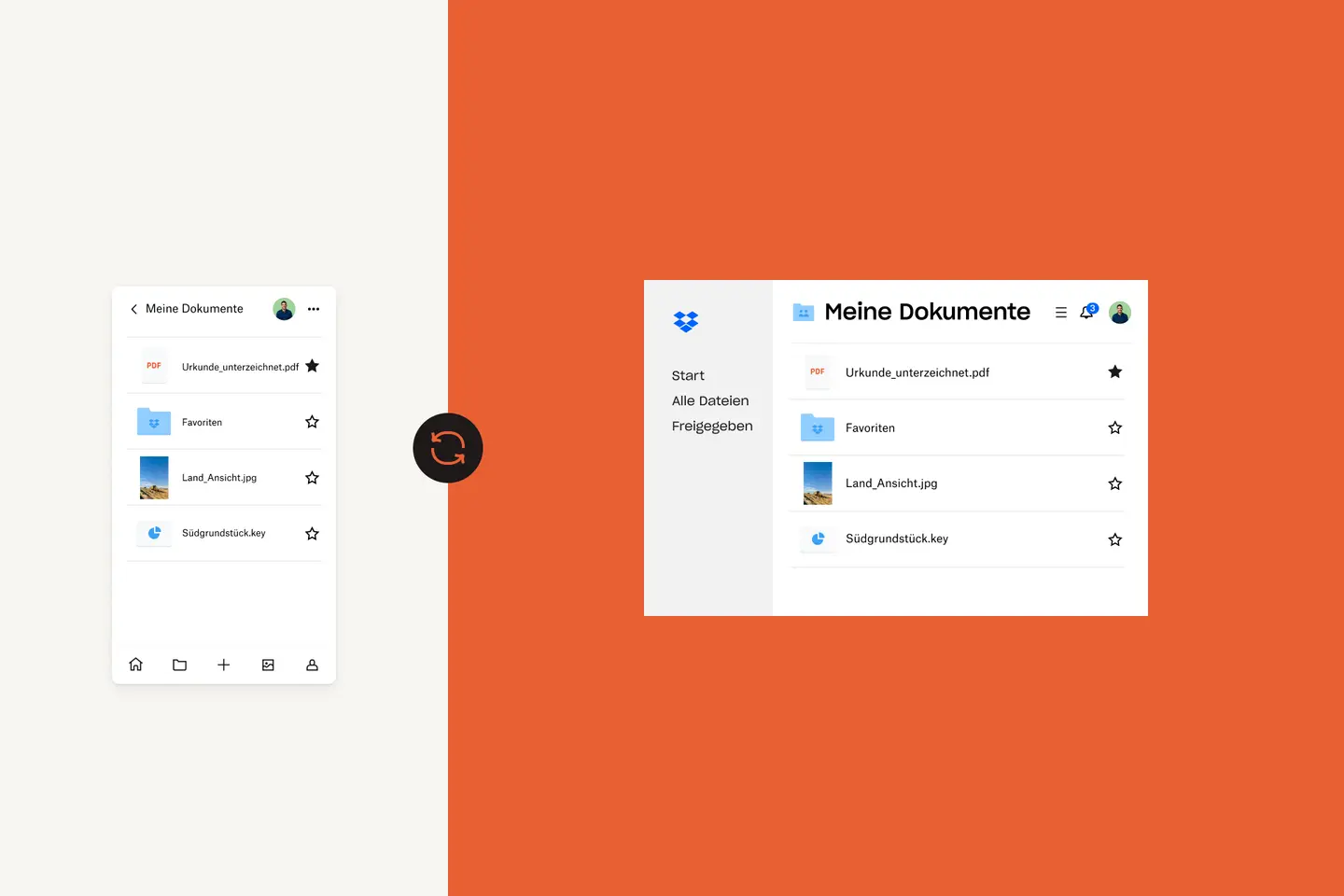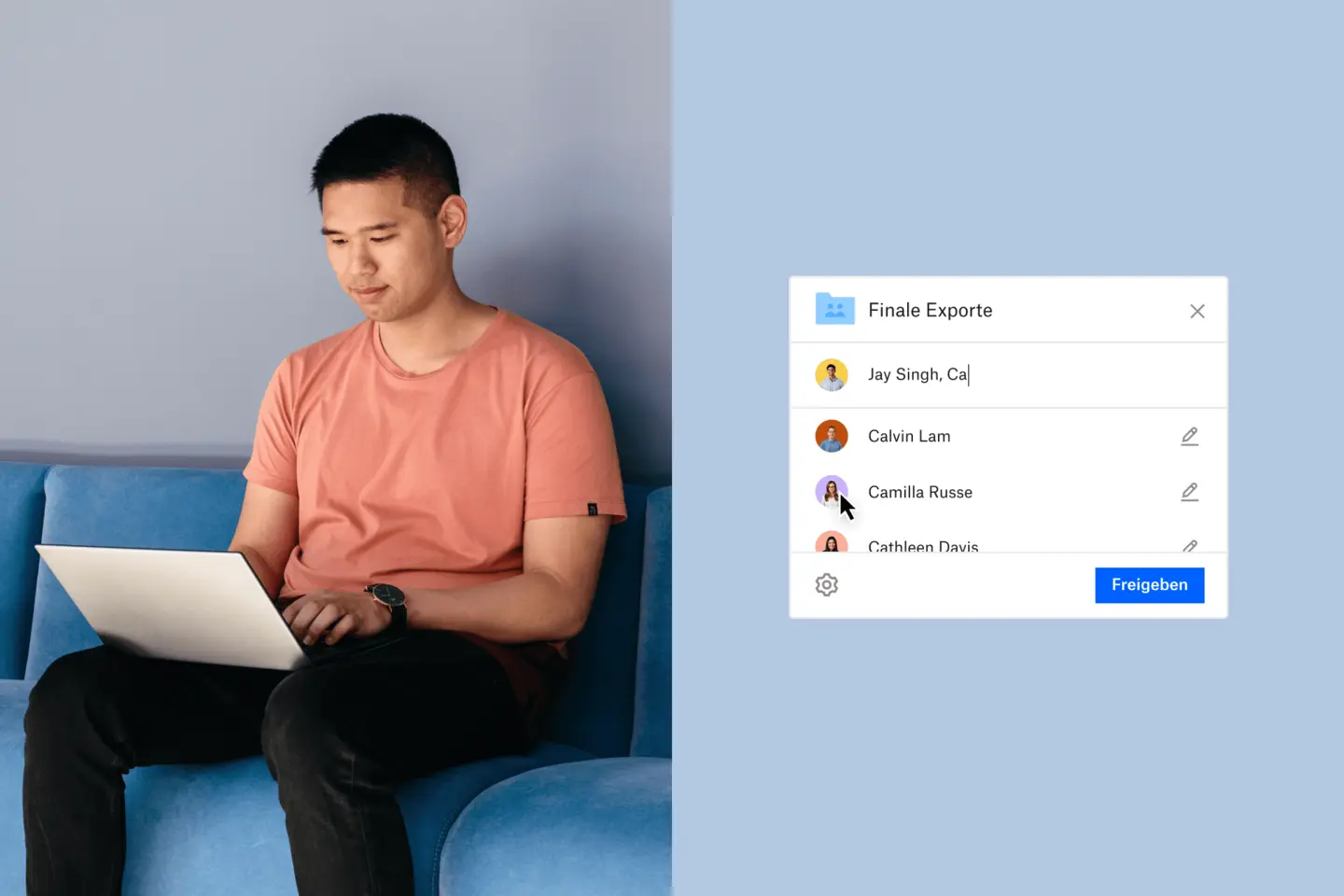Ein Leben ohne Smartphone ist kaum vorstellbar.
Fotos aufnehmen und speichern, unterwegs auf E-Mails und Dateien zugreifen, das Internet in fast vollem Umfang nutzen – wir verlassen uns heute für so ziemlich alles darauf.
Wenn Ihr iPhone also plötzlich nicht mehr funktioniert oder verloren geht, kann sich ein Gefühl der Hilflosigkeit einstellen. Sobald Sie das Ersatzgerät haben, kann auch die Einrichtung ein echtes Problem sein, ebenso wie die Übertragung Ihrer Kontakte, Dateien und Daten.
Aus diesem Grund ist ein Backup Ihres iPhones eine gute Idee – nicht nur, um Ihre Dateien und Daten zu sichern, sondern auch, um den Wechsel zu einem neuen Gerät so einfach wie möglich zu gestalten.
In diesem Leitfaden für Apple- und macOS-Nutzer beschäftigen wir uns mit den verschiedenen Methoden zum Sichern Ihres iPhones auf einem Mac.
Zum Abschnitt springen
- Warum sollten Sie Ihr iPhone sichern?
- iPhone-Backup auf einem Mac erstellen
- Wo werden lokale iPhone-Backups auf einem Mac gespeichert?
- Woran erkennen Sie, ob Ihr iPhone gesichert ist?
- iPhone-Backup auf einem Mac wiederherstellen
Warum sollten Sie Ihr iPhone sichern?
iPhone-Nutzer sollten sicherstellen, dass ihre Dateien geschützt sind, indem sie Backups davon erstellen. Das Sichern und Wiederherstellen Ihres iPhones mit einem Mac ist eigentlich recht unkompliziert. Selbst wenn Sie nicht damit rechnen, dass es nötig wird, ist es für den Notfall von entscheidender Bedeutung, gesicherte Dateien zur Hand zu haben.
Es gibt einige Szenarien, in denen Sie eine Kopie Ihrer iPhone-Daten benötigen. Ihr iPhone kann beschädigt werden, verloren gehen oder gestohlen werden. Vielleicht möchten Sie auch einfach nur auf ein neues iPhone umsteigen und Daten übertragen. Es gibt auch einige Fälle, in denen Daten nach einem Upgrade auf ein neueres iOS verloren gehen. Regelmäßige Backups Ihres iPhones mit Ihrem Mac stellen sicher, dass Sie immer darauf vorbereitet sind, Ihre persönlichen Daten einfach wiederherzustellen, falls unerwartete Probleme auftreten.
iPhone-Backup auf einem Mac erstellen
Zunächst müssen Sie entscheiden, wo Ihr iPhone-Backup gespeichert werden soll. Sie können iPhone-Backups auf einem Computer, wie einem Desktop-Mac oder einem MacBook, oder in der Cloud speichern. iPhone-Backups sind in der Regel ziemlich große Dateien, daher erläutern wir hier, wie Sie sie auf Ihrem Mac oder Ihrem MacBook sichern können. Wenn Sie jedoch sparsam mit Ihrem Speicherplatz umgehen wollen, empfiehlt es sich, sie in der Cloud zu speichern, wo sie keinen Speicherplatz verbrauchen.
iPhone-Backup mit iCloud-Speicher erstellen
Um Ihre iPhone-Inhalte in der iCloud von Apple zu sichern, stellen Sie zunächst sicher, dass Ihr Mac, MacBook oder MacBook Air mit einem WLAN-Netzwerk verbunden ist. Befolgen Sie dann die folgenden Schritte:
- Rufen Sie Einstellungen auf, tippen Sie auf Ihren Namen und dann auf „iCloud“.
- Tippen Sie auf „Backup“ und aktivieren Sie die Option „iCloud-Backup“. Dadurch kann iCloud bestimmte Daten automatisch sichern, wenn Ihr Telefon aufgeladen, gesperrt und mit WLAN verbunden ist.
- Tippen Sie auf derselben „Backup“-Seite auf „Backup jetzt erstellen“. Sie müssen während des Backups mit dem WLAN verbunden bleiben. Unter der Schaltfläche „Backup jetzt erstellen“ können Sie das Datum und die Uhrzeit Ihres letzten Backups sehen.
Wenn Sie ein iPhone mit iCloud sichern, werden nicht alle Dateien oder Einstellungen berücksichtigt. Folgende Daten werden nicht gesichert:
Daten, die Sie bereits in iCloud speichern, wie Kalender, Kontakte, Notizen und iMessages
- Apple Mail-Daten
- Apple Pay-Einstellungen
- Touch ID- und Face ID-Einstellungen
- App Store-Inhalte
- Inhalte der iCloud-Musikmediathek
- Musik, die Sie nicht bei iTunes oder Apple Music gekauft oder heruntergeladen haben
iPhone-Backup auf einem Mac erstellen
Möglicherweise möchten Sie Ihre Backups lieber auf Ihrem Mac-Desktoprechner oder MacBook-Laptop speichern.
Wenn Ihr Computer macOS 10.15 (auch bekannt als Catalina) oder höher nutzt, können Sie den Finder verwenden, um Ihr iPhone zu sichern:
- Verbinden Sie Ihr iPhone über ein USB-Kabel mit Ihrem Mac oder MacBook.
- Wählen Sie in der Seitenleiste des Finder auf Ihrem Mac- oder MacBook-Gerät Ihr iPhone aus.
- Klicken Sie oben im Fenster des Finder auf Allgemein.
- Klicken Sie auf Alle Daten auf Ihrem iPhone auf diesem Mac sichern.
- Wenn Sie Ihre Sicherung verschlüsseln und einen Passwortschutz hinzufügen möchten, wählen Sie Lokale Sicherung verschlüsseln.
- Drücken Sie auf Backup jetzt erstellen.
Für frühere macOS-Versionen bis Version 10.14 (auch bekannt als Mojave) verwenden Sie iTunes, um Ihr iPhone zu sichern:
- Verbinden Sie Ihr iPhone über ein USB-Kabel mit Ihrem Mac oder MacBook.
- Öffnen Sie iTunes oder installieren Sie es, falls Sie dies noch nicht getan haben.
- Klicken Sie in iTunes auf das kleine iPhone-Symbol Gerät.
- Wählen Sie unter Backups die Option Dieser Computer.
- Drücken Sie auf Backup jetzt erstellen.
- Ihr iPhone beginnt daraufhin mit der Sicherung Ihrer Daten auf Ihrem Mac oder MacBook.
Achten Sie darauf, die im Backup-Ordner enthaltenen Dateien niemals zu verändern. Sie können diesen Ordner in Dropbox speichern, worauf wir weiter unten eingehen. Vermeiden Sie jedoch das Ändern von Datei- oder Ordnernamen oder das Hinzufügen und Entfernen von Dateien aus dem Backup. Dies kann zu Problemen führen, wenn es an der Zeit ist, Ihr iPhone wiederherzustellen.
Ihre iPhone-Backups mit Dropbox in der Cloud speichern
Sie sollten sich bei Ihren Backups nicht nur auf iCloud verlassen. iCloud kann für diejenigen hinderlich sein, die nicht nur Apple-Geräte verwenden, und es kann verwirrend sein, zu entschlüsseln, welche Dateien wo gespeichert sind, wenn Sie iCloud-Dienste nutzen und Dateien lokal auf Ihrem iPhone gespeichert haben.
Der zuverlässigste Weg, um sicherzustellen, dass alle relevanten Dateien geschützt und dennoch leicht zugänglich sind, ist die Verwendung von Dropbox als Primärspeicher für alle Ihre Geräte. Darauf gehen wir später näher ein, aber sehen wir uns zunächst einmal an, wie Sie ein iPhone-Backup in Dropbox speichern können.
Um eine Sicherungsdatei in Dropbox hochzuladen, müssen Sie zunächst ein Backup auf Ihrem Computer erstellen, indem Sie dem oben beschriebenen iTunes-Sicherungsprozess folgen. Sobald Sie Ihr Backup auf Ihrem Computer gespeichert haben, führen Sie die folgenden Schritte aus:
- Öffnen Sie den Finder und wählen Sie in der oberen Menüleiste Gehe zu.
- Halten Sie bei geöffnetem Drop-down-Menü Gehe zu die Wahltaste gedrückt, woraufhin ein Library-Ordner im Menü erscheint.
- Öffnen Sie den Library-Ordner und klicken Sie sich dann durch die folgenden Ordner:
- Application Support
- MobileSync
- Backup
- Sobald Sie sich im Ordner Backup befinden, stellen Sie sicher, dass er in chronologischer Reihenfolge angeordnet ist, sodass Ihre neueste Sicherung die erste Datei in der Liste ist.
- Öffnen Sie Ihre Dropbox-Dateien entweder in Ihrem Browser oder über den Desktop-Client.
- Ziehen Sie den neuesten Sicherungsordner in Ihr Dropbox-Fenster und warten Sie, bis er hochgeladen ist.
Wenn diese Schritte abgeschlossen sind, wird eine Kopie Ihres Backups in Ihrem Cloud-Speicher von Dropbox gespeichert. Sie können nun überall und von jedem Gerät aus darauf zugreifen und es wiederherstellen.

Wo werden lokale iPhone-Backups auf einem Mac gespeichert?
Auf Ihrem Mac oder MacBook werden Ihre Backups standardmäßig in einem zentralen Ordner gespeichert.
Um eine Liste Ihrer Backups zu finden, navigieren Sie wie folgt zum Ordner:
- Klicken Sie in der Menüleiste (in der Regel in der oberen rechten Ecke neben Datum und Uhrzeit) auf die Lupe für Spotlight.
- Geben Sie Folgendes durch Tippen oder Kopieren und Einfügen ein: ~/Library/Application Support/MobileSync/Backup/
- Wählen Sie den Backup-Ordner aus, der sich unter Ordner befindet.
Wenn Sie ein bestimmtes Backup suchen und macOS Catalina (auch als macOS 10.15 bezeichnet) oder höher verwenden, führen Sie die folgenden Schritte aus:
- Öffnen Sie den Finder.
- Suchen und klicken Sie auf Ihr iPhone, um es auszuwählen.
- Klicken Sie unter dem Tab Allgemein auf Backups verwalten, um eine Liste Ihrer Backups anzuzeigen.
- Klicken Sie mit der rechten Maustaste auf das gewünschte Backup und wählen Sie dann Im Finder anzeigen aus, um es anzuzeigen.
- Sie können auch Löschen oder Archivieren auswählen, wenn Sie die Datei nicht mehr benötigen und sie aus dem Verzeichnis entfernen möchten.
- Wenn Sie fertig sind, klicken Sie auf OK.
Woran erkennen Sie, ob Ihr iPhone gesichert ist?
Wenn Sie Ihr Backup mit iCloud erstellt haben:
- Um Ihre iCloud-Backups anzuzeigen, gehen Sie zu Einstellungen > [Ihr Name] > iCloud > Accountspeicher verwalten > Backups.
- Um ein Backup zu löschen, wählen Sie ein Backup aus der Liste aus und klicken Sie dann auf Deaktivieren & Löschen.
Wenn Sie Ihr Backup lokal erstellt haben, navigieren Sie einfach wie im vorherigen Abschnitt dieses Leitfadens erläutert zum Ordner.
iPhone-Backup auf einem Mac wiederherstellen
Wie die Wiederherstellung Ihres iPhone-Backups abläuft, hängt von einigen Faktoren ab, darunter:
- Wie Sie das Backup erstellt haben
- Ihre Version des macOS-Betriebssystems (wenn Sie ein Backup auf einem lokalen Mac erstellt haben)
Befolgen Sie je nach der Methode, die Sie zum Erstellen der Sicherung verwendet haben, die Anweisungen im entsprechenden Abschnitt unten.
iCloud-Backup wiederherstellen
Um Ihr iPhone aus einem iCloud-Backup wiederherzustellen, folgen Sie diesen Schritten:
- Schalten Sie Ihr iPhone ein und folgen Sie dem Einrichtungsvorgang, bis Sie den Abschnitt Apps & Daten erreichen.
- Tippen Sie auf Aus iCloud-Backup wiederherstellen.
- Sie werden aufgefordert, sich mit Ihrer Apple ID bei Ihrem iCloud-Konto anzumelden. Folgen Sie anschließend diesen Schritten:
- Wählen Sie das Backup aus, das Sie wiederherstellen möchten und das wahrscheinlich das aktuellste ist.
- Eventuell werden Sie erneut aufgefordert, sich mit Ihrer Apple-ID anzumelden, um Ihre Apps und Käufe wiederherzustellen.
- Warten Sie nun darauf, dass das iPhone Ihr Backup wiederherstellt.
Lokales Backup auf Ihrem Mac mit iTunes oder Finder wiederherstellen
Wenn Sie Ihr iPhone aus einem Backup auf Ihrem Mac oder MacBook wiederherstellen, müssen Sie sicherstellen, dass Ihr iPhone mit Ihrem Computer verbunden ist. Führen Sie dann die folgenden Schritte für Ihre macOS-Version aus.
Wenn Sie macOS 10.15 (Catalina) verwenden, nutzen Sie den Finder, um Ihr lokales Backup wiederherzustellen:
- Öffnen Sie den Finder.
- Suchen und klicken Sie auf Ihr iPhone, um es auszuwählen.
- Klicken Sie auf Vertrauen.
- Klicken Sie auf Aus diesem Backup wiederherstellen.
- Lassen Sie Ihr Gerät während der Wiederherstellung angeschlossen.
- Ihr iPhone wird automatisch neu gestartet, sobald die Wiederherstellung abgeschlossen ist. Lassen Sie es angeschlossen, während es sich nach dem Neustart mit Ihrem Mac synchronisiert.
Wenn Sie macOS 10.14 oder eine frühere Version verwenden, nutzen Sie iTunes, um Ihr lokales Backup wiederherzustellen:
- Öffnen Sie iTunes und tippen Sie auf das iPhone-Symbol, um Ihre Geräteeinstellungen zu öffnen.
- Wählen Sie Backup wiederherstellen.
- Suchen und wählen Sie die richtige Sicherungsdatei aus.
- Klicken Sie auf Wiederherstellen.
- Lassen Sie Ihr Gerät während der Wiederherstellung angeschlossen.
- Ihr iPhone wird automatisch neu gestartet, sobald die Wiederherstellung abgeschlossen ist. Lassen Sie es angeschlossen, während es sich nach dem Neustart mit Ihrem Mac synchronisiert.
Cloud-Backup aus Dropbox wiederherstellen
Um eine Sicherungsdatei aus Dropbox wiederherzustellen, müssen Sie diese zunächst wieder auf Ihren Mac oder Ihr MacBook herunterladen. Sie muss wieder in den „Backup“-Ordner gelegt werden, aus dem Sie sie ursprünglich extrahiert haben. Dieser Ordner existiert jedoch nur, wenn auf Ihrem Computer Sicherungen gespeichert sind. Daher müssen Sie möglicherweise zuerst eine neue iPhone-Sicherungsdatei erstellen, damit iTunes den richtigen Ordner erstellen kann.
Laden Sie Ihre Sicherungsdatei aus Dropbox herunter und legen Sie sie in den Ordner „Backup“. Führen Sie dann die gleichen Schritte aus wie bei der Wiederherstellung eines Backups aus iTunes.
Wenn Sie Ihre Dateien auf Ihrem Computer speichern, birgt dies eigene Gefahren. Sollte mit diesem Computer etwas passieren und die Backup-Dateien verloren gehen, können Sie sie nicht mehr wiederherstellen. Bei Cloud-Speichern besteht dieses Risiko nicht – alles ist online, wo es verschlüsselt und geschützt ist.
Wenn Sie Ihre Dateien in Dropbox aufbewahren, können Sie auch sicher sein, dass sich alle Ihre wichtigen Dateien dort befinden, wo sie sein sollen, ohne jegliche Unklarheiten darüber, was gesichert wurde und was nicht.
Wie bereits erwähnt wird bei iPhone-Backups nicht von absolut allem eine Kopie erstellt. Aber wenn Sie Ihre Dateien manuell in Dropbox hochladen, dann wissen Sie, dass Sie die vollständige Kontrolle darüber haben, was wohin geht, einschließlich Daten wie Musik, die Sie heruntergeladen haben und die nicht in iPhone-Backups enthalten wären.
Die Vorteile der Cloud
Es ist zwar immer eine kluge Idee, Backups Ihres iPhones aufzubewahren, aber eine noch zuverlässigere Möglichkeit, Ihre Daten zu schützen, besteht darin, alle Daten einfach in der Cloud zu speichern. Sollte Ihr iPhone jemals Probleme haben oder Sie Ihr Gerät wechseln, sind Ihre Dateien auf diese Weise immer sicher und geschützt, ohne dass Sie ein Backup wiederherstellen müssen.