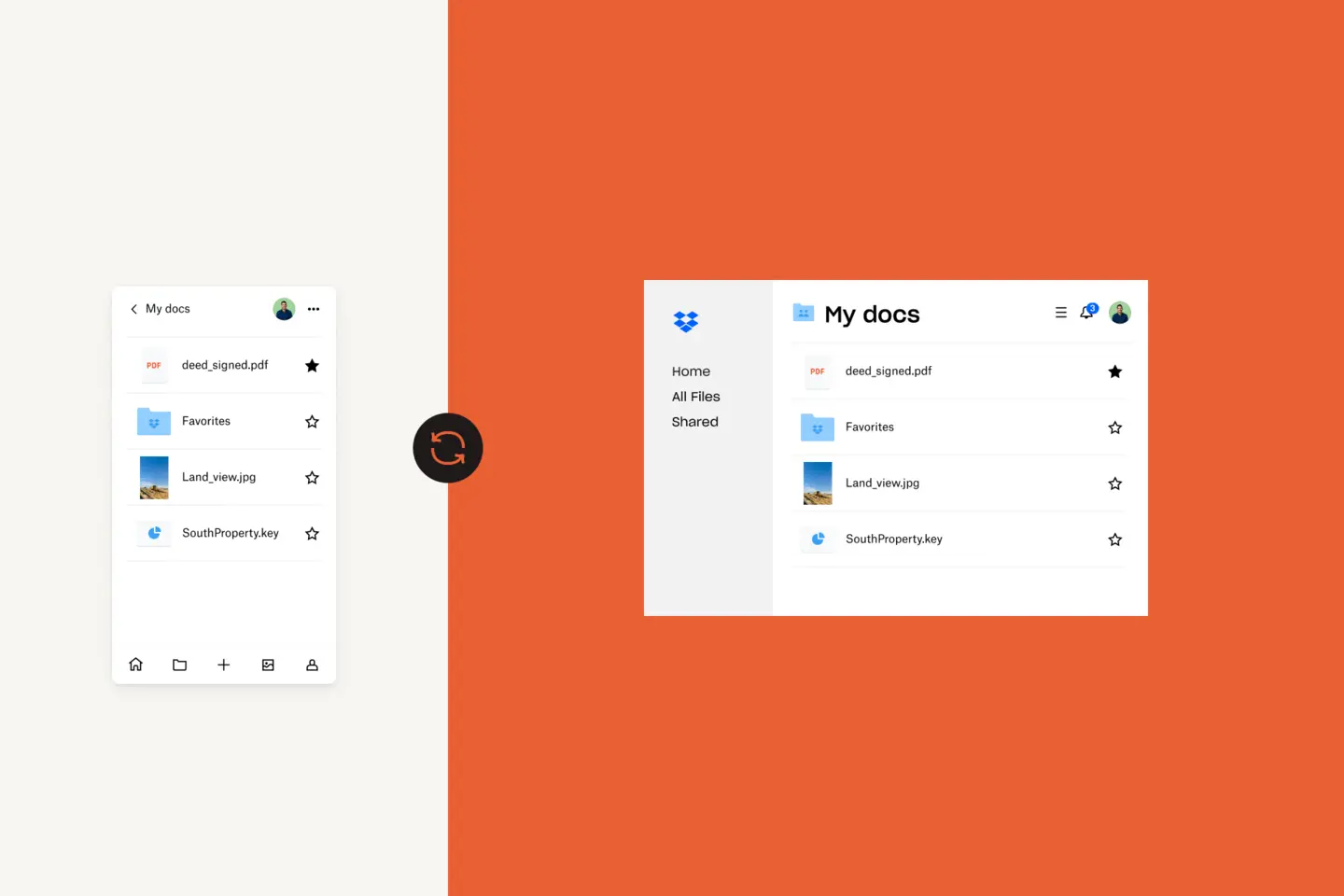我們很難想像沒有手機的生活。
現代人處處離不開手機,包括拍攝及儲存相片、出門在外查看電子郵件和檔案,還有其他各種可以靠網路完成的事情。
如果 iPhone 突然故障或遺失,您一定會相當無助。換成備用裝置後,不只要調整設定,還要轉移聯絡人、檔案和資料,種種手續令人頭痛。
這就是您應該備份 iPhone 的原因。因為不僅可以保存檔案和資料,還能輕鬆轉換至新裝置。
本指南適用於 Apple 和 macOS 使用者,讓我們一同探索在 Mac 上備份 iPhone 的多種方式。
跳至以下各節
- 為什麼需要備份 iPhone?
- 如何在 Mac 上備份 iPhone
- iPhone 的本機備份會儲存在 Mac 的哪裡?
- 如何確認 iPhone 已完成備份?
- 如何在 Mac 上還原 iPhone 備份
為什麼需要備份 iPhone?
iPhone 使用者應該建立備份,確保檔案受到保護。使用 Mac 來備份和還原 iPhone 其實相當簡單。就算無法預料自己未來是否需要用到,萬一災難發生時,手邊留著備份檔案便是有備無患。
某些情況下,您會需要一份 iPhone 資料的複本。有可能是手機故障、遺失或遭竊,也可能只是升級至新 iPhone,需要將資料傳輸到新手機上。也有些案例是升級為較新版的 iOS 後,資料便就此消失。只要定期使用 Mac 備份 iPhone,就能確保時時做好準備,能在發生意外問題時輕鬆還原個人資料。
如何在 Mac 上備份 iPhone
首先需決定要將 iPhone 備份儲存在何處。您可以將 iPhone 備份儲存在電腦上,例如 Mac 桌上型電腦或 MacBook 筆電,或儲存在雲端。iPhone 備份檔案通常很大,因此雖然接下來會說明備份至 Mac 或 MacBook 的方法,但如果想節省儲存空間,最好存放在雲端上,才不會佔滿硬碟空間。
使用 iCloud 儲存空間備份 iPhone
若要將 iPhone 內容備份至 Apple 的 iCloud,請先確定您的 Mac、MacBook 或 MacBook Air 裝置已連接到 Wi-Fi 網路,然後依照下列步驟操作:
- 前往 [設定],點選您的名稱,再點選 [iCloud]。
- 點選 [備份],並將 [iCloud 備份] 切換為開啟狀態。如此一來,iCloud 就能在手機充電、處於鎖定狀態且連接到 Wi-Fi 時,自動備份特定資料。
- 在同一個 [備份] 頁面上,點選 [立即備份]。進行備份時,需要維持 Wi-Fi 連線。在 [立即備份] 按鈕下,可以看到上次備份的日期和時間。
使用 iCloud 備份 iPhone 時,不會備份所有檔案或設定。以下資料不會納入備份:
已經儲存在 iCloud 的資料,如行事曆、聯絡人、備忘錄和 iMessage
- Apple 郵件資料
- Apply Pay 設定
- Touch ID 和 Face ID 設定
- App Store 內容
- iCloud 音樂資料庫內容
- 任何您未曾在 iTunes 或 Apple Music 購買或下載的音樂
在 Mac 上備份 iPhone
您可能會偏好將備份資料儲存在 Mac 桌上型電腦或 MacBook 筆電上。
如果您的電腦執行 macOS 10.15 (Catalina) 或更新版本,您可以使用 Finder 來備份 iPhone:
- 使用 USB 連接線,將 iPhone 連接到 Mac 或 MacBook 上
- 在 Mac 或 MacBook 裝置的 [Finder] 側邊欄上,選取您的 iPhone
- 按一下 [Finder] 視窗頂端的 [一般]
- 點選 [將 iPhone 上的所有資料備份到此 Mac]
- 若要加密備份資料,並新增密碼保護,請選取 [替本機備份加密]
- 點選 [立即備份]
若使用 macOS 10.14 (Mojave) 或更舊版本,請使用 iTunes 來備份 iPhone:
- 使用 USB 連接線,將 iPhone 連接到 Mac 或 MacBook 上
- 開啟 iTunes,或者如果尚未安裝,請進行安裝
- 在 iTunes 中,點選 iPhone [裝置] 的小圖示
- 在 [備份] 下方選取 [這部電腦]
- 點選 [立即備份]
- 接著 iPhone 會開始將資料備份至 Mac 或 MacBook
請務必不要變更備份資料夾中含有的檔案。您可以將此資料夾儲存至 Dropbox,接下來會說明儲存方法,但請避免變更備份資料中的檔案或資料夾名稱,或是新增和移除檔案。這可能會導致還原手機時出現問題。
用 Dropbox 將 iPhone 備份儲存至雲端
光是仰賴 iCloud 會有其限制。對於並非只使用 Apple 裝置的人來說,iCloud 可能限制重重。而且如果一邊使用 iCloud 服務,一邊將檔案本機儲存在手機上,想要辨認哪個檔案儲存在哪裡,可能會把人搞糊塗。
若要確定所有需要的檔案都受到妥善保護,且仍然可供輕鬆存取,最萬全的方法就是在所有裝置上使用 Dropbox 作為主要的儲存空間。接下來會進一步討論,但現在先來看看如何在 Dropbox 儲存 iPhone 備份資料。
若要將備份資料檔案上傳至 Dropbox,必須先按照上述的 iTunes 備份流程,將檔案備份至電腦。將備份資料儲存在電腦上後,請完成以下步驟:
- 開啟 [Finder],接著從主選單列中選擇 [前往]
- 開啟 [前往] 下拉式選單後,長按 Option 鍵,您就會看見「資源庫」資料夾出現在選單中
- 開啟「資源庫」資料夾,然後依序點選以下資料夾:
- 應用程式支援服務
- MobileSync
- 備份
- 進入「Backup」資料夾後,請務必將檔案按照時間排序,這樣列出的第一個檔案才會是最近一次的備份。
- 在瀏覽器或透過桌面用戶端開啟 Dropbox 檔案。
- 將最新的備份資料夾拖曳至 Dropbox 視窗,並等候上傳完成
完成以上步驟後,備份資料的複本會儲存至 Dropbox 雲端儲存。您現在可以從任何地方、任何裝置存取備份資料,未來也可隨時還原。

iPhone 的本機備份會儲存在 Mac 的哪裡?
預設情況下,備份資料會儲存在 Mac 或 MacBook 裝置上的單一集中資料夾。
若要尋找備份列表,請依照下列步驟找到資料夾:
- 按一下選單列中的放大鏡 (通常在右上角,日期和時間的旁邊)
- 輸入或複製貼上這行字:~/Library/Application Support/MobileSync/Backup/
- 選取 [檔案夾] 下的「Backup」資料夾
若您要尋找特定備份,並且使用 macOS Catalina (macOS 10.15) 或更新版本,請依照下列步驟操作:
- 開啟 [Finder]
- 找到您的 iPhone 後,按一下即可選取
- 在 [一般] 索引標籤下按一下 [管理備份],以查看備份列表
- 在所需的備份上按右鍵,然後選擇 [顯示於 Finder],即可查看備份
- 您也可以選擇 [刪除] 或 [封存],將不再需要的檔案從目錄中移除
- 完成後,點選 [好]
如何確認 iPhone 已完成備份?
如果您使用 iCloud 進行備份:
- 若要查看您的 iCloud 備份,請前往 [設定] > [您的名稱] > [iCloud] > [管理帳號儲存空間] > [備份]
- 若要刪除備份,請從列表中選擇備份,然後按一下 [刪除與關閉備份]
若您是在本機備份,只需依照本指南上一節的說明前往資料夾即可。
如何在 Mac 上還原 iPhone 備份
還原 iPhone 備份的方式取決於幾個因素,包括:
- 您建立備份的方式
- 您的 macOS 作業系統版本 (若您是在 Mac 本機上備份)
請根據您建立備份的方式,參閱下方對應的章節說明。
還原 iCloud 備份
若要從 iCloud 備份還原 iPhone,請依照下列步驟操作:
- 開啟 iPhone,並依照設定流程操作到 [App 與資料] 畫面
- 點選 [從 iCloud 備份回復]
- 系統會提示您使用 Apple ID 登入 iCloud 帳戶。登入之後,請依照下列步驟操作:
- 選擇您想要還原的備份資料,通常會是最近的備份
- 您可能會需要再次登入 Apple ID 來還原應用程式和購買項目
- 現在,請等待 iPhone 還原您的備份資料
使用 iTunes 或 Finder 還原 Mac 上的本機備份
若要還原 Mac 或 MacBook 上的備份,請確定手機已連接到電腦,並根據您的 macOS 版本,依照下列步驟操作。
若您使用 macOS 10.15 (Catalina),請使用 Finder 還原本機備份:
- 開啟 [Finder]
- 找到您的 iPhone 後,按一下即可選取
- 按一下 [信任]
- 按一下 [從此備份回復]
- 在還原期間,請讓裝置保持連接狀態
- 完成後,iPhone 會自動重新啟動,重新啟動後,請在 iPhone 與 Mac 同步時維持連接
若您使用 macOS 10.14 或更舊版本,請使用 iTunes 還原本機備份:
- 開啟 iTunes,並點選 iPhone 圖示以開啟裝置設定
- 選擇 [回復備份]
- 找出並選擇正確的備份資料檔案
- 按一下 [還原]
- 在還原期間,請讓裝置保持連接狀態
- 完成後,iPhone 會自動重新啟動,重新啟動後,請在 iPhone 與 Mac 同步時維持連接
從 Dropbox 還原雲端備份
若要還原 Dropbox 的備份檔案,請先將檔案下載回您的 Mac 或 MacBook 裝置。您需要將檔案放回一開始擷取該檔案的「Backup」資料夾中。不過,必須先在電腦上儲存備份,該資料夾才會存在。因此您可能需要先建立新的 iPhone 備份檔案,才能讓 iTunes 建立正確的資料夾。
請從 Dropbox 下載備份檔案,並儲存在「Backup」資料夾中。接著請依照從 iTunes 還原備份的相同步驟操作。
將備份檔案存放在電腦上,本身就有危險。如果電腦出事、檔案遺失,就無法還原。雲端儲存沒有這種風險,因為所有內容都會經過加密,安全無虞的儲存在線上。
將檔案儲存在 Dropbox 上,也代表能確定所有重要檔案都在該在的位置,不會混淆已備份和未備份的內容。
如前面所述,iPhone 備份並不會建立所有資料的複本,但如果手動將檔案上傳至 Dropbox,就能完全掌控每個檔案的去向,包括不在 iPhone 備份範圍內的下載音樂等。
善加運用雲端
雖然保留 iPhone 備份資料無疑是明智的主意,但保護內容資料更可靠的方法,是將所有資料直接儲存在雲端上。如此一來,無論 iPhone 遇到任何問題,或者您更換手機,檔案都會永遠安全無虞,而且不需要還原內容。