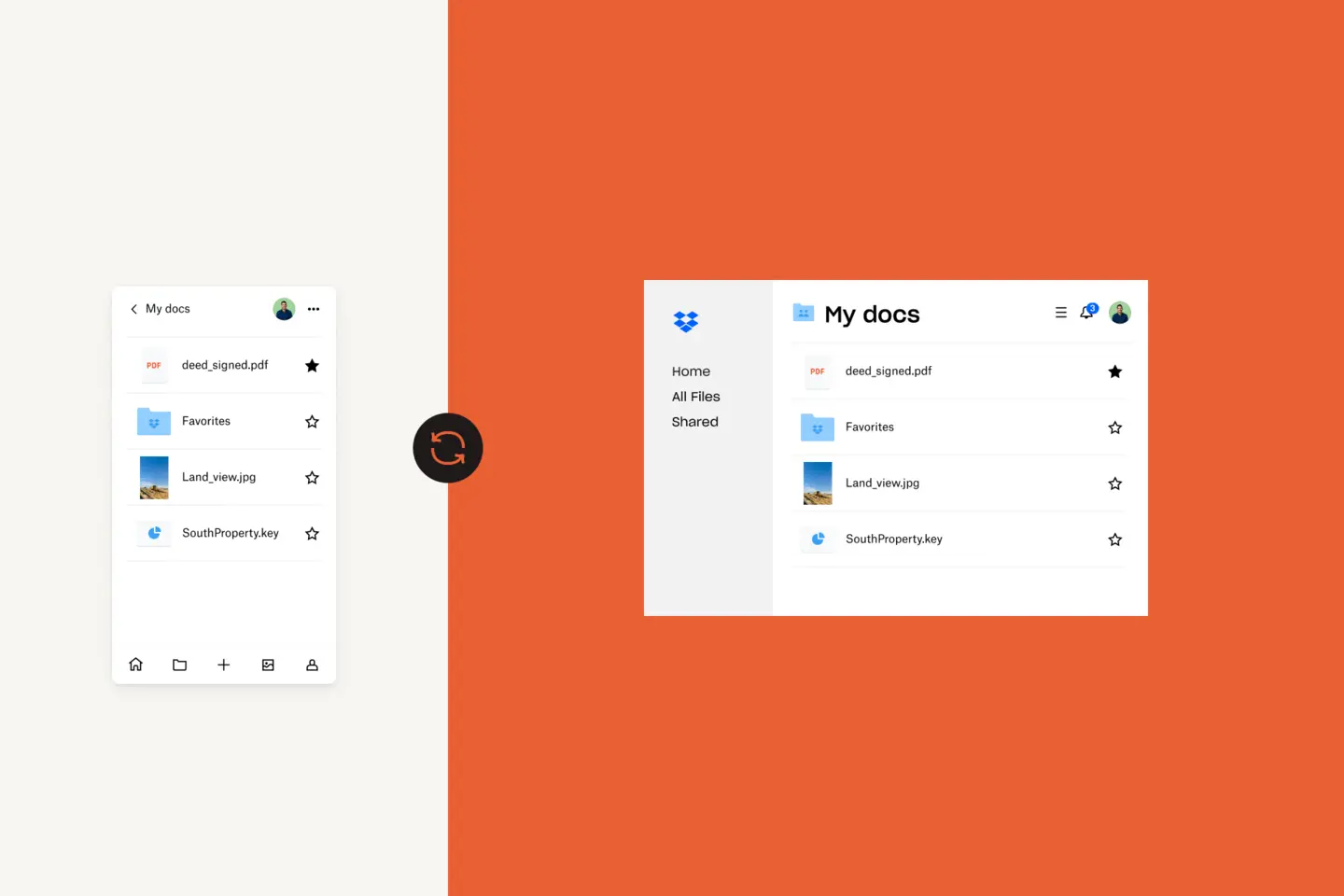Trudno sobie wyobrazić życie bez telefonu komórkowego.
Od robienia i przechowywania zdjęć, przez dostęp do poczty elektronicznej i plików z dowolnego miejsca, po niemalże wszystko inne, co umożliwia Internet – w dzisiejszych czasach polegamy na telefonach w ogromnym stopniu.
Zatem kiedy Twój iPhone nagle przestanie działać lub zaginie, możesz poczuć bezradność. Konfigurowanie nowego urządzenia – wraz z przenoszeniem kontaktów, plików i danych – też może okazać się prawdziwym utrapieniem.
Z tego powodu tworzenie kopii zapasowych iPhone'a to doskonały sposób nie tylko na zachowanie plików i danych, ale także na bezproblemową zmianę telefonu na nowy.
W tym przewodniku dla użytkowników urządzeń Apple i systemu macOS znajdziesz różne metody tworzenia kopii zapasowej iPhone'a na komputerze Mac.
Przejdź do sekcji
- Dlaczego warto zrobić kopię zapasową iPhone'a?
- Jak wykonać kopię zapasową iPhone'a na Macu
- Gdzie na komputerze Mac przechowywane są lokalne kopie zapasowe iPhone'a?
- Jak sprawdzić, czy kopia zapasowa iPhone'a została wykonana?
- Jak przywrócić kopię zapasową iPhone'a na Macu
Dlaczego warto zrobić kopię zapasową iPhone'a?
Użytkownicy iPhone'ów powinni zabezpieczać swoje pliki, robiąc ich kopie zapasowe. Wykonywanie kopii zapasowej i przywracanie plików na iPhone'ach przy użyciu komputera Mac jest dość proste. Nawet jeśli uważasz, że kopie zapasowe Ci się nie przydadzą, warto na wszelki wypadek zabezpieczyć swoje pliki.
Kopia zapasowa danych z iPhone'a może Ci się przydać w kilku sytuacjach. Telefon może się zepsuć, zgubić lub zostać skradziony. Kopia zapasowa przydaje się też, gdy zmieniasz telefon na nowszy model i musisz przenieść dane na nowe urządzenie. Czasami po aktualizacji systemu iOS dochodzi też do przypadkowej utraty danych. Regularne robienie kopii zapasowych iPhone'a przy użyciu komputera Mac pozwala przygotować się na te sytuacje i w razie czego odzyskać dane.
Jak wykonać kopię zapasową iPhone'a na Macu
Po pierwsze musisz zdecydować, gdzie chcesz przechowywać kopie zapasowe plików z iPhone'a. Możesz przechowywać je na komputerze, takim jak komputer stacjonarny Mac lub laptop MacBook, albo w chmurze. Poniżej wyjaśniamy, jak zapisać je na Macu lub MacBooku, ale warto pamiętać, że kopie zapasowe iPhone'a to często dość duże pliki, dlatego bardziej opłaca się przechowywać je w chmurze i tym samym zaoszczędzić miejsce na dysku.
Tworzenie kopii zapasowych iPhone'a w iCloud
Aby zrobić kopię zapasową zawartości iPhone'a w chmurze iCloud firmy Apple, najpierw podłącz urządzenie Mac, MacBook lub MacBook Air do sieci Wi-Fi. Następnie wykonaj poniższe kroki:
- Wejdź w ustawienia, stuknij w swoje imię, a następnie w iCloud.
- Stuknij "Backup w iCloud" i upewnij się, że ta funkcja jest włączona. Dzięki temu iCloud będzie automatycznie tworzyć kopie zapasowe pewnych danych, gdy telefon będzie zablokowany, podłączony do ładowarki i do Wi-Fi.
- W tym samym widoku stuknij „Utwórz backup teraz”. Podczas tworzenia kopii zapasowej telefon musi być połączony z siecią Wi-Fi. Pod przyciskiem „Utwórz backup teraz” widać datę i czas utworzenia ostatniej kopii zapasowej.
Kopia zapasowa iPhone'a w iCloud nie zawiera wszystkich plików i ustawień. W ramach kopii zapasowej w iCloud nie zapisują się na przykład:
dane już przechowywane w chmurze, na przykład Kalendarz, Kontakty, Notatki i iMessages
- dane z aplikacji Apple Mail
- ustawienia Apple Pay
- ustawienia Touch ID i Face ID
- zawartość App Store
- zawartość biblioteki iCloud Music
- muzyka pobrana z innych źródeł niż iTunes i Apple Music
Tworzenie kopii zapasowych iPhone'a na Macu
Być może wolisz przechowywać kopie zapasowe na komputerze stacjonarnym Mac lub laptopie MacBook.
Jeśli Twój komputer korzysta z systemu macOS 10.15 (znanego również jako Catalina) lub nowszego, do wykonania kopii zapasowej iPhone'a możesz użyć Findera:
- Podłącz iPhone'a do urządzenia Mac lub MacBook za pomocą kabla USB.
- Na pasku bocznym w Finderze na Macu lub MacBooku wybierz swojego iPhone'a.
- W górnej części okna Findera kliknij Ogólne.
- Zaznacz Twórz backup wszystkich danych iPhone'a na tym Macu.
- Jeśli chcesz zaszyfrować dane kopii zapasowej i chronić je hasłem, wybierz Szyfruj backup lokalny.
- Kliknij Utwórz backup teraz.
W przypadku korzystania z wcześniejszych wersji systemu macOS (do wersji 10.14 znanej również jako Mojave) wykonaj kopię zapasową iPhone'a przy użyciu aplikacji iTunes:
- Podłącz iPhone'a do urządzenia Mac lub MacBook za pomocą kabla USB.
- Zainstaluj i uruchom iTunes
- W aplikacji iTunes kliknij ikonę symbolizującą urządzenie iPhone.
- Przejdź do sekcji Backupy i wybierz Ten komputer.
- Kliknij Utwórz backup teraz.
- Rozpocznie się tworzenie kopii zapasowej iPhone'a na Macu lub MacBooku.
Pamiętaj, że nie wolno modyfikować plików znajdujących się w folderze kopii zapasowej. Folder możesz zapisać w Dropbox, stosując się do instrukcji, którą zamieściliśmy poniżej. Pamiętaj jednak, żeby nie zmieniać nazw plików i folderu, ani nie usuwać i nie dodawać plików do kopii zapasowej. Może to doprowadzić do problemów z przywróceniem danych z telefonu.
Przechowywanie kopii zapasowej iPhone'a w chmurze za pomocą Dropbox
Poleganie na iCloud wiąże się z pewnymi ograniczeniami. Problem mogą mieć osoby, które korzystają z urządzeń różnych marek, nie tylko Apple. Poza tym, gdy korzystasz z usługi iCloud, ale część plików przechowujesz lokalnie na telefonie, możesz mieć trudność w dojściu do tego, co gdzie jest.
Najbezpieczniejszą metodą zabezpieczenia niezbędnych plików i zachowania do nich dostępu jest korzystanie z Dropbox jako głównego miejsca do przechowywania zawartości na wszystkich urządzeniach. Wrócimy do tego poniżej, a tymczasem omówmy sposób przechowywania kopii zapasowych iPhone'a w Dropbox.
By przesłać kopię zapasową na Dropbox, musisz ją najpierw utworzyć na komputerze z użyciem iTunes – tak jak w instrukcji powyżej. Po zapisaniu kopii zapasowej na komputerze, przejdź do kolejnych kroków:
- Otwórz Findera i na pasku menu na górze wybierz Idź.
- Gdy menu rozwijane Idź jest otwarte, wciśnij na klawiaturze klawisz Option, a w menu pojawi się folder Biblioteka.
- Otwórz folder Biblioteka i przejdź do kolejnych folderów:
- Application Support
- MobileSync
- Kopia zapasowa
- Gdy znajdziesz się w folderze Kopia zapasowa, ustaw pliki według dat, aby najnowsza kopia zapasowa była pierwsza na liście.
- Otwórz swoje konto Dropbox w przeglądarce internetowej lub w aplikacji klienckiej.
- Przeciągnij folder zawierający najnowszą kopię zapasową na konto Dropbox i poczekaj, aż zostanie przesłany.
Gdy wykonasz te kroki, egzemplarz Twojej kopii zapasowej zostanie zapisany w usłudze przechowywania w chmurze Dropbox. Od teraz możesz uzyskać do niej dostęp i przywrócić ją, kiedy chcesz, używając dowolnego urządzenia.

Gdzie na komputerze Mac przechowywane są lokalne kopie zapasowe iPhone'a?
Na Macu lub MacBooku kopie zapasowe będą domyślnie przechowywane w folderze centralnym.
Aby zlokalizować folder, w którym znajduje się lista kopii zapasowych:
- Kliknij lupę na pasku menu (zwykle w prawym górnym rogu, obok daty i godziny).
- Wprowadź lub skopiuj i wklej: ~/Biblioteki/Application Support/MobileSync/Backup/.
- Wybierz folder Backup, który znajduje się w Folderach.
Jeśli chcesz znaleźć konkretną kopię zapasową i korzystasz z systemu macOS Catalina (znanego również jako macOS 10.15) lub nowszego, możesz to zrobić w ten sposób:
- Otwórz Findera.
- Zlokalizuj swojego iPhone'a i wybierz go kliknięciem.
- Na karcie Ogólne kliknij Zarządzaj backupami, aby wyświetlić listę kopii zapasowych.
- Kliknij prawym przyciskiem myszy poszukiwaną kopię zapasową, a następnie wybierz opcję Pokaż w Finderze, aby ją wyświetlić.
- Możesz również wybrać opcję Usuń lub Archiwizuj, jeśli nie potrzebujesz już danego pliku i chcesz go usunąć z katalogu.
- Po zakończeniu wybierz OK.
Jak sprawdzić, czy kopia zapasowa iPhone'a została wykonana?
Jeśli kopia zapasowa została wykonana za pomocą iCloud:
- Aby wyświetlić kopie zapasowe iCloud, przejdź do Ustawienia > [Twoje imię i nazwisko] > iCloud > Zarządzaj miejscem na koncie > Backupy.
- Aby usunąć kopię zapasową, wybierz ją z listy, a następnie Wyłącz i usuń.
Jeśli kopia zapasowa została utworzona lokalnie, wystarczy przejść do folderu w sposób opisany w poprzedniej części tego przewodnika.
Jak przywrócić kopię zapasową iPhone'a na Macu
Metoda przywracania kopii zapasowej iPhone'a będzie zależała od kilku czynników, w tym:
- sposobu utworzenia kopii zapasowej,
- posiadanej wersji systemu operacyjnego macOS (jeśli utworzona została lokalna kopia zapasowa na Macu).
W zależności od metody użytej do utworzenia kopii zapasowej wykonaj instrukcje podane w odpowiedniej sekcji poniżej.
Przywracanie kopii zapasowej w iCloud
Aby przywrócić kopię zapasową iPhone'a z iCloud:
- Uruchom iPhone'a i przejdź przez proces wyboru ustawień, aż dojdziesz do sekcji Aplikacje i dane.
- Stuknij Odtwórz z backupu w iCloud.
- Zaloguj się na konto iCloud z użyciem Apple ID. Przejdź do kolejnych kroków:
- Wybierz backup, który chcesz przywrócić (najprawdopodobniej będzie to najnowszy backup)
- By przywrócić aplikacje i zakupy, iPhone może ponownie poprosić Cię o zalogowanie z użyciem Apple ID
- Poczekaj na przywrócenie kopii zapasowej.
Przywracanie lokalnej kopii zapasowej na Macu za pomocą iTunes lub Findera
Jeśli przywracasz kopię zapasową znajdującą się na urządzeniu Mac lub MacBook, najpierw upewnij się, że telefon jest do niego podłączony, a następnie wykonaj poniższe kroki zależnie od posiadanej wersji systemu macOS.
Jeśli używasz macOS 10.15 (Catalina), przywróć lokalną kopię zapasową za pomocą Findera:
- Otwórz Findera.
- Zlokalizuj swojego iPhone'a i wybierz go kliknięciem.
- Kliknij Zaufaj.
- Kliknij Odtwórz z tego backupu.
- Nie odłączaj urządzenia do zakończenia przywracania kopii zapasowej.
- Po zakończeniu procesu iPhone automatycznie uruchomi się ponownie. Następnie rozpocznie się synchronizacja z komputerem Mac. Nie odłączaj telefonu do momentu jej zakończenia.
Jeśli używasz systemu macOS 10.14 lub starszego, przywróć lokalną kopię zapasową za pomocą iTunes:
- Otwórz iTunes i stuknij ikonę iPhone, aby otworzyć ustawienia urządzenia.
- Wybierz Przywróć backup.
- Znajdź i wybierz właściwy plik kopii zapasowej
- Kliknij opcję Przywróć.
- Nie odłączaj urządzenia do zakończenia przywracania kopii zapasowej.
- Po zakończeniu procesu iPhone automatycznie uruchomi się ponownie. Następnie rozpocznie się synchronizacja z komputerem Mac. Nie odłączaj telefonu do momentu jej zakończenia.
Przywracanie kopii zapasowej w chmurze Dropbox
Aby przywrócić kopię zapasową z Dropbox, musisz ją najpierw pobrać na urządzenie Mac or MacBook. Umieść plik kopii zapasowej w folderze, z którego pierwotnie została przeniesiona do Dropbox. Folder ten istnieje jednak tylko, gdy na komputerze są zapisane kopie zapasowe, dlatego może się okazać, że trzeba będzie najpierw utworzyć nową kopię zapasową, aby usługa iTunes utworzyła odpowiedni folder.
Pobierz plik kopii zapasowej z Dropbox i umieść go w folderze „Backup” na dysku komputera. Następnie postępuj tak, jak podczas przywracania kopii zapasowej z iTunes.
Przechowywanie plików na komputerze wiąże się z pewnym ryzykiem. Jeśli coś się stanie z komputerem i utracisz pliki, to nie da się ich odzyskać. To ryzyko zniknie, jeśli wybierzesz przechowywanie w chmurze – Twoje pliki będą zaszyfrowane i bezpieczne online.
Przechowując pliki w Dropbox, możesz też mieć pewność, że wszystkie ważne materiały są na swoim miejscu, a kopie zapasowe są kompletne.
Jak wspomnieliśmy, kopie zapasowe iPhone'a nie zawierają wszystkich plików i ustawień. Jeśli jednak ręcznie prześlesz pliki do Dropbox, to możesz mieć pewność, że wszystko zostało skopiowane, nawet pobierana muzyka, która nie znalazłaby się w zwykłej kopii zapasowej iPhone'a.
Wykorzystaj chmurę w pełni
Tworzenie kopii zapasowych iPhone'a to zawsze dobry pomysł, ale dane będą jeszcze bezpieczniejsze, jeśli będziesz je wszystkie przechowywać w chmurze. Dzięki temu w każdej chwili będziesz mieć dostęp do swoich plików, bez potrzeby przywracania kopii zapasowej w razie problemów z telefonem czy wymiany urządzenia.