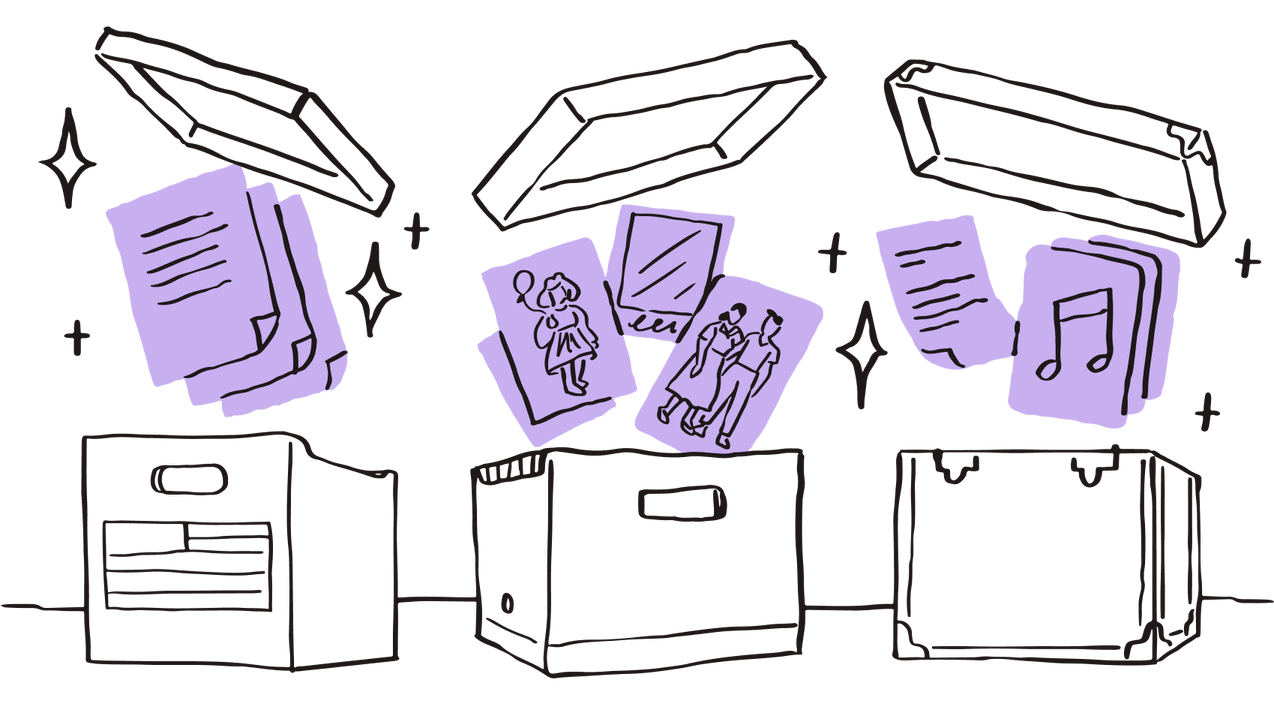Що таке ZIP-файли
ZIP-файли — це один із найпопулярніших способів заощадження місця на диску й надсилання великих файлів і папок на інші комп’ютери. Процес створення ZIP-файлу або папки залежить від пристрою, який ви використовуєте. Ми розповімо про способи архівування для користувачів Mac і Windows. Ми також запропонуємо більш ефективні та надійні методи зберігання й обміну файлами.
ZIP-файл — це один файл або декілька стиснутих файлів, які розміщені в одному місці. Коли файл або папка архівуються, їх вміст стискається. Надлишкові дані видаляються, тому для зберігання або обміну використовується набагато менша кількість даних. Цей процес називається «стискання даних без втрат». Без втрат означає, що зменшення розміру файлу не порушує його вміст. ZIP — це тип файлового архіву. Існують інші формати, наприклад RAR і 7-ZIP, але ZIP є найбільш поширеним із них.
Навіщо архівувати файли?
ZIP-файли надзвичайно корисні в ситуації, коли вам потрібно поділитися великою групою або одним великим файлом. Багато поштових клієнтів не підтримують надсилання величезних файлів. Тому стискання часто розглядається як один із найефективніших способів надсилання істотних обсягів даних. Крім того, ZIP-файли можна використовувати для шифрування приватних даних перед надсиланням через мережу.
Як архівувати папку або файл на Mac
Перед стисканням кількох файлів на пристрої з macOS переконайтеся, що вони містяться в одній папці. Створіть нову папку й помістіть у неї файли, які потрібно стиснути. Потім клацніть правою кнопкою миші цю папку або клацніть її, утримуючи клавішу Ctrl, і виберіть «Стиснути елементи». ZIP-файл буде збережено в тому ж місці, де розташована вихідна папка.
Ви можете стиснути лише певні файли в папці, але не всю папку. Для цього утримуйте натиснутою клавішу Command, а потім виділіть файли, які потрібно заархівувати. Після цього клацніть правою кнопкою миші й виберіть «Стиснути [#] елементів». Усі елементи будуть стиснуті в один ZIP-файл із назвою «archive.zip». Щоб змінити назву файлу, клацніть його правою кнопкою миші й виберіть «Перейменувати». Якщо потрібно стиснути лише один файл, зробіть те саме: клацніть його правою кнопкою миші й виберіть «Стиснути [ім’я файлу]».
Як створити ZIP-файл у Windows 10
На пристроях Microsoft використовується аналогічний процес «Надіслати». Спершу переконайтеся, що всі файли, які ви бажаєте стиснути, знаходяться в одній папці. Потім клацніть цю папку правою кнопкою миші та прокрутіть до пункту «Надіслати». У меню «Надіслати» знайдіть пункт «Стиснута папка». Натисніть на нього, і стиснутий файл буде збережено на робочому столі.
Ще один спосіб заархівувати файли у Windows — це вибрати всі файли, які ви хочете стиснути, а потім на вкладці «Спільний доступ» у Провіднику знайти й натиснути кнопку «Архівувати». Це можна зробити на будь-якому комп’ютері з ОС Windows версії 8.1 або вище. У попередніх версіях потрібно буде скористатися правою кнопкою миші й пунктом меню «Надіслати».
Як розпакувати ZIP-файл
Щоб розпакувати zip-файл на Mac, просто двічі клацніть його. Також можна клацнути його правою кнопкою миші, навести курсор на пункт «Відкрити за допомогою» й вибрати «Утиліта архівування». Файл буде розпаковано, і буде створена нова папка з файлами в тому самому місці, де зберігається ZIP-файл.
У Windows можна переглянути вміст ZIP-папки, не розпаковуючи її. Однак файли не можна редагувати, доки ви не розпакуєте їх. Для цього потрібно клацнути правою кнопкою миші ZIP-папку й вибрати «Видобути все». Файли буде видобуто та збережено в тому ж місці, що й ZIP-файл. Або можна вказати інше місце, натиснувши «Огляд» у майстрі видобування всіх файлів. Те саме можна зробити з окремими файлами в заархівованій папці, якщо ви не хочете видобувати одразу всі файли. Просто клацніть потрібний файл правою кнопкою миші й виберіть «Вирізати», а потім вставте його в папку, де він зберігатиметься.
Додавання файлів до наявної ZIP-папки
Іноді потрібно додати файли до вже заархівованої папки. У Windows зробити це нескладно. Просто перетягніть нові файли або папки до ZIP-архіву так само, як ви додаєте файли до звичайної папки, і вони будуть заархівовані.
На Mac це неможливо зробити без використання сторонніх служб, що завжди пов’язано з ризиками для безпеки. Існують досить надійні сторонні програми архівування даних, наприклад WinZip, однак і вони не позбавлені певного ризику. Це особливо актуально, якщо ви архівуєте особисті файли. Виходячи з цього, найбезпечніший спосіб додати нові файли до ZIP-папки на Mac — це створити новий ZIP-файл із нуля.
Як створити zip-файл, захищений паролем
У Windows 10 можна захистити ZIP-файли паролем, який забезпечує певний рівень безпеки. Для цього клацніть правою кнопкою миші ZIP-файл і виберіть «Властивості». На вкладці «Загальні» натисніть «Додатково». Виберіть «Зашифрувати вміст для захисту даних», натисніть «ОК» у вікні «Додатково», а потім натисніть «ОК» у вікні «Властивості», щоб зберегти зміни. На піктограмі файлу з’явиться замок. Ви як і раніше зможете відкрити цей файл, якщо ввійдете до своєї обліковки, але інші користувачі не зможуть отримати доступ до нього.
У користувачів Mac можливості ще більш обмежені. На Mac немає способу безпосередньо захистити ZIP-файл паролем. Вам доведеться попрацювати з терміналом, що досить непросто. А це досить складний і, враховуючи інші доступні варіанти, непотрібний процес. Нагадаємо, що існує багато сторонніх програм для захисту ZIP-файлів у Windows і на Mac. Однак надання подібним програмам доступу до незахищених файлів може призвести до проблем із безпекою.
Недоліки ZIP-файлів
Зазвичай ZIP-архівування є ефективним рішенням, якщо потрібно зменшити розмір файлів. Однак ефективність архівування у кожному випадку залежить від типу файлу. Наприклад, формати MP4 і JPEG уже мають достатній ступінь стискання, і їх архівування не призведе до подальшого стискання. Отже, хоча ZIP-архівування має зменшити розмір файлу, для деяких файлів це зменшення не буде істотним. Ви можете лише настільки стиснути файл, не пошкодивши його. Також існує ризик, що файли можуть пошкодитися під час стискання. Крім того, стискання або надсилання стиснутого файлу передбачають кілька додаткових кроків. Тому варто розглянути альтернативи, які дозволять зробити цей процес більш ефективним.
Альтернативи ZIP-файлам
З огляду на описані вище обмеження ви можете подумати, що стискання файлів не є найкращим рішенням для вас. ZIP‑файли можуть бути хорошим способом заощадити місце на пристрої, але ускладнюють доступ. Щоб відкрити та використовувати заархівований документ, спочатку потрібно буде знайти ZIP‑папку з ним і розпакувати її. А це може забирати багато часу й викликати плутанину. Краще знайти варіант, який дає змогу зберігати файли у вихідному розмірі , не займаючи місце на комп’ютері. І тут на допомогу приходить хмарне сховище. У Dropbox можна вибрати режим зберігання файлів лише онлайн. Таким чином, документи не займають місце на комп’ютері й доступні з будь‑якого місця через Інтернет.
У Dropbox можна передавати файли будь-якого розміру в будь-якому форматі та ділитися ними з іншими користувачами за допомогою кількох клацань миші. Ви не ризикуєте пошкодити файл під час стискання. Ви можете з легкістю передавати та миттєво надсилати великі файли, здійснюючи для цього менше дій. Якщо вам усе одно потрібно використовувати ZIP-файли, їх можна зберігати та надсилати прямо з Dropbox. Ви навіть можете попередньо переглянути заархівований файл усередині Dropbox.
Щоби перемістити файли в сховище за допомогою програми Dropbox для комп’ютерів, просто перетягніть їх у папку Dropbox. Перетягуйте файли безпосередньо в Google Chrome, Safari або будь-який інший браузер, яким ви користуєтеся для перегляду вебпрограми. Якщо потім захочете поділитися файлами й папками, просто натисніть «Поділитися» та виберіть одержувача. Ваші спільні файли й папки захищені так само надійні, як і будь-який ZIP-файл. Крім того, Dropbox забезпечує додатковий рівень безпеки за допомогою захисту паролем. Відкривати спільні файли й папки можуть лише ті користувачі, яким ви надали доступ і пароль.
Ви й ваша команда можете редагувати файли та папки, а також ділитися ними безпосередньо в Dropbox. Для цього не потрібно щоразу створювати й надсилати новий ZIP-архів з оновленими файлами. Увесь вміст у Dropbox оновлюється, коли ви або ваші колеги вносите зміни. Ефективність співпраці набагато вища, коли на різних жорстких дисках не зберігається кілька версій.