ZIP ファイル形式とは
ZIP ファイルは、ハード ディスクの容量を節約し、サイズの大きいファイルやフォルダを別のパソコンに送信する手段として広く利用されています。ファイルやフォルダを ZIP にする方法は、使用しているデバイスによって異なります。ここでは、Mac と Windows でファイルを圧縮する方法をご紹介します。また、より効率的で信頼性に優れたファイル ストレージや共有の方法についても取り上げます。
ZIP ファイルとは、1 つ以上のファイルを 1 つにまとめて圧縮したファイルのことをいいます。ファイルやフォルダを ZIP 圧縮すると、データに含まれる冗長な部分が削除されてサイズが小さくなるため、保存に必要な容量が少なくて済み、共有も簡単になります。ZIP 圧縮のプロセスは「可逆データ圧縮」と呼ばれます。可逆圧縮とは、元のファイルには影響を与えずに、ファイル サイズを小さくできる圧縮方法のことです。ZIP はファイル アーカイブ形式の 1 つであり、他に RAR や 7-ZIP などもありますが、ZIP が最も広く利用されています。
ファイルを ZIP 圧縮する理由
ZIP ファイルが特に大きな効果を発揮するのは、チームと共有するファイルが大量にある場合や、ファイルは 1 つでもそれが大容量である場合です。多くのメール クライアントでは、大容量のファイルを送ることができません。そのため、サイズの大きいデータをメールで送信するときには、たいていファイル圧縮が使用されます。ZIP 圧縮は、機密性の高いファイルを送信する際にデータを暗号化する目的でも使われます。
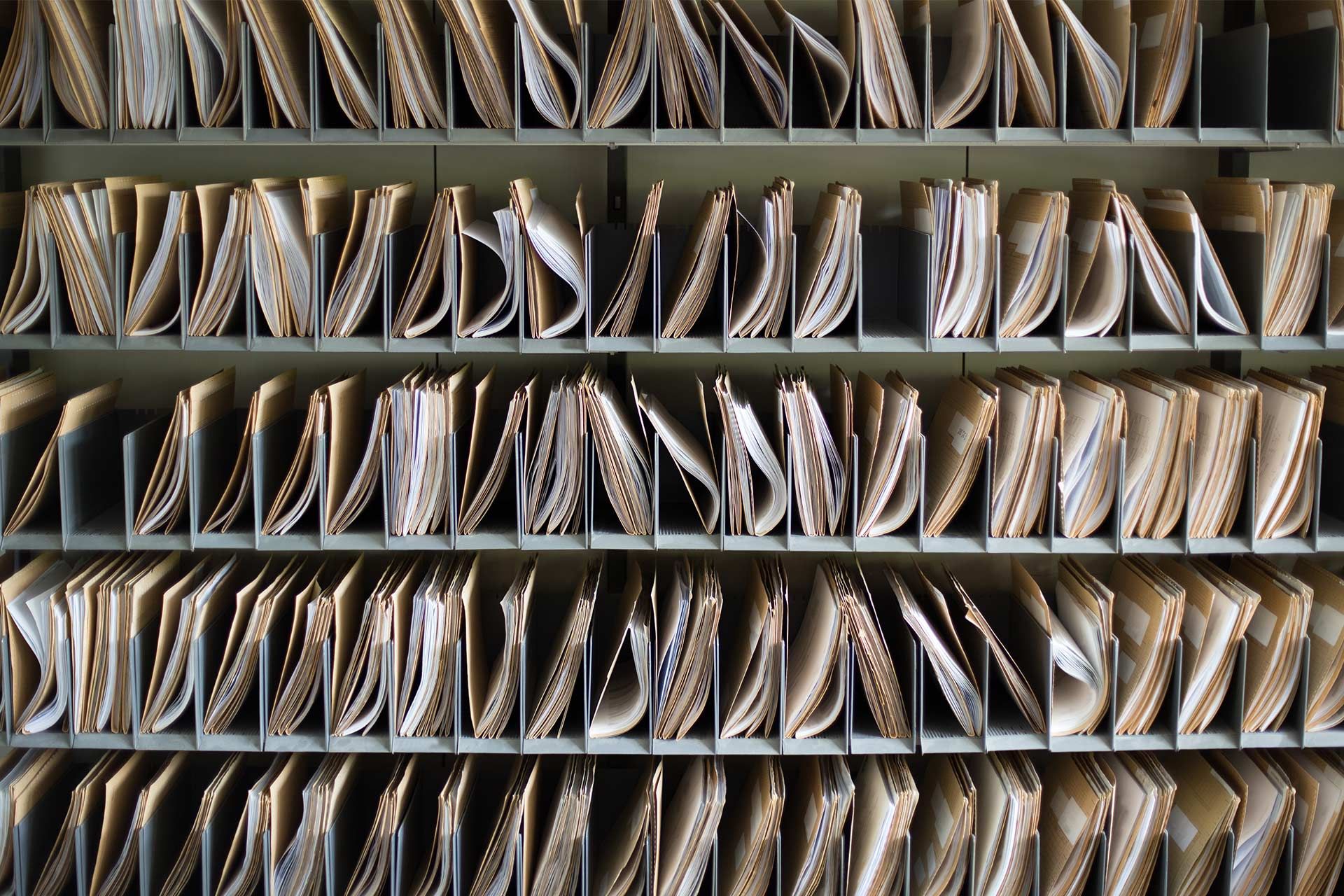
既存の ZIP フォルダにファイルを追加する
既存の ZIP フォルダに新しいファイルを追加したいという場合もあるでしょう。Windows では、この操作は以下のように簡単にできます。
- 通常のフォルダにファイルを追加するときと同じように、新しいファイルやフォルダを ZIP ファイルにドラッグします。
- それだけで、ドラッグされたファイルがその ZIP ファイルに追加されます。
一方、Mac で新しいファイルを追加するには、サードパーティ製のサービスを使う必要があります。
サードパーティ製のサービスには常にセキュリティ リスクが伴います。WinZip など多くの人が信頼して使用しているツールもありますが、セキュリティ リスクがゼロというわけではないので、特に機密性の高いファイルを圧縮する場合にはおすすめできません。
したがって、安全性を考慮するのであれば、既存の ZIP フォルダに新しいファイルを追加するのではなく、新しい ZIP ファイルを作成するようにしてください。
パスワード保護された ZIP ファイルを作成する
Windows デバイスの場合
Windows 10 では、ZIP ファイルをパスワード保護してある程度のセキュリティを確保することができます。その方法は次のとおりです。
- ZIP ファイルを右クリックして[プロパティ]を選択します。
- [全般]タブの[詳細設定]をクリックします。
- [内容を暗号化してデータをセキュリティで保護する]を選択します
- [詳細設定]ウィンドウの[OK]をクリックしてから、[プロパティ]ウィンドウの[OK]をクリックして、変更内容を保存します。
すると、ZIP ファイルのアイコンに鍵マークが表示されるようになります。同じユーザー アカウントにログインしていれば、パスワード保護した ZIP ファイルも通常どおり開くことができますが、他のアカウントでは開けなくなります。
Mac パソコンの場合
Mac の場合、選択肢はさらに限られます。Mac では、ZIP ファイルを直接パスワード保護することができません。パスワード保護には、ターミナルを使用した面倒な操作が必要です。複雑であるだけでなく、他の方法でもパスワード保護は可能ですので、無理して使用することもありません。
Windows と Mac のどちらでも、ZIP ファイルを保護するためのサードパーティ製アプリは数多く提供されていますが、保護されていないファイルへのアクセスをこうしたアプリに許可するのは、セキュリティ リスクとなるおそれがあります。
ZIP ファイルのデメリット
ほとんどの場合、ZIP ファイルはサイズの削減に効果的な方法です。しかし、ファイルの種類によっては別の方法を検討すべきです。たとえば、MP4 ファイルや JPEG ファイルは、すでにかなりの圧縮が行われているため、ZIP 圧縮を行ってもわずかなサイズしか削減できません。どんなファイルでも ZIP ファイルにすればサイズは減りますが、ファイルの種類によっては大きな効果は見込めません。それ以上の大幅な圧縮効果を得ようとすると、ファイルが壊れる結果になりかねません。
そうでなくても、圧縮プロセスにはファイルが破損、損傷するリスクがあります。また、圧縮するのも圧縮したファイルを送信するのも、それぞれに追加の操作が必要になります。実は、ZIP ファイルを使わなくても、作業を一段と効率化できる方法があるのです。
ZIP ファイルに代わる選択肢
これまで見てきたデメリットを踏まえると、ZIP 圧縮は必ずしも最良の選択肢にはならないかもしれません。ZIP ファイルはデバイスの容量を節約するには良い方法ですが、アクセス性の面では問題もあります。
つまり、ZIP 圧縮されたファイルを使用するには、まずその ZIP ファイルを見つけて、展開する必要があります。時間がかかるうえに、ファイルが散らかりやすいのも難点です。もし、パソコンのディスク容量をほぼ消費することなく、元のサイズでファイルを保管できる手段があるのなら、そのほうが作業効率はいいはずです。
そこで、出番となるのがクラウド ストレージです。Dropbox ではファイルの保存先を「オンラインのみ」に設定できます。この機能を使えば、パソコンの容量をほぼ使用せずに、インターネット経由でどこからでもファイルにアクセスできます。
Dropbox で容量を節約しながらファイルを安全に保存
Dropbox ならアップロードできるファイルのサイズや形式に制限はなく、わずか数回のクリックで共有できます。圧縮しないのでファイルが破損する心配もありません。
大容量ファイルも簡単にアップロードして手早く送信できます。ZIP 圧縮のように作業の手間が増えることはありません。それでも ZIP ファイルが必要な場合は、Dropbox に保存して送信しましょう。Dropbox なら、ZIP ファイル内も直接プレビュー可能です。
Dropbox デスクトップ アプリなら、Dropbox フォルダにファイルをドラッグするだけの簡単操作でアップロードできます。ウェブ アプリを使う場合も、Google Chrome や Safari など普段使っているブラウザの画面に直接ファイルをドラッグ & ドロップできます。ファイルとフォルダを共有するには、[共有]ボタンをクリックして共有相手を選ぶだけです。共有したファイルとフォルダは、ZIP と同様のセキュリティで保護されています。Dropbox にはパスワード保護の機能も付いています。共有相手として指定され、かつパスワードを知っている人だけがファイルを開くことができるのです。
ファイルの保存、保護、共有が ZIP 圧縮なしで可能
何よりも便利なのは、チーム メンバーが Dropbox を使ってファイルとフォルダの共有と編集ができることです。ファイルの内容を更新するたびに、新しい ZIP ファイルを作成して送信するといった操作が不要になります。チーム メンバーがファイルを編集すると、そのすべての変更内容が Dropbox に反映されるので、共同作業も大幅に効率化できます。複数台のハード ドライブにたくさんのバージョンを保存する必要がなくなります。
さらに、Dropbox Transfer のようなファイル転送に特化したツールを使用すると、Dropbox アカウントを持っていない人を含めて誰にでも、最大 250 GB のファイルを送信できます。作業の保存、保管、保護、共有がこれまで以上に簡単になります。


