ZIP-filformatet forklart
ZIP-filer er en av de mest populære måtene å spare diskplass på og sende store filer og mapper til andre datamaskiner. Prosessen for å lage en ZIP-fil eller -mappe er forskjellig avhengig av hvilken enhet du bruker. Vi forklarer hvordan du zipper filer for Mac- og Windows-brukere. Vi vil også tilby metoder for fillagring og fildeling som er mer effektive og pålitelige.
En ZIP-fil er én eller flere komprimerte filer sammen på ett sted. Når en fil eller mappe komprimeres, komprimeres innholdet. Når overflødige data er fjernet, trenger de mye mindre data å lagre og dele. Prosessen kalles «tapsfri datakomprimering». Tapsfri betyr at selv om filstørrelsen er redusert, påvirkes ikke selve filen. ZIP er en type filarkiv. Det finnes andre formater, som RAR og 7-ZIP, men ZIP er det vanligste.
Hvorfor bør jeg zippe filer?
ZIP-filer kan være nyttige hvis du har en stor gruppe filer eller til og med én massiv fil som du trenger å dele. Mange e-postklienter tillater ikke at du sender store filer. Filkomprimering blir derfor ofte sett på som en av de beste løsningene for sending av større data via e-post. Du kan også bruke ZIP-filer for å kryptere private data før du sender dem på nett.
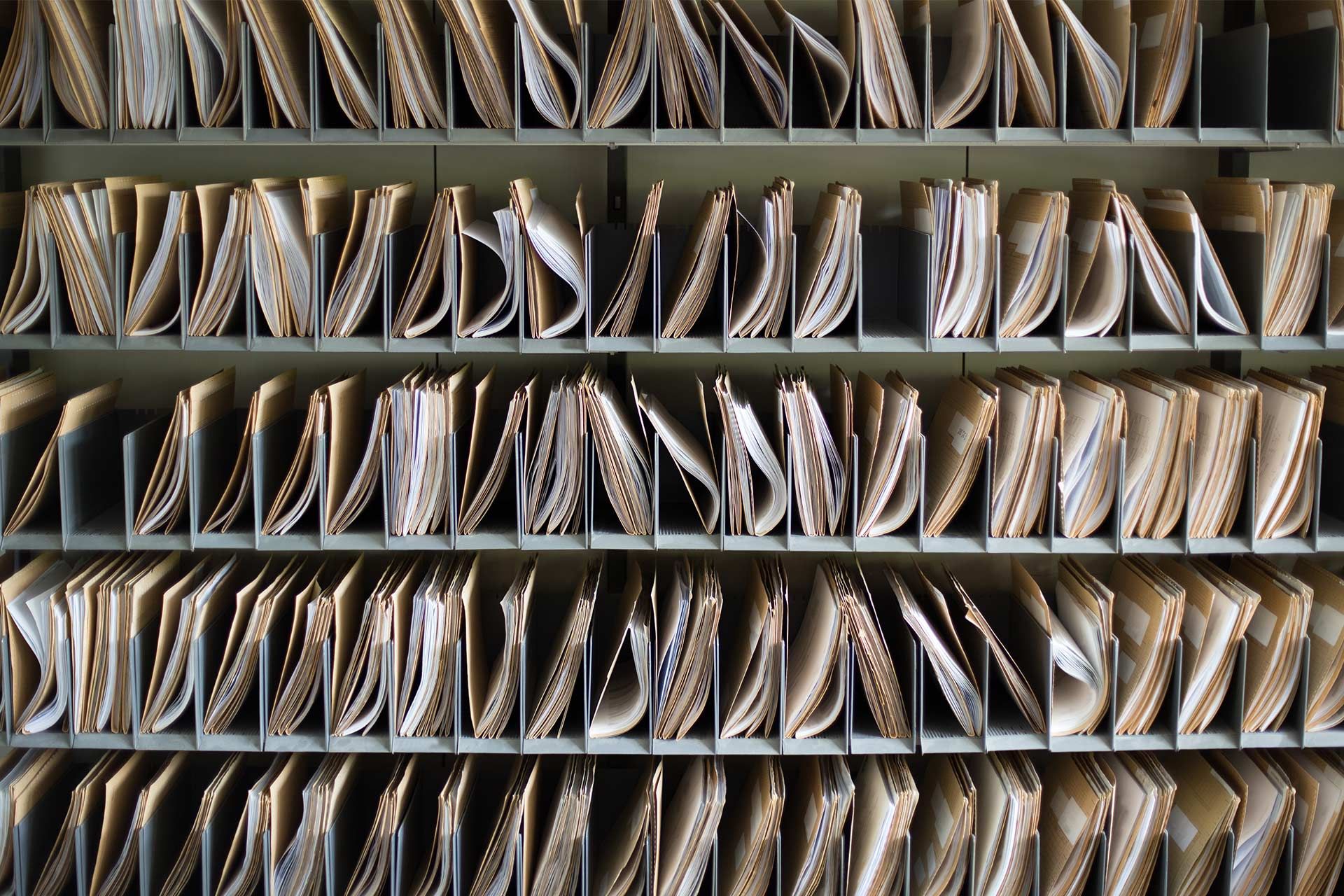
Slik legger du til filer i en ZIP-mappe som allerede finnes
Du har kanskje allerede en zippet mappe som du trenger å legge til flere filer i. I Windows er ikke dette så komplisert:
- Dra de nye filene eller mappene til ZIP-filen, slik du ville gjort hvis du skulle legge til en fil i en vanlig mappe
- Disse filene er nå lagt til i ZIP-filen din.
For Mac er dette imidlertid ikke mulig uten bruk av en tredjepartstjeneste.
Det er alltid en sikkerhetsrisiko når du bruker en tredjepartstjeneste. Noen tredjeparts arkiveringsprogrammer, som WinZip, er ganske pålitelige, men de er ikke uten risiko. Dette gjelder spesielt hvis du zipper private filer.
Med det i tankene ville den sikreste måten å legge til nye filer på i en Zip-mappe på Mac være å opprette en ny Zip-fil fra bunnen av.
Hvordan lage en ZIP-fil som er passordbeskyttet
På Windows-enheter
Det er mulig å passordbeskytte ZIP-filer til en viss grad med Windows 10. Slik gjør du det:
- Høyreklikk på ZIP-filen, og velg Egenskaper
- Fra fanen Generelt klikker du på Avansert
- Velg Krypter innhold for å sikre data
- Klikk OK i vinduet Avansert, og klikk deretter OK i vinduet Egenskaper for å lagre endringene
Du vil legge merke til at filikonet nå viser en hengelås. Du vil fortsatt kunne åpne filen hvis du er logget inn på kontoen din, men andre kontoer vil ikke ha tilgang til den.
På en Mac-datamaskin
For Mac-brukere er alternativene dine mer begrensede. På Mac finnes det ingen måte å passordbeskytte en ZIP-fil på direkte. Du må gjøre litt legwork ved å bruke Terminal. Dette er en ganske komplisert og unødvendig prosess tatt i betraktning de andre tilgjengelige alternativene.
Igjen, det er mange tredjepartsapper du kan bruke til å beskytte ZIP-filer på både Windows og Mac. Men å gi tredjepartsprogramvare tilgang til de ubeskyttede filene dine kan føre til sikkerhetsproblemer.
Ulemper med ZIP-filer
For det meste er ZIP-filer en effektiv løsning for å redusere filstørrelsen. Men de er ikke effektive for alle filtyper. For eksempel er MP4- og JPEG-filer allerede svært komprimerte, og komprimering av dem vil faktisk ikke komprimere dem mye lenger. Så selv om ZIP-filer bør redusere filstørrelsen, vil ikke denne reduksjonen være noe vesentlig for enkelte filer. Du kan bare komprimere en fil til en viss grad uten å skade den.
Det er også risiko for at komprimeringsprosessen kan skade eller ødelegge filene dine. Videre innebærer komprimering eller sending av en komprimert fil noen ekstra trinn. Det finnes alternativer til ZIP-filer som kan få jobben gjort langt mer effektivt.
Hva er alternativene til ZIP-filer?
Med begrensningene beskrevet ovenfor, kan det hende du finner ut at komprimering av filer ikke er den beste løsningen for deg. ZIP-filer kan være en god måte å spare plass på enheten din å, men gjør tilgangen vanskelig.
For å bruke en fil i et ZIP-arkiv, må du finne ZIP-en den var i og pakke den ut før du åpner den. Dette kan lett bli tidkrevende og rotete. Det er bedre å se etter et alternativ som lar deg beholde filene i den opprinnelige størrelsen uten å ta opp plass på datamaskinen.
Det er da nettskylagring er aktuelt. Når du bruker Dropbox, kan du lagre filer som kun er online. De tar ikke opp plass på datamaskinen din, og du kan få tilgang til dem fra hvor som helst via Internett.
Slik kan Dropbox hjelpe deg med å spare plass og samtidig lagre filer trygt
Med Dropbox kan du laste opp filer i alle størrelser, i alle filformater, og dele dem med noen få klikk. Du risikerer ikke at filen blir ødelagt under komprimering.
Du kan enkelt laste opp og sende store filer på et øyeblikk, og du sparer noen få trinn i prosessen. Selv om du fortsatt trenger å bruke ZIP-filer, kan du lagre og sende dem fra Dropbox. Du kan til og med forhåndsvise en zippet fil gjennom selve Dropbox.
Med Dropbox-skrivebordsappen er det like enkelt å flytte filene dine til Dropbox som å dra dem inn i Dropbox-mappen. Dra og slipp filer rett inn i Google Chrome, Safari eller hvilken som helst nettleser du bruker for å se nettappen. Deretter er det enkelt å dele filer og mapper ved å klikke på Del og velge hvem du vil sende dem til. De delte filene og mappene dine er like sikre som enhver ZIP-fil. Dropbox kan til og med gå et skritt videre med passordbeskyttelse. Nå kan bare de du gir tilgang til og som har passordet åpne dem.
Lagre, sikre og del filer uten å måtte zippe dem
Det beste av alt er at du og teamet ditt kan dele og redigere filer og mapper gjennom selve Dropbox. Du trenger ikke lenger å opprette og sende nye ZIP-filer hver gang filene dine oppdateres. Faktisk oppdateres alt på Dropbox etter hvert som du og teamet ditt redigerer, noe som gjør samarbeidet mye mer effektivt. Det betyr at du ikke lenger trenger å lagre flere versjoner på forskjellige harddisker.
Med skreddersydde verktøy som Dropbox Transfer kan du dessuten sende opptil 250 GB med filer til hvem som helst – selv om de ikke har en Dropbox-konto. Det gjør det enklere enn noensinne å lagre, sikre og dele arbeidet ditt.


