Förklaring av ZIP-filformatet
ZIP-filer hör till de mest populära sätten att spara diskutrymme och skicka stora filer och mappar till andra datorer. Processen för att skapa en ZIP-fil eller -mapp skiljer sig åt beroende på vilken enhet du använder. Vi förklarar hur du zippar filer om du är Mac- eller Windows-användare. Vi erbjuder också metoder för lagring och delning av filer som är effektivare och pålitligare.
En ZIP-fil är en eller flera komprimerade filer tillsammans på en plats. När en fil eller mapp zippas komprimeras dess innehåll. Genom att överflödiga data tas bort krävs mycket mindre data vid lagring och delning. Processen kallas "förlustfri datakomprimering". Förlustfri innebär att även om filstorleken minskas, påverkas inte filen i sig. ZIP är en typ av filarkiv. Det finns andra format, som RAR och 7-ZIP, men ZIP är det vanligaste.
Varför ska jag zippa filer?
ZIP-filer kan vara användbara om du har en stor uppsättning filer, eller till och med en enda stor fil som du behöver dela. Många e-postklienter låter dig inte skicka stora filer. Filkomprimering ses därför ofta som en av de bästa lösningarna för att skicka större mängder data via e-post. Du kan också använda ZIP-filer för att kryptera privata data innan du lägger upp dem online.
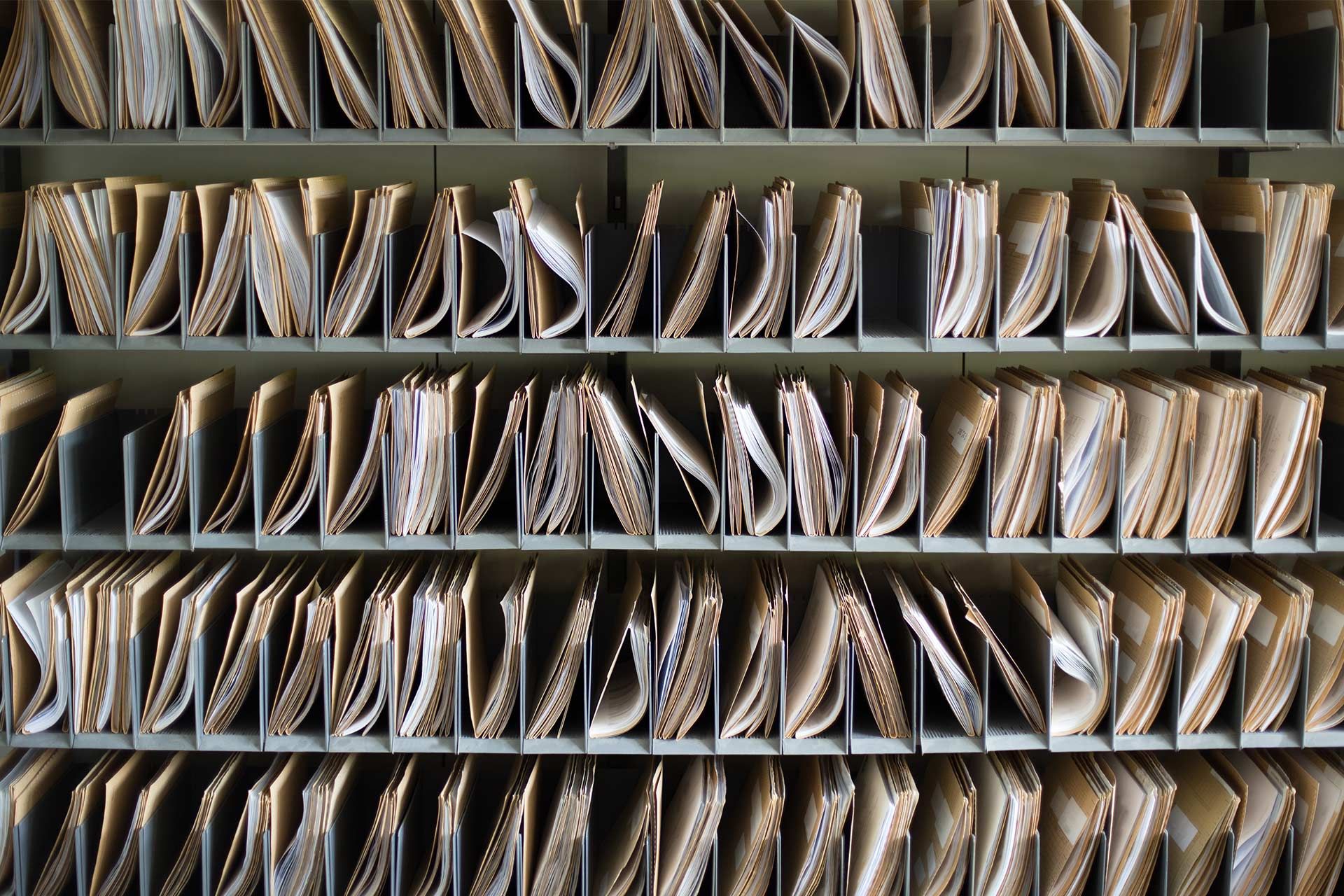
Så lägger du till filer i ZIP-mappar som redan finns
Du kanske redan har en zippad mapp som du behöver lägga till fler filer i. I Windows är detta inte så komplicerat:
- Dra och släpp de nya filerna eller mapparna på ZIP-filen, på samma sätt som du hade gjort om du flyttade dem till en vanlig mapp
- Dessa filer läggs nu till i din ZIP-fil.
Med en Mac är detta dock inte möjligt utan att använda en tredjepartstjänst.
Det finns alltid säkerhetsrisker när du använder en tredjepartstjänst. Vissa tredjepartslösningar, som WinZip, är ganska pålitliga, men de är inte helt riskfria. Detta gäller särskilt om du zippar privata filer.
Med detta i åtanke är det säkraste sättet att lägga till nya filer i en ZIP-mapp med Mac att skapa en ny ZIP-fil från grunden.
Så skapar du en lösenordsskyddad ZIP-fil
På Windows-enheter
Det är möjligt att lösenordsskydda ZIP-filer i viss utsträckning med Windows 10. Så här gör du detta:
- Högerklicka på ZIP-filen och välj Egenskaper
- Klicka på Avancerat på fliken Allmänt
- Välj Kryptera innehåll för att säkra data
- Klicka på OK i fönstret Avancerat, och klicka sedan på OK i fönstret Egenskaper för att spara dina ändringar
Du kommer nu att se att filikonen har ett hänglås. Du kommer fortfarande att kunna öppna filen om du är inloggad på ditt konto, men andra konton kommer inte att kunna komma åt den.
På en Mac
För Mac-användare är alternativen mer begränsade. Det finns inget sätt att lösenordsskydda en ZIP-fil direkt på Mac. Du måste göra lite manuellt arbete med Terminal. Detta är ganska komplicerat och, med tanke på de andra tillgängliga alternativen, en onödig process.
Återigen finns många tredjepartsappar som du kan använda för att skydda ZIP-filer på både Windows och Mac. Men att ge programvara från tredje part åtkomst till dina oskyddade filer kan leda till säkerhetsproblem.
Nackdelar med ZIP-filer
För det mesta är ZIP-filer en effektiv lösning för att minska filstorleken. Men de är inte effektiva för alla typer av filer. Till exempel är MP4- och JPEG-filer redan starkt komprimerade som de är, och att zippa dem komprimerar dem faktiskt inte mycket mer. Så även om ZIP-filer generellt minskar filstorleken, kommer denna minskning för vissa filer att vara obetydlig. Du kan bara komprimera en fil till en viss gräns utan att skada den.
Det finns också risk att komprimeringsprocessen skadar eller korrumperar dina filer. Dessutom krävs extra arbete för att komprimera eller skicka en komprimerad fil. Det finns alternativ till ZIP-filer som får jobbet gjort mycket mer effektivt.
Vilka andra alternativ finns det till ZIP-filer?
Med tanke på begränsningarna som beskrivs ovan kan det vara så att komprimering av filer inte är den bästa lösningen för dig. ZIP-filer kan vara ett bra sätt att spara utrymme på din enhet, men gör åtkomsten svår.
För att använda en fil i ett ZIP-arkiv måste du hitta ZIP-filen där filen lagts till och sedan packa upp arkivet innan du kan öppna filen. Detta kan lätt bli tidskrävande och rörigt. Det är bättre att välja ett alternativ som låter dig behålla dina filer i sin ursprungliga storlek utan att de tar upp plats på din dator.
Det är här molnlagring kommer in i bilden. När du använder Dropbox kan du lagra filer enbart online. De tar inte upp något utrymme på din dator och du kan komma åt dem var som helst via internet.
Så kan Dropbox hjälpa dig att spara lagringsutrymme samtidigt som du lagrar filer säkert
Med Dropbox kan du ladda upp filer oavsett storlek, i vilket filformat som helst, och dela dem med några få klick. Du riskerar inte att filen skadas under komprimeringen.
Du kan enkelt ladda upp och skicka stora filer på ett ögonblick, och du sparar ett antal arbetssteg i processen. Även om du fortfarande behöver använda ZIP-filer, kan du spara och skicka dem via Dropbox. Du kan till och med förhandsvisa en zippad fil via Dropbox.
Med Dropbox-klienten är det enkelt att flytta dina filer till Dropbox genom att dra dem till Dropbox-mappen. Dra och släpp filer direkt till Google Chrome, Safari eller den webbläsare du använder för att visa webbappen. Sedan är det superenkelt att dela dina filer och mappar genom att bara klicka på Dela och välja vem du vill skicka dem till. Dina delade filer och mappar är lika säkra som alla ZIP-filer. Dropbox går till och med ett steg längre med lösenordsskydd. Nu är det bara de personer du beviljar åtkomst och som har lösenordet som kan öppna dem.
Lagra, säkra och dela filer utan att zippa dem
Bäst av allt är att du och ditt team kan dela och redigera filer och mappar via Dropbox. Du behöver inte längre skapa och skicka nya ZIP-filer varje gång dina filer uppdateras. Faktum är att allt på Dropbox uppdateras när du och ditt team redigerar – vilket gör samarbetet mycket mer effektivt. Det betyder att det inte längre behövs flera versioner på olika hårddiskar.
Dessutom kan du med skräddarsydda verktyg som Dropbox Transfer skicka upp till 250 GB filer till vem som helst – även om de inte har ett Dropbox-konto. Det gör det enklare än någonsin att spara, lagra, säkra och dela ditt arbete.


