Dawno minęły czasy, kiedy trzeba było zrobić zdjęcie papierowego dokumentu aparatem cyfrowym, przesłać obraz na komputer za pomocą karty pamięci, a następnie powoli wyedytować plik, np. w programie Paint.
Obecnie cyfryzacja dokumentów w celu ograniczenia ilości odpadów papierowych oraz usprawnienia procesu pracy jest znacznie prostsza. Wystarczy zrobić zdjęcie dokumentu telefonem komórkowym, a następnie zapisać plik w chmurze, aby mieć do niego dostęp z dowolnego urządzenia.
Ale co, jeśli zeskanowany dokument zawiera wiele stron, np. artykuł lub scenorys? Czy takie pojedyncze skany nie zajmą dużo miejsca w chmurze? Co w przypadku, gdy dany dokument to formularz, który nadal wymaga wypełnienia lub łatwej edycji?
Tu właśnie z pomocą przychodzą pliki PDF. Konwersja dokumentów papierowych, takich jak umowy lub faktury do formatu PDF sprawia, że są one znacznie łatwiejsze do udostępniania, niezawodne i edytowalne.
Pokażemy, jak szybko przekonwertować zeskanowany dokument na edytowalny format PDF, ale najpierw zapoznajmy się z kilkoma dobrymi praktykami skanowania dokumentów.
Wskazówki dotyczące konwersji zeskanowanych dokumentów na pliki PDF
Aby upewnić się, że dokument, który chcesz zeskanować, można łatwo przekonwertować na format PDF, możesz wykonać kilka prostych czynności. Proces skanowania należy rozpocząć od odpowiednich przygotowań.
Przygotowując dokument do skanowania:
- Połóż go płasko i upewnij się, że nie jest pognieciony
- Znajdź właściwy kierunek i rodzaj oświetlenia, aby na zdjęciach nie było odblasków spowodowanych przez światło odbijające się od powierzchni, na której znajduje się dokument
- Trzymaj aparat lub telefon komórkowy bezpośrednio nad dokumentem, a nie pod kątem
- Ujmij na zdjęciu tylko to, co chcesz zeskanować — upewnij się, że na powierzchni nie ma innych przedmiotów.
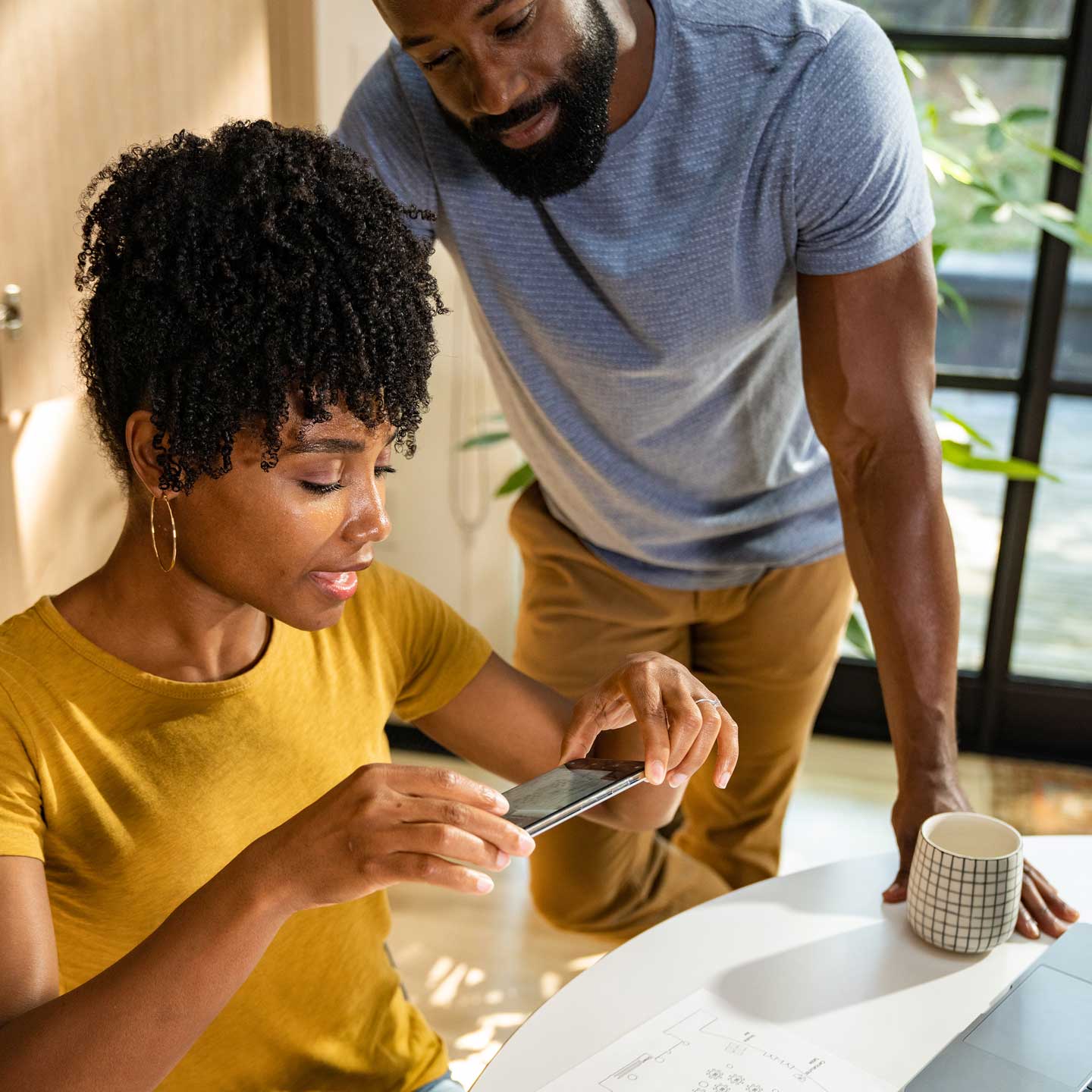
Jak przekonwertować zeskanowany dokument na plik PDF
Skanowanie i konwertowanie dokumentów na edytowalny format PDF jest teraz znacznie prostsze niż wcześniej. Możesz skanować i konwertować na format PDF odręczne notatki, scenorysy i inne dokumenty papierowe, używając tylko telefonu komórkowego i platformy takiej jak Dropbox. Pliki PDF możesz później łatwo udostępniać współpracownikom i klientom.
Przyjrzyjmy się kilku prostym sposobom skanowania dokumentów za pomocą Dropbox.

Skanowanie dokumentów na konto Dropbox
Aplikacja mobilna Dropbox ma funkcję skanowania dokumentów, która ułatwia skanowanie dokumentów bezpośrednio na konto Dropbox.
Aby skorzystać z tej funkcji:
- Otwórz aplikację Dropbox na swoim urządzeniu mobilnym
- Kliknij ikonę + (plus)
- Wybierz opcję Skanuj dokument
- Zrób zdjęcie dokumentu, który chcesz zeskanować
- W razie potrzeby wprowadź zmiany lub dodaj dodatkowe strony do dokumentu
- Kliknij opcję Dalej
- Dokonaj zmian w ustawieniach zapisywania
- Nadaj plikowi nazwę
- Upewnij się, że format pliku jest ustawiony na PDF, a nie PNG
- Ustaw jakość obrazu
- Wybierz folder, w którym chcesz zapisać skan
- Kliknij opcję Zapisz, aby zapisać skan na swoim koncie Dropbox
Dzięki funkcji optycznego rozpoznawania znaków (OCR) użytkownicy kont Dropbox Professional oraz kont zespołów mogą nawet wyszukiwać tekst na swoich skanach.
Konwersja zdjęcia z konta Dropbox na skan PDF
Dzięki aplikacji mobilnej Dropbox możesz także konwertować obrazy już zapisane na koncie Dropbox na format PDF. Aby było to możliwe, obraz musi być w formacie .jpg, .jpeg lub .png
Aby przekonwertować obraz na skan PDF:
- Otwórz aplikację Dropbox na swoim urządzeniu mobilnym
- Kliknij ikonę „...” (elipsa) obok nazwy pliku obrazu, który chcesz przekonwertować
- Kliknij opcję Zapisz jako skan
- W razie potrzeby wprowadź zmiany lub dodaj dodatkowe strony do dokumentu
- Kliknij opcję Dalej
- Upewnij się, że format pliku jest ustawiony na format PDF w ustawieniach zapisywania
- Kliknij opcję Zapisz, aby zapisać skan na swoim koncie Dropbox
Wprowadź zmiany, zmień kolejność lub dodaj dodatkowe strony do skanu
Po utworzeniu skanu w aplikacji mobilnej Dropbox możesz wprowadzać zmiany w pliku w widoku Edytuj.
Obejmują one funkcje takie jak:
- Edycja skanu lub dodanie filtra
- Kliknij ikonę trzech suwaków na dole ekranu
- Zmiana kolejności stron
- Kliknij opcję Rozmieść (obok Edytuj) i przytrzymaj daną stronę, a następnie przeciągnij ją w nowe miejsce
- Dodawanie kolejnych stron
- Kliknij ikonę dwóch stron ze znakiem plus i postępuj zgodnie z instrukcjami
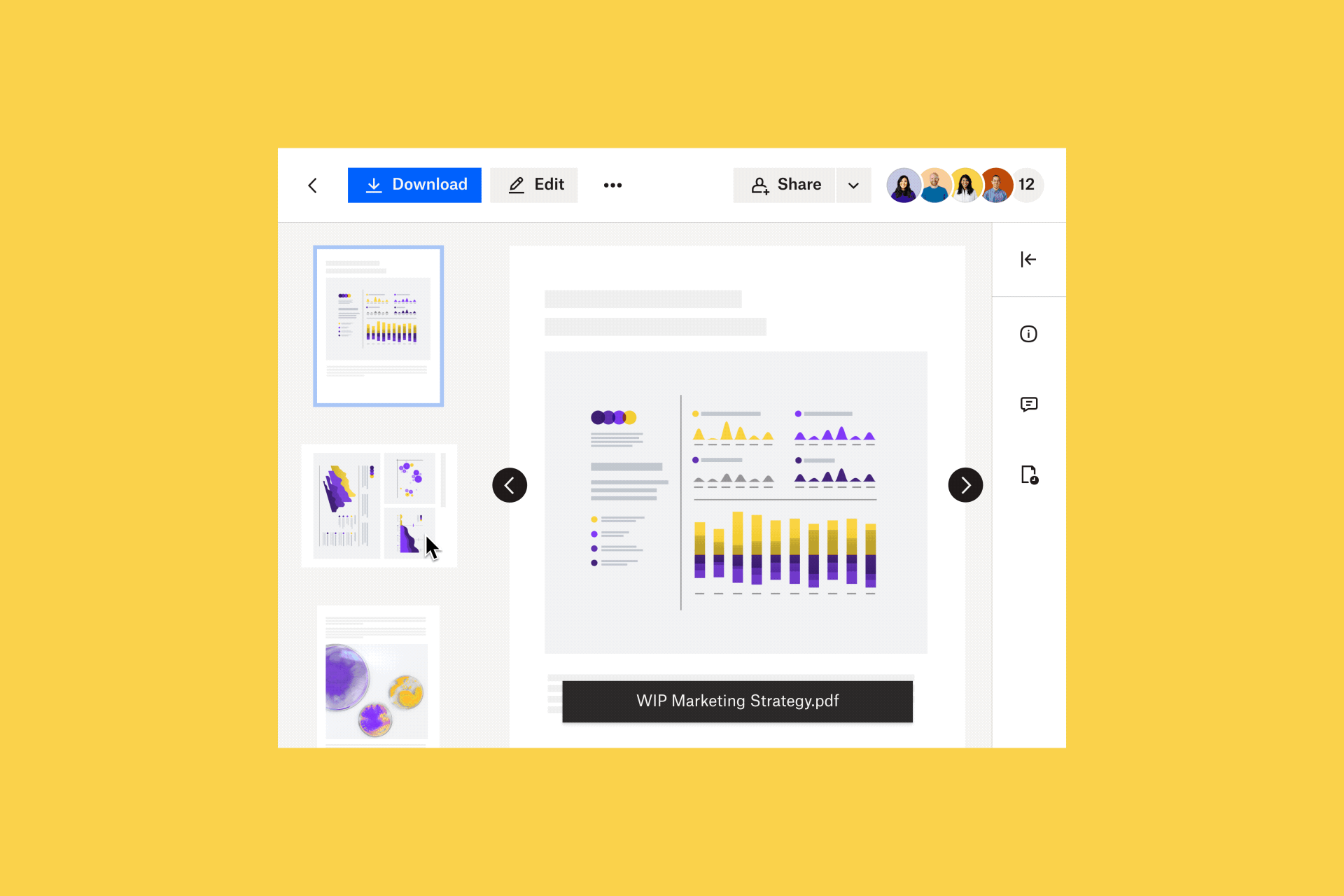
Jak uczynić zeskanowany plik PDF edytowalnym
Gdy skanujesz dokument za pomocą aplikacji mobilnej Dropbox, możesz od razu zacząć wprowadzać drobne zmiany.
Jeśli wolisz pracować na większym ekranie laptopa lub komputera, możesz edytować pliki PDF na swoim koncie Dropbox w witrynie dropbox.com. Dropbox oferuje również integrację z narzędziami takimi jak pdfFiller i Adobe Acrobat do bardziej zaawansowanej edycji plików PDF.
Edytowanie plików PDF za pomocą Dropbox
Gdy masz już nasz plik PDF, dzięki Dropbox możesz wstawić nową stronę, obrócić strony, zmienić ich kolejność i nie tylko.

Po zalogowaniu się w witrynie dropbox.com otwórz plik PDF, a następnie kliknij opcję Edytuj nad jego podglądem. Aby edytować plik:
- Kliknij opcję Wstaw stronę i postępuj zgodnie z instrukcjami, aby dodać kolejne strony PDF do pliku
- Wszystkie strony pojawią się na liście jako miniatury na lewym pasku bocznym okna.
- Wybierz miniaturę strony na lewym pasku bocznym i przeciągnij ją, aby zmienić jej pozycję w kolejności stron
- Kliknij miniaturę strony, a następnie opcję Usuń stronę, aby usunąć stronę z pliku PDF
- Kliknij miniaturę strony, a następnie opcję Obróć w prawo lub Obróć w lewo, aby obrócić stronę
W witrynie dropbox.com można wypełniać tylko interaktywne formularze PDF z edytowalnymi polami. Kliknij edytowalne pole i wpisz tekst w polu tekstowym, które się pojawi, aby wypełnić formularz interaktywny.
Edytuj pliki PDF dzięki integracji Dropbox z PDFfiller
Dzięki integracji Dropbox z pdfFiller możesz błyskawicznie konwertować pliki PDF na swoim koncie Dropbox na format edytowalny.
Połącz swoje konto Dropbox z pdfFiller, zaimportuj plik PDF do narzędzia i od razu rozpocznij edycję. Narzędzia oraz funkcje obejmują:
- Tekst do wpisywania i umieszczania nowego tekstu na stronie
- Obraz do wstawiania obrazów
- Podpis do składania podpisów elektronicznych na pliku PDF
- Dodawanie edytowalnych pól w celu przekształcenia pliku PDF w edytowalny dokument lub formularz – umieszczanie pól umożliwiających wstawianie tekstu, podpisów, obrazów itd.
Po zakończeniu edycji możesz wyeksportować edytowany plik PDF na swoje konto Dropbox, zapisać go na urządzeniu lub udostępnić za pośrednictwem poczty e-mail.
Edytuj pliki PDF dzięki integracji Dropbox z Adobe Acrobat
Integracja Dropbox z Adobe Acrobat umożliwia edycję plików PDF na urządzeniach mobilnych i tabletach oraz komputerach.
Bezpłatna aplikacja Acrobat Reader umożliwia zaznaczanie i dodawanie adnotacji w plikach PDF. Korzystając z programu Acrobat Pro DC, możesz tworzyć, konwertować, chronić, podpisywać i edytować pliki PDF.
Po połączeniu Adobe Acrobat z Dropbox wszystkie zmiany wprowadzone w plikach PDF zostaną zapisane na koncie Dropbox.
