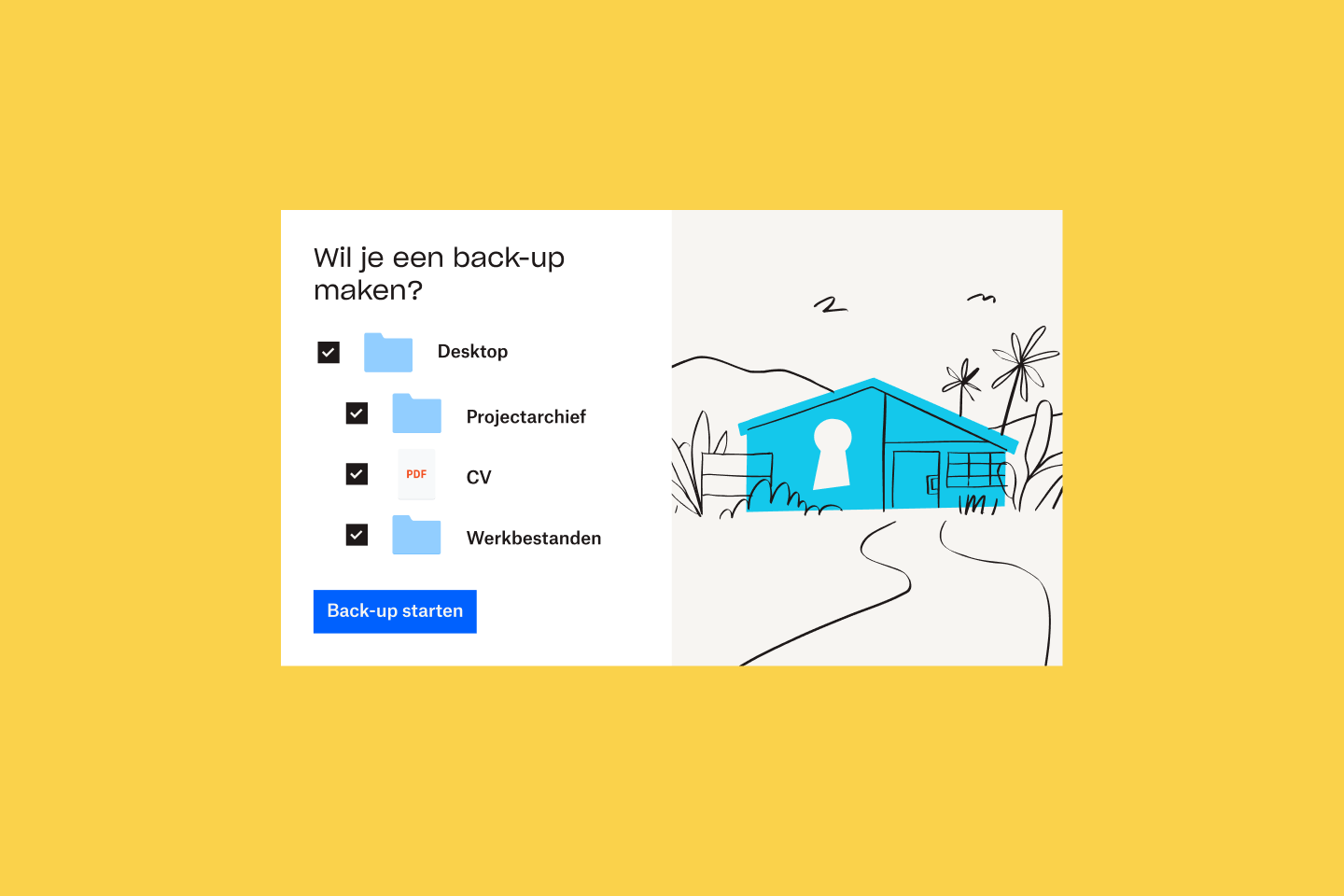Waarom moet je back-ups maken van je computer en externe schijven?
Kun je echt voorbereid zijn op het vastlopen van een harde schijf? Of op het verlies of de diefstal van een computer? Met Dropbox Backup kun je je belangrijke bestanden veilig houden, ongeacht wat er met je hardware gebeurt.
Wees gerust dat van je belangrijke mappen op je pc of Mac, zoals Bureaublad, Downloads en Documenten, of je externe schijven (als die zijn aangesloten), back-ups worden gemaakt naar je Dropbox-account. Als je ooit een nieuwe computer of laptop moet instellen, heb je met één druk op de knop toegang tot al je bestaande bestanden.
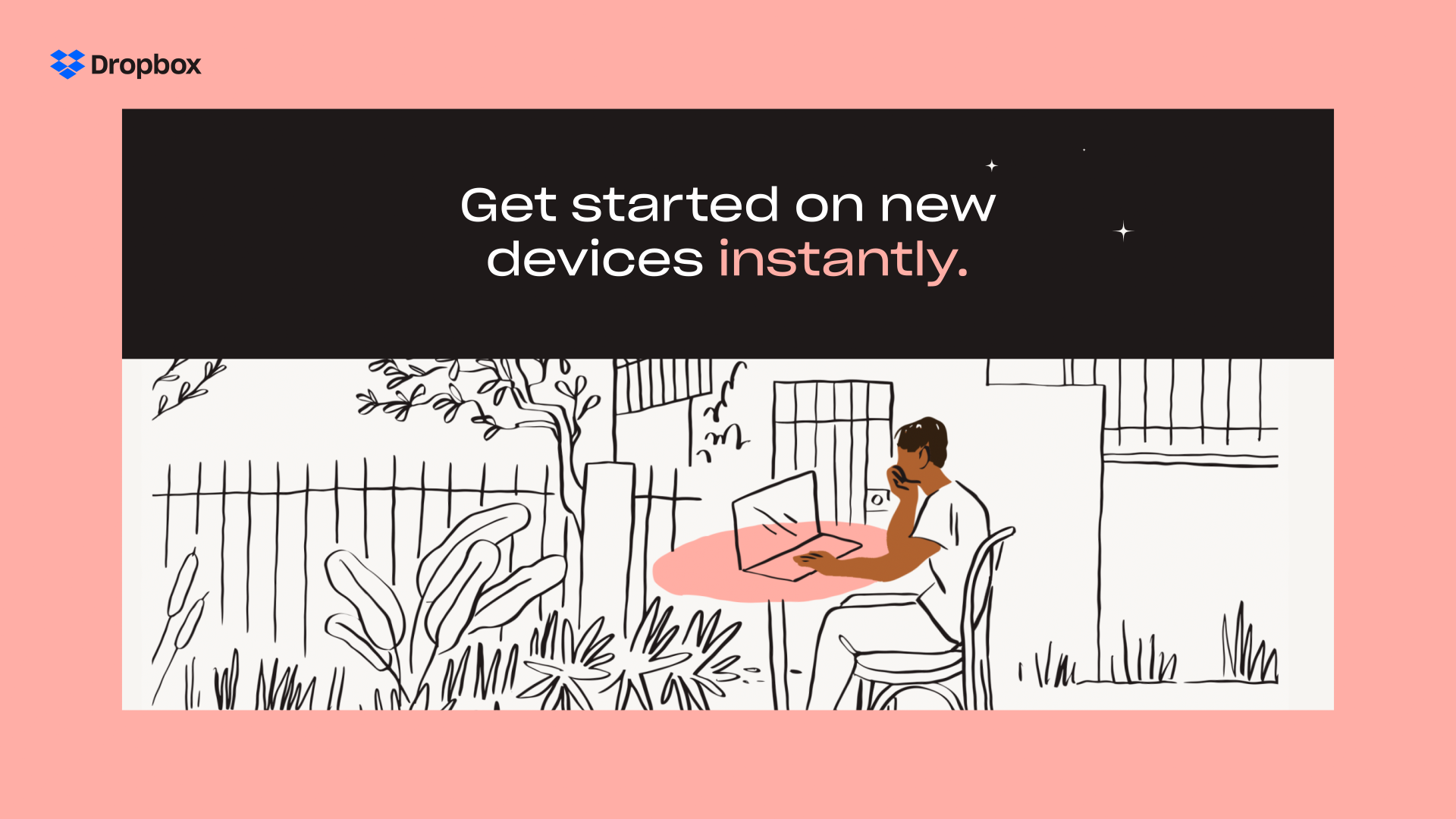
Back-ups maken van je computer met Dropbox Backup
Voer het volgende uit voordat je Dropbox Backup instelt:
- Sluit alle geopende bestanden en toepassingen op je computer.
- Installeer de Dropbox-desktopapp op je computer, als je dat nog niet hebt gedaan.
- Als je het synchroniseren hebt onderbroken, hervat je het weer.
- Maak verbinding met internet.
- Schakel eventuele back-ups van mappen op een andere cloudopslag -provider (zoals iCloud, OneDrive of Google Backup and Sync) uit en zorg ervoor dat je bestanden weer in de oorspronkelijke mappen op je computer staan. (Neem contact op met het helpcentrum van dat bedrijf als je niet zeker weet hoe je dit doet.)
Stel je computer als volgt in om back-ups te maken:
- Open de voorkeuren van je Dropbox-desktopapp.
- Klik op het tabblad Back-ups.
- Klik op instellen.
- Opmerking: als je een Dropbox-teamaccount gebruikt en deze optie niet wordt weergegeven, heeft je beheerder je geen toestemming gegeven om dit in te schakelen.
- Controleer de mappen waarvan je een back-up wilt maken.
- Als je werk- en privéaccounts met elkaar zijn verbonden, kies je naar welk Dropbox-account je een back-up van je mappen wilt maken.
- Klik op Instellen en volg de stappen.
- Mac-gebruikers: klik op OK zodra je daar om wordt gevraagd, om Dropbox toestemming te geven voor toegang tot je mappen.
Als er van sommige bestanden geen back-up kan worden gemaakt, wordt in Dropbox de snelkoppeling 'Bestanden op mijn computer' gemaakt. Hiermee ga je naar de locatie van deze bestanden op je computer.
Back-ups maken van je externe schijven met Dropbox Backup
Stel je externe schijf als volgt in om back-ups te maken:
- Open de Dropbox-desktopapp op je computer.
- Verbind je externe schijf met je computer. Er wordt een Dropbox-venster geopend met de vraag om een back-up van je externe schijf te maken. (Het kan enkele seconden duren voordat dit venster wordt weergegeven.)
- Opmerking: als je Windows gebruikt, kun je de back-up starten door met de rechtermuisknop op de schijf in Verkenner te klikken en daarna op Back-up maken naar Dropbox te klikken.
- Klik op Back-up starten om je keuze te bevestigen. De back-up wordt gestart.
- Opmerking: als je je schijf loskoppelt, stopt de back-up. De back-up gaat verder als je de schijf weer aansluit.
- Klik op Gereed om het venster te sluiten.
Back-ups van computers en externe schijven beheren
Als je al back-ups hebt ingesteld met Dropbox Backup:
- Open de voorkeuren van je Dropbox-desktopapp.
- Klik op het tabblad Back-ups.
- Klik op Back-ups beheren.
Met Dropbox Backup kun je gemakkelijk back-ups maken van je computer en externe schijven en ze vanaf elk apparaat openen. Zodra je de back-ups hebt ingesteld, zijn je bestanden veilig en beschikbaar waar en wanneer je ze nodig hebt.