PDF は、長い年月にわたってテストが重ねられた汎用性の高いファイル形式であり、ドキュメントのコンテンツと書式設定をロックできる機能を備えています。つまり、ファイルを閲覧するユーザーによって以後に編集されることがありません。
ドキュメント、パンフレット、レポートを仕上げるうえで最適な形式であるとともに、フォームを共有するための形式としてもよく利用されています。
かつては、PDF フォームに何かを記入したい場合、印刷して手書きで必要事項を記入し、完成したドキュメントをスキャンした後、送信しなければならないことが大半でした。PDF 編集アプリケーションの進歩によって、今日では、編集可能なフィールドのある PDF を作成できるようになっています。この PDF に記入して返送すれば、何も印刷せずに済みます。
では、特定の構造を持たない編集不能なフィールドが含まれている PDF ファイルがある場合、入力フォームに変換するには、どうすればよいでしょうか。このガイドでは、個々のステップを順を追って取り上げたうえで、編集可能な PDF ドキュメントを Dropbox で今までにないほど簡単に送受信できることを説明します。Dropbox を使えば、メールを送信する必要すらありません。
Adobe Acrobat と Dropbox で PDF を入力フォームに変換する
PDF を編集可能なテキスト フィールド付きのフォームに最も簡単に変換する方法は、Adobe Acrobat を使うことです。Dropbox のアプリ インテグレーションと連携して動作するため、クラウド ストレージにある PDF を直接編集できます。
Dropbox アカウントにリンクされている Adobe Acrobat では、次のことが簡単に実現します。
- どこからでも作業が可能:いつ、どこにいても、必要に応じて PDF にアクセスして編集
- モバイルを使って出先で作業が可能:Adobe Acrobat のスマートフォン アプリを使って、Dropbox のクラウド ストレージにある PDF にアクセスすることも可能
- 安全性を維持:Dropbox のパスワード保護を適用して、正当な権限のあるユーザーのみが PDF にアクセスできるようにするとともに、ドキュメントのコピー、編集、印刷をどのユーザーが実行できるかを全面的に管理
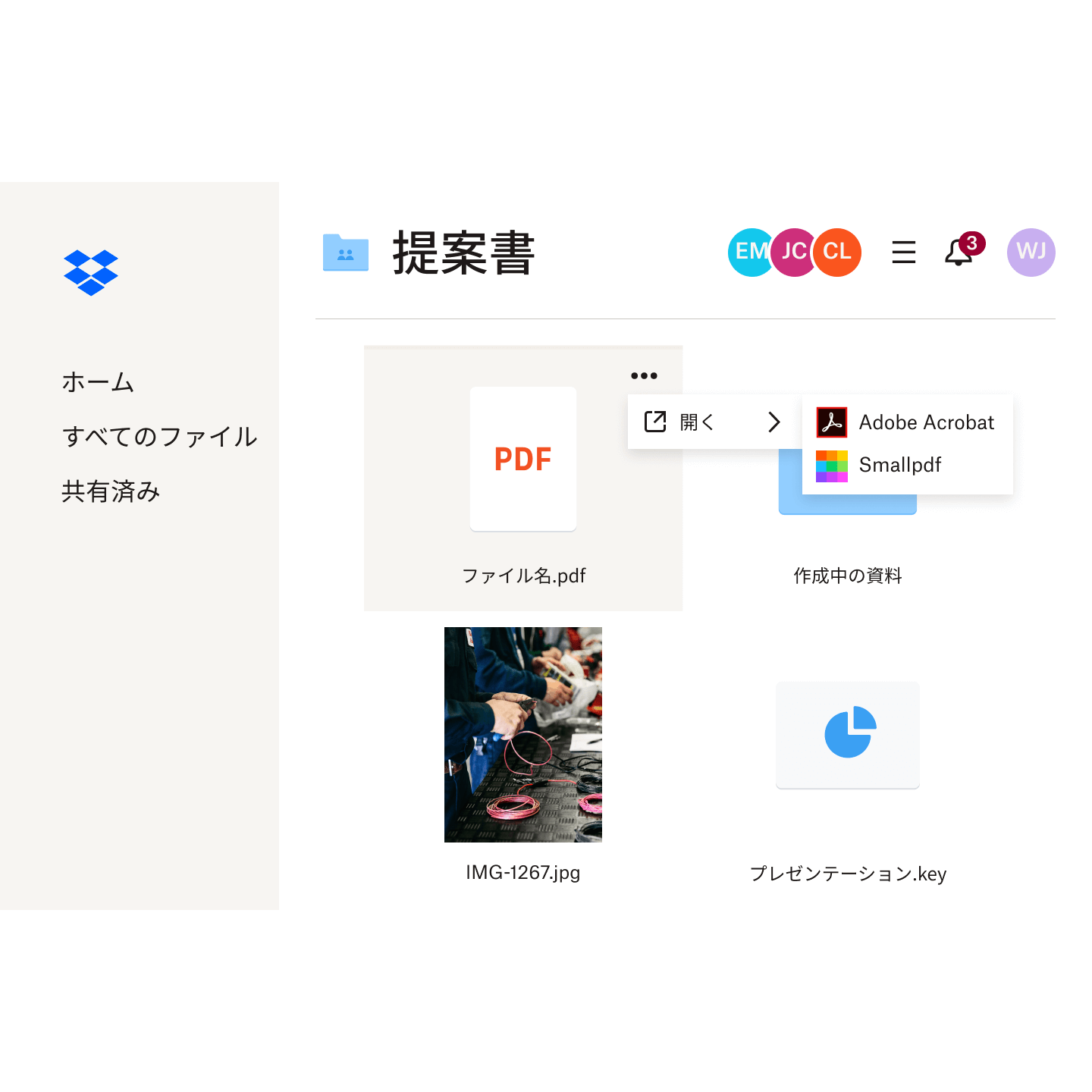
Adobe Acrobat で PDF を編集可能なフォームに変換する方法
- デスクトップの Adobe Acrobat アプリケーションを開きます。
- [Tools(ツール)]タブをクリックし、[Prepare Form(フォームを準備)]をクリックします。
- 編集可能なフォームに変換する PDF を選択します。PDF を Dropbox クラウド ストレージに保存している場合は、Dropbox のファイル同期を介して、ローカル環境で簡単にアクセスできます。
- Adobe Acrobat によってドキュメントが自動的にスキャンされ、テキスト ボックスがあればフォーム フィールドに変換されます。
- インタラクティブな要素を追加する必要がある場合は、上部のツールバーを使ってアイテムを微調整または追加します。
- 作業が完了したら、PDF を保存します。
これで、ファイルの変換は完了です。内蔵のファイル共有機能を使って、完成した PDF 入力フォームを Dropbox クラウド ストレージから簡単に直接共有できます。ファイルの原本ではなくコピーを送信する場合は、手軽に使える機能が Dropbox Transfer に用意されています。
これらの個々の手順を進める過程で、ファイルを参照できるユーザーと期限を全面的に管理できるため、機密ドキュメントのセキュリティの確保に効果的です。
PDF を Dropbox で直接編集する
Adobe Acrobat が業界最高水準の PDF 編集ソリューションであることは疑いありませんが、1 ページだけ削除する、ページを並べ替えるなど、すぐに終わるちょっとした調整が必要なこともあります。
その場合も、常にアプリケーションを開く必要はありません。PDF のシンプルな編集であれば、Dropbox から直接完了できます。
Dropbox の内蔵 PDF エディタでできること
Dropbox アカウントに保存されている PDF を開くだけで、ファイルに次の編集を加えることができます。
- 新しいページを挿入する
- ページを回転させる
- ページを並べ替える
- ページを削除する
- インタラクティブなフォームに入力する:自分が作成した PDF と同様に入力可能

Dropbox の PDF 編集ツールの使い方
Dropbox アカウントに保存されている PDF の編集を始めるには、次の手順に従います。
- Dropbox クラウド ストレージを開いて、必要なフォルダに移動します。
- 編集するファイルの名前をクリックします。
- ファイル プレビューの上側にある[編集]をクリックすると、内蔵の PDF エディタが起動します。
- ページの削除、回転、フォームへの入力など、必要な編集を加えます。
- [完了]をクリックして、変更内容を保存します。
内蔵の編集ツールの使い方については、ヘルプセンターのガイドでその他のヒントをご紹介しています。
編集可能な PDF に Dropbox で直接入力する
内蔵の PDF エディタを使って、インタラクティブなフォームに Dropbox で直接入力できます。
Dropbox のクラウド ストレージおよびファイル共有機能と連携しているため、フォームへの入力が今までにないほど簡単になり、メールを送信する必要すらありません。クラウド ストレージに保存されている PDF ファイルの直接リンクを共有するだけで済みます。共有先のユーザーは、編集可能なフォーム フィールドに Dropbox で直接アクセスして、内容を入力できます。これは、そのユーザーがアカウントを持っていない場合でも同様です。
したがって、顧客や同僚をはじめ、PDF フォームに入力する必要のあるユーザーなら誰でも、コンテンツをダウンロードすることなく、必要事項を簡単に入力できます。
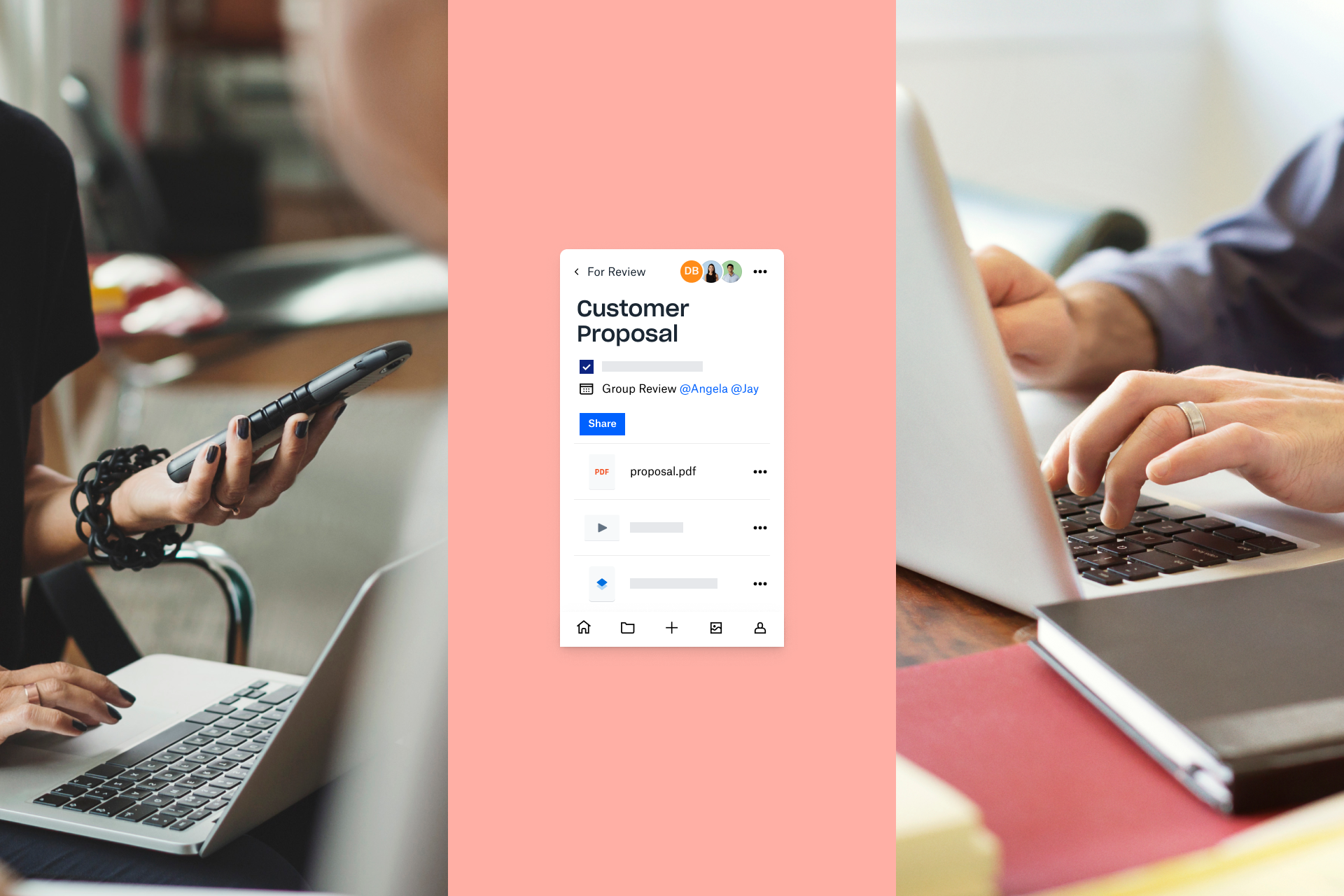
Dropbox なら PDF の編集も簡単
Dropbox クラウド ストレージと組み合わせて Adobe Acrobat を利用すると、ごく簡単な手順で PDF を変換して、編集可能なフォームを生成できます。
Dropbox のファイル ストレージを利用しているため、何もダウンロードする必要がなく、生成したフォームの共有や、受け取ったユーザー側での入力も、今までにないほど簡単です。
