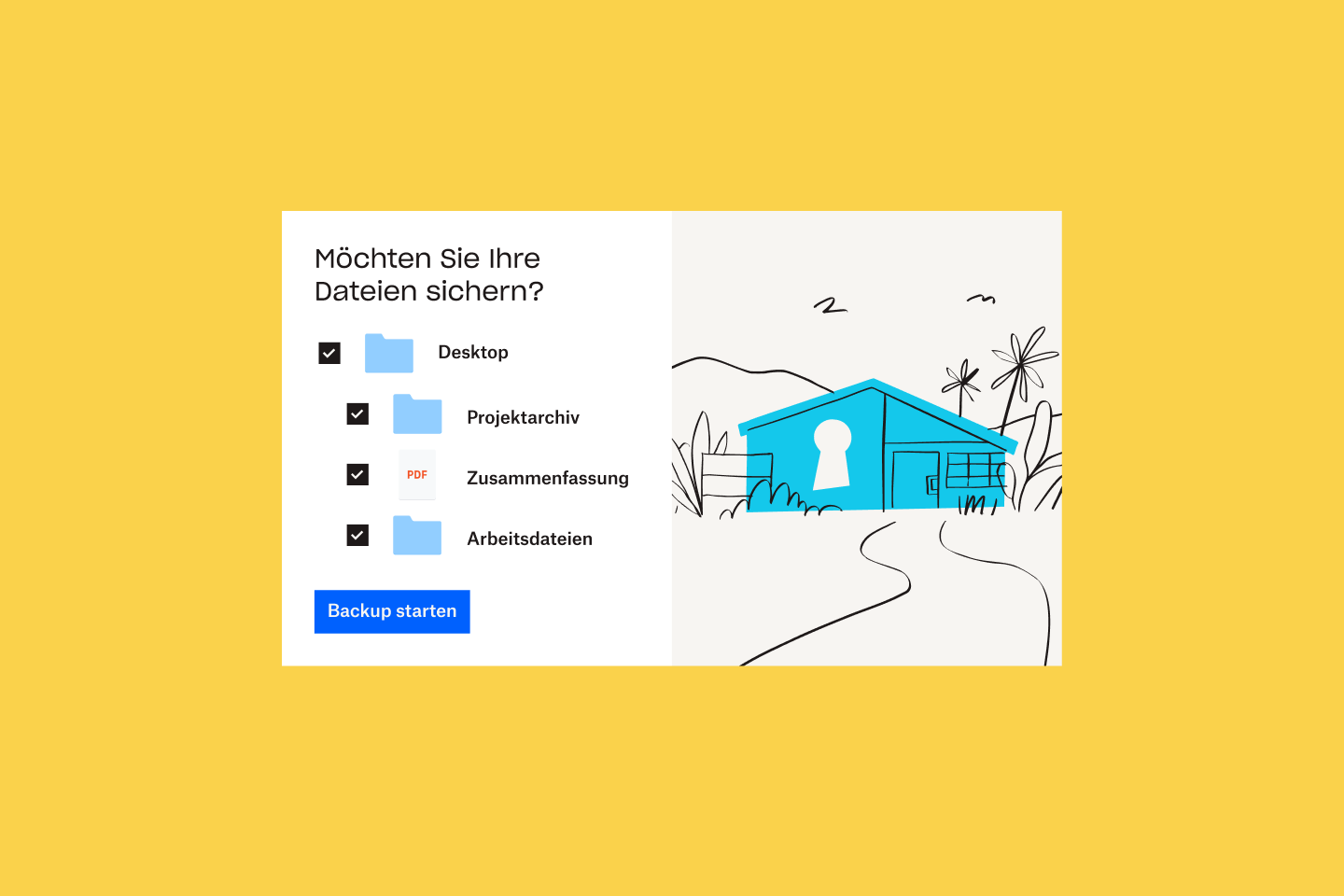Darum sollten Sie Ihren Computer und externe Laufwerke sichern
Ist man jemals wirklich auf einen Festplattenabsturz vorbereitet? Oder auf den Verlust oder den Diebstahl des Computers? Mit Dropbox Backup sind wichtige Dateien immer geschützt – egal, was mit Ihrer Hardware passiert.
Sie können sich also beruhigt zurücklehnen, denn wichtige Ordner auf Ihrem PC oder Mac wie „Desktop“, „Downloads“ und „Dokumente“ werden automatisch mit Ihrem Dropbox-Konto synchronisiert. Dasselbe gilt für externe Laufwerke (wenn sie angeschlossen sind). Falls Sie irgendwann einen neuen Computer oder einen neuen Laptop einrichten, können Sie auf Ihre bereits existierenden Dateien mit nur einem Mausklick zugreifen.
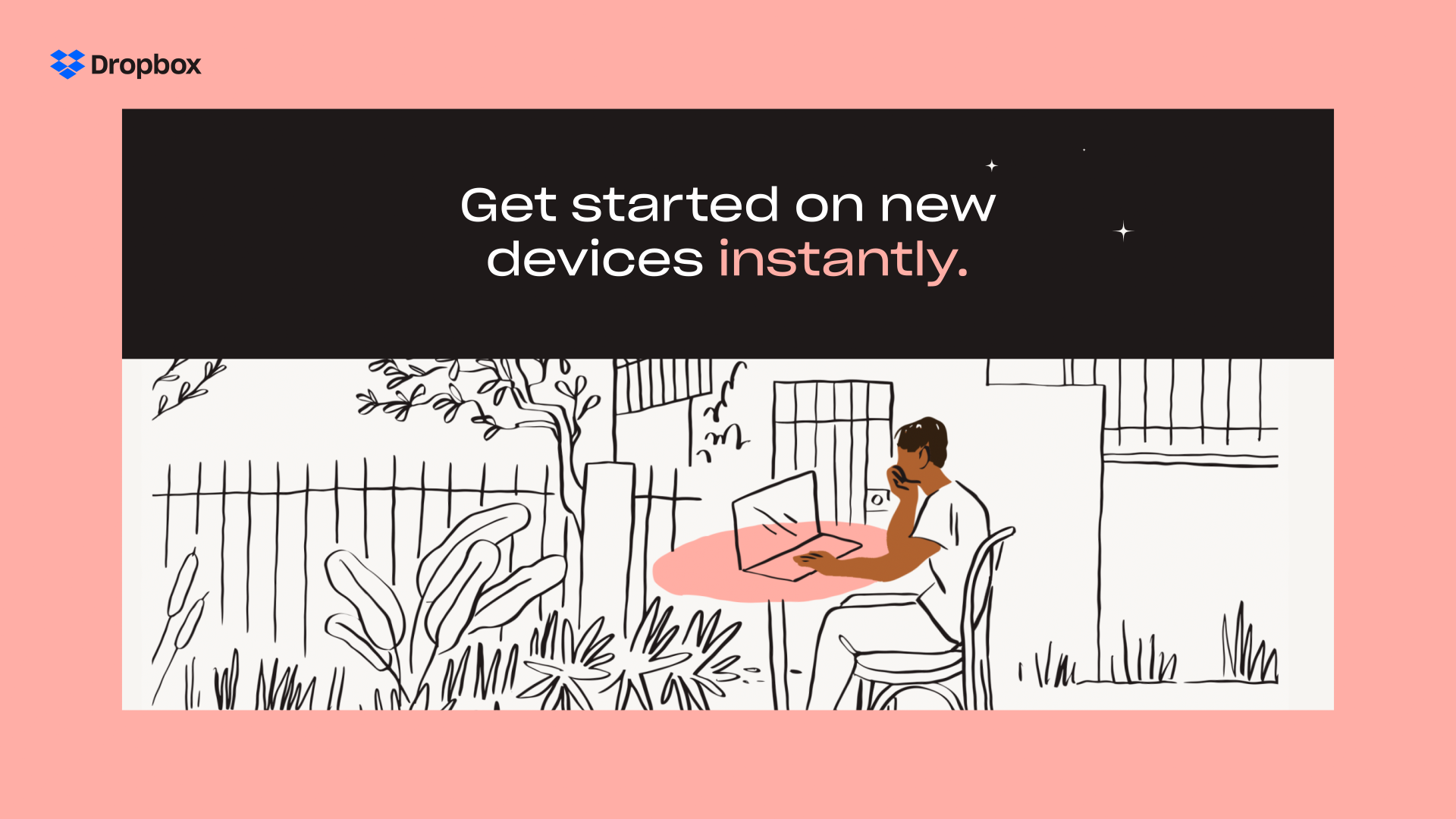
So sichern Sie Ihren Computer mit Dropbox Backup
Führen Sie vor der Einrichtung von Dropbox Backup die folgenden Schritte aus:
- Schließen Sie alle geöffneten Dateien und Anwendungen auf Ihrem Computer.
- Falls noch nicht geschehen, installieren Sie die Dropbox-Desktop-App auf Ihrem Computer.
- Wenn Sie die Synchronisierung angehalten haben, setzen Sie sie jetzt fort.
- Stellen Sie eine Internetverbindung her.
- Wenn einer Ihrer Ordner bereits bei einem anderen Cloud-Speicher-Anbieter (wie iCloud, OneDrive oder Google Backup and Sync) gesichert wird, deaktivieren Sie diese Backups und stellen Sie sicher, dass sich Ihre Dateien wieder in ihren ursprünglichen Ordnern auf Ihrem Computer befinden. (Wenn Sie nicht genau wissen, wie das geht, wenden Sie sich an das Hilfecenter des Unternehmens.)
So richten Sie Ihren Computer für die Datensicherung ein:
- Öffnen Sie die Einstellungen der Dropbox-Desktop-App.
- Klicken Sie auf den Tab Backups.
- Klicken Sie auf Einrichten.
- Hinweis: Wenn Sie ein Dropbox-Teamkonto verwenden und diese Option nicht sehen, liegt das möglicherweise daran, dass Ihr Administrator festgelegt hat, dass Sie diese Option nicht aktivieren können.
- Markieren Sie die Ordner, die Sie sichern möchten.
- Wenn Ihre geschäftlichen und privaten Konten verknüpft sind, wählen Sie aus, in welchem Dropbox-Konto Sie Ihre Ordner sichern möchten.
- Klicken Sie auf Einrichten und folgen Sie den Anweisungen.
- Mac-Benutzer: Klicken Sie auf OK, wenn Sie dazu aufgefordert werden, Dropbox den Zugriff auf Ihre Ordner zu erlauben.
Wenn Dateien nicht gesichert werden können, wird eine Verknüpfung in Dropbox mit dem Namen „Dateien auf meinem Computer“ erstellt, über die Sie zum entsprechenden Speicherort auf Ihrem Computer gelangen.
So sichern Sie Ihre externen Laufwerke mit Dropbox Backup
So richten Sie Ihr externes Laufwerk für die Datensicherung ein:
- Öffnen Sie die Dropbox-Desktop-App auf Ihrem Computer.
- Schließen Sie Ihr externes Laufwerk an Ihren Computer an. Ein Dropbox-Fenster wird angezeigt. (Dies kann ein paar Sekunden dauern.) Sie werden darin aufgefordert, ein Backup Ihres externen Laufwerks zu erstellen.
- Hinweis: Unter Windows können Sie die Datensicherung starten, indem Sie im Datei-Explorer mit der rechten Maustaste auf das Laufwerk und dann auf Auf Dropbox sichern klicken.
- Klicken Sie zur Bestätigung auf Backup starten, und die Datensicherung wird gestartet.
- Hinweis: Wenn Sie die Festplatte trennen, wird die Sicherung angehalten. Sobald Sie die Festplatte wieder verbinden, wird die Sicherung fortgesetzt.
- Klicken Sie auf Fertig, um das Fenster zu schließen.
So verwalten Sie Backups von Computern und externen Laufwerken
Wenn Sie schon Backups mit Dropbox Backup eingerichtet haben:
- Öffnen Sie die Einstellungen der Dropbox-Desktop-App.
- Klicken Sie auf den Tab Backups.
- Klicken Sie auf Backups verwalten.
Mit Dropbox Backup können Sie ganz einfach Backups von Ihrem Computer und Ihren externen Laufwerken erstellen und von jedem Gerät aus darauf zugreifen. Sobald Sie Ihre Backups eingerichtet haben, sind Ihre Dateien gesichert und überall und jederzeit verfügbar.