Для многих из нас — учителей, студентов, бизнесменов или даже видеоблогеров с YouTube — создание презентаций стало привычной частью повседневной жизни.
Но что делать, если вы не можете присутствовать на презентации лично, но вам нужно, чтобы ключевой момент был преподнесен идеально, или ваши зрители хотят смотреть презентацию асинхронно, когда удобно им? Видеопрезентации позволяют решить все эти проблемы.
В этом руководстве мы расскажем обо всем, что нужно знать для создания высококачественных видеопрезентаций, чтобы ваша аудитория могла получать доступ к подготовленному вами контенту в любое удобное для себя время.
Перейти к разделу:
- Что такое видеопрезентация
- Особенности качественной видеопрезентации
- Инструменты для создания видеопрезентации
- Как сделать видеопрезентацию
- Создание видеопрезентации в PowerPoint
- Создание видеопрезентации в Keynote
Начнем с основ: что такое видеопрезентация?
Видеопрезентация — это способ коммуникации, при котором информация частично или полностью передается с помощью видео. Другими словами, это процесс использования видео для передачи сообщения или презентации.
К наиболее популярным форматам видеопрезентаций относятся слайд-шоу, обучающие видео, материалы для продаж, мотивирующие речи, развлекательные выступления и т. д.
Особенности качественной видеопрезентации
Хотя реакция на любую видеопрезентацию субъективна, есть несколько общих характеристик, которые полезно иметь в виду.
- Ценность для аудитории. Определите пользу, которую зритель получит от вашей презентации, и обеспечьте ее реализацию.
- Чистый звук и изображение. Позаботьтесь о том, чтобы качество материала не отвлекало зрителей от содержащегося в нем послания.
- Наглядные ключевые положения. Используйте истории, вопросы и примеры, чтобы проиллюстрировать ключевые концепции и привлечь внимание зрителей.
- Четкие ожидания. Используйте вступление, чтобы установить ожидания: вы можете прямо сказать, о чем пойдет речь, либо намекнуть, в каком направлении будет развиваться презентация.
- Умеренное использование слайдов. Если бы ценность презентации полностью зависела от слайдов, можно было бы просто отправить аудитории PDF-файл. Спросите себя: какую ценность вы добавляете к содержанию, используя те или иные визуальные средства?
- Краткость — сестра таланта. Не делайте видеопрезентацию длиннее необходимого.
- Управление вниманием. Периодически меняйте темп, чтобы избежать монотонности.
- Лучшее — враг хорошего. Если вы допустили ошибку во время записи, ее всегда можно вырезать позже.
Инструменты для создания видеопрезентации
Чтобы приступить к созданию видеопрезентаций, вам понадобятся несколько основных инструментов.

Оборудование для создания видеопрезентаций
Начнем с основ, то есть с оборудования. Как правило, если у вас ноутбук или компьютер, у вас есть все необходимое.
Вот что вам понадобится для создания видеопрезентаций:
- Ноутбук или ПК, так как вам нужно устройство, с помощью которого можно записать презентацию.
- Микрофон, встроенный или с USB-подключением, для записи закадровой озвучки.
- Камера, если вы хотите записывать себя на видео. Это может быть либо встроенная в ноутбук веб-камера либо отдельная камера с USB-подключением.
Программное обеспечение для видеозаписи
Помимо оборудования вам понадобится программное обеспечение для записи презентации. В зависимости от ваших потребностей, это может быть программа для записи экрана, записи голоса или записи себя с помощью камеры.
Dropbox Capture, например, позволяет выполнять все три действия одновременно.
Dropbox Capture — это удобное решение для записи экрана. Вам даже не понадобятся навыки видеомонтажа или специальное оборудование.
Dropbox Capture позволяет с легкостью делать следующее:
- одновременно записывать изображение с экрана и веб-камеры и звук через микрофон;
- создавать GIF-файлы;
- делать рисунки или аннотации к записям;
- автоматически создавать скрытые субтитры;
- предоставлять общий доступ к файлам парой щелчков мыши.
Хотя приложения для создания презентаций, такие как PowerPoint и Keynote, имеют встроенные возможности для записи экрана, с их помощью можно записывать только саму презентацию.
Используя Dropbox Capture, вы можете свободно переключаться между окнами и приложениями во время записи презентации, что дает вам большую свободу в выборе материалов.
Облачное хранилище и средства общего доступа
И наконец, вам нужно где-то разместить свою презентацию, чтобы предоставить зрителям доступ к ней.
Если вы используете облачное хранилище Dropbox, достаточно просто скопировать ссылку. При этом вы полностью контролируете доступ и разрешения для своих файлов.
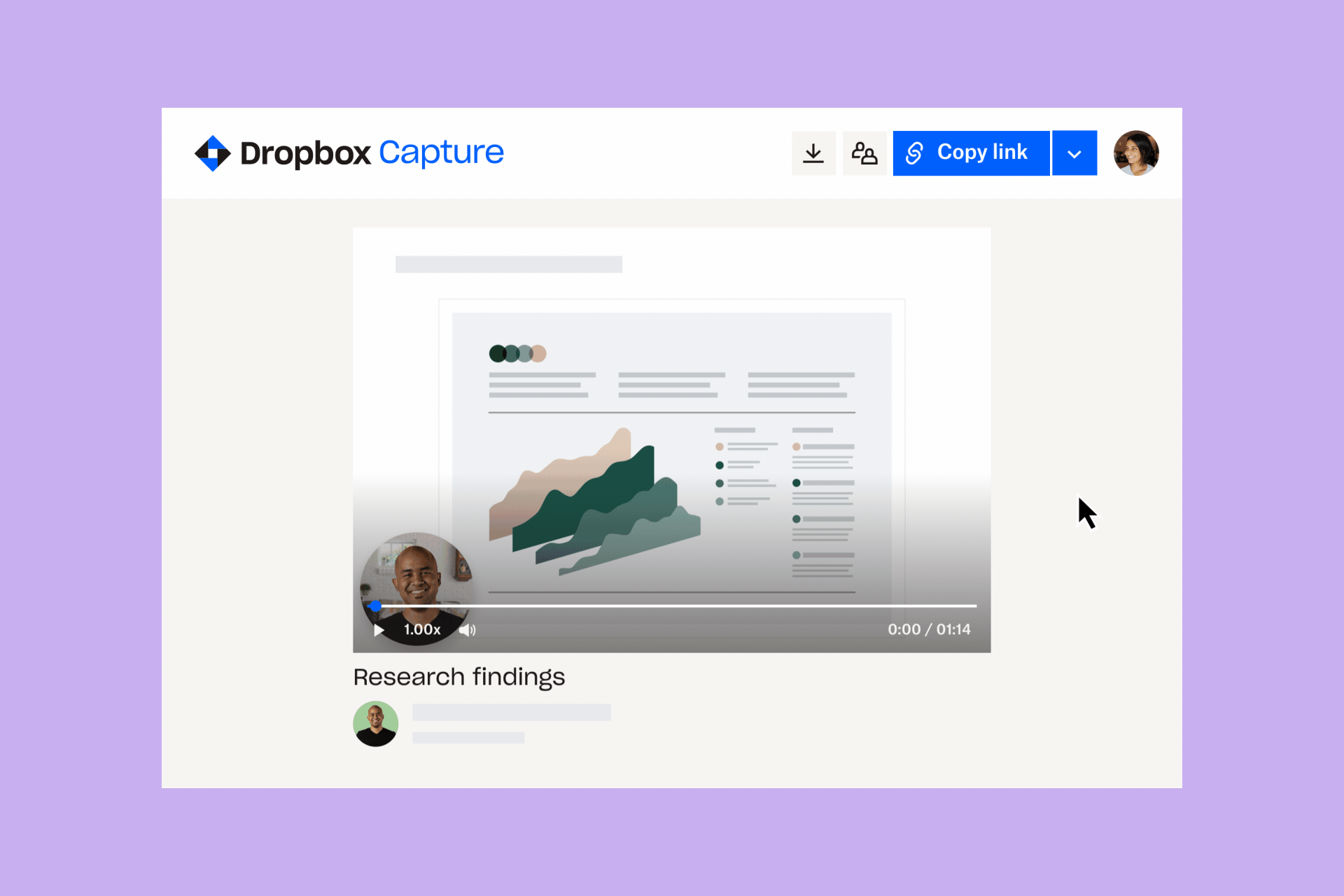
Как сделать видеопрезентацию
Далее мы рассмотрим все шаги по созданию запоминающейся видеопрезентации, начиная с самых основ — составления плана.
1. Выберите тему, примеры и аудиторию
Вероятно, у вас уже есть представление о том, что вы хотите рассказать в своей презентации, но полезно зафиксировать следующую информацию на бумаге:
- Цель презентации: что зрители должны усвоить к концу видео?
- Подача материала: какую информацию вы предоставите зрителям, чтобы помочь им понять эту концепцию?
- Дополнительные материалы: какие примеры вы будете использовать, чтобы проиллюстрировать ключевые понятия?
Чтобы упростить для вас процесс планирования, Dropbox Paper включает в себя несколько готовых шаблонов, например, шаблон для мозгового штурма.
2. Подготовьте слайды и создайте раскадровку
Если вы еще не сделали слайды, пришло время.
В процессе также необходимо продумать общую раскадровку видеопрезентации: каковы ключевые моменты, как вы их представите и какие слайды вам нужны?
Раскадровка — это инструмент визуализации, который используется при создании видео для составления схемы повествования и сопровождающих визуальных эффектов. Во многих случаях ваша презентация сама выступает в качестве раскадровки, но полезно сначала изложить материал на бумаге.
Чтобы узнать больше о процессе раскадровки, см. наше подробное руководство.
3. Запишите видеопрезентацию
Раскадровка и материалы готовы — пора приступать к записи презентации.
Вы можете сначала записать экран, а затем добавить закадровый голос или повествование в видеоформате и смонтировать их. С помощью Dropbox Capture можно одновременно записывать изображение с экрана и веб-камеры и звук микрофона. Это позволяет быстро и с легкостью подготовить презентацию за один раз. Отличное решение, если у вас нет доступа к профессиональному программному обеспечению для видеомонтажа.
Чтобы сделать запись с помощью Dropbox Capture, просто выполните следующие действия:
- Откройте Dropbox Capture.
- Нажмите Запись экрана и камера.
- Выберите, какую часть экрана нужно записать.
- Нажмите значок Запись, чтобы начать запись, нажмите на него еще раз, чтобы остановить запись.
- Нажмите значок Пауза на боковой панели во время записи, чтобы приостановить или возобновить запись.
- Нажмите значок Рисунок на боковой панели во время записи, чтобы рисовать на экране.
4. Смонтируйте видеопрезентацию
Если вы довольны сделанной записью, дальнейшее редактирование не требуется.
В противном случае вы можете использовать программное обеспечение для видеомонтажа, чтобы добавить финальные штрихи. Обычно вносят следующие правки:
- Объединение записи экрана и закадрового голоса (если вы записывали их по отдельности). С помощью Dropbox Capture можно записывать звук с микрофона и изображение с камеры одновременно, чтобы не использовать потом программное обеспечение для монтажа.
- Удаление ненужных фрагментов видео, например, если вы сделали неловкую паузу или поблизости залаяла собака. Dropbox Capture позволяет делать это прямо в приложении, то есть вам не требуются дополнительные программы для монтажа!
- Автоматическое удаление слов-паразитов при помощи Dropbox Capture непосредственно в приложении.
- Добавление текстовых надписей к ключевым моментам видео.
- Добавление визуальных и декоративных элементов.
- Добавление фоновой музыки для создания атмосферы.
5. Поделитесь видеопрезентацией
Итак, ваша видеопрезентация готова, теперь нужно предоставить доступ к ней для зрителей.
Если вы пользуетесь Dropbox Capture, сделать это проще простого: нажмите кнопку Поделиться, и ссылка для обмена автоматически будет скопирована в буфер обмена.
Если вы не используете приложение Capture, не забывайте, что облачное хранилище Dropbox позволяет с легкостью предоставлять доступ к видеофайлам и видеть, кто просматривал вашу видеопрезентацию. От вас требуется просто скопировать ссылку на файл.
Если вы хотите отправить копию полного видео, Dropbox Transfer позволяет легко и безопасно отправлять большие файлы.
Создание видеопрезентации в PowerPoint
Имейте в виду, что в PowerPoint можно записывать только слайды, а возможности редактирования будут ограничены. Чтобы получить доступ к расширенным возможностям записи и редактирования, используйте специально разработанное приложение для записи экрана, такое как Dropbox Capture.
Если вы все же предпочитаете создавать презентации в PowerPoint, выполните следующие шаги:
- Запустите PowerPoint и откройте файл презентации.
- Перейдите к слайду, с которого следует начать запись.
- Выберите Запись в правом верхнем углу окна PowerPoint.
- Нажмите красную кнопку Запись, дождитесь, пока закончится обратный отсчет, и начните презентацию.
Записанную презентацию можно сохранить в облачном хранилище Dropbox, чтобы с легкостью предоставлять доступ к видеофайлам и видеть, кто просматривал вашу видеопрезентацию.
Создание видеопрезентации в Keynote
Если вы пользуетесь устройствами Mac и предпочитаете записывать презентации в приложении Keynote, выполните следующие действия:
- Запустите Keynote и откройте файл презентации.
- Перейдите к слайду, с которого следует начать запись.
- Выберите Запись слайд-шоу в меню Воспроизведение в верхней части экрана.
- Нажмите красную кнопку Запись, дождитесь, пока закончится обратный отсчет, и начните презентацию.
Записанную презентацию можно сохранить в облачном хранилище Dropbox, чтобы с легкостью предоставлять к ней доступ, просто скопировав ссылку.
Как и в случае с Power Point, возможности записи и редактирования в Keynote ограниченны. Чтобы получить полный контроль над конечным результатом, рекомендуем использовать специально разработанное приложение для записи экрана, такое как Dropbox Capture.
Повысьте уровень своих видеопрезентаций с помощью Dropbox Capture
Создавать увлекательные и запоминающиеся видеопрезентации в Dropbox никогда еще не было так просто.
Dropbox Capture позволяет передавать информацию с помощью видеозаписи презентаций. Таким образом, вы можете ясно выражать свои мысли и с неизменным успехом доносить их до аудитории.
